Голосовые помощники стали неотъемлемой частью нашей повседневной жизни. Они помогают нам организовывать расписание, находить нужную информацию и даже делать покупки. Но что делать, если вы хотите настроить голосового помощника на вашей приставке и сделать его максимально удобным для использования? В этой подробной инструкции мы расскажем вам, как это сделать.
Шаг 1: Подключение приставки к Интернету

Первым шагом будет подключение вашей приставки к Интернету. Убедитесь, что у вас есть стабильное и надежное подключение к сети. Если у вас есть проводной доступ к Интернету, подсоедините приставку к роутеру с помощью Ethernet-кабеля. Если вы предпочитаете беспроводное подключение, найдите настройки Wi-Fi в меню приставки и подключитесь к вашей домашней Wi-Fi сети. Убедитесь, что введенные данные верны, чтобы избежать проблем с подключением.
Шаг 2: Установка голосового помощника

После успешного подключения приставки к Интернету, перейдите в меню настроек и найдите раздел "Приложения" или "Магазин приложений". В этом разделе вы сможете найти и скачать голосовой помощник, который вы хотите использовать. Популярные голосовые помощники, такие как Google Assistant или Amazon Alexa, должны быть доступны для установки. Просто выберите нужное вам приложение и следуйте инструкциям на экране, чтобы установить его на приставку.
Шаг 3: Настройка голосового помощника

После установки голосового помощника, запустите его и следуйте инструкциям для настройки. Обычно вам будет предложено ввести свои данные, такие как имя, адрес электронной почты и пароль. Эта информация нужна голосовому помощнику для персонализации вашего опыта и предоставления вам удобных функций. Не забудьте выбрать настройки конфиденциальности, которые вам комфортны, чтобы быть уверенным в защите своей личной информации.
Не забывайте, что настройки голосового помощника можно всегда изменить в будущем. Вы можете добавлять новые функции, настраивать предпочтения и управлять конфиденциальностью. Используйте своего голосового помощника по максимуму, чтобы получить максимальную пользу от вашей приставки.
Голосовой помощник на приставке: подробная настройка
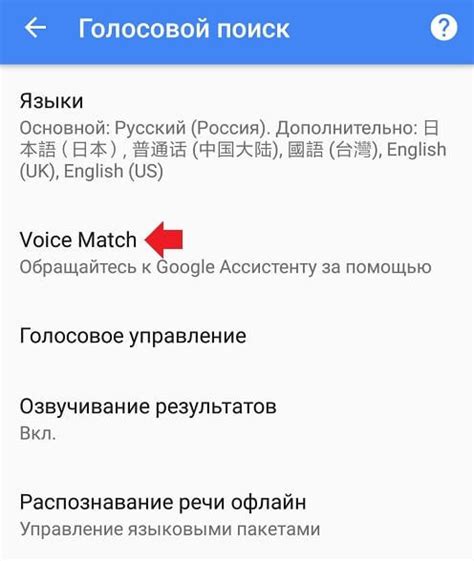
Шаг 1: Подключите приставку к интернету. Убедитесь, что у вас есть стабильное подключение к сети.
Шаг 2: Войдите в меню настройки приставки. Обычно это можно сделать, нажав на кнопку "Настройки" на пульте управления или через главное меню.
Шаг 3: Найдите раздел "Голосовой помощник" или похожий вариант в меню настройки и выберите его.
Шаг 4: Включите голосового помощника, следуя инструкциям на экране. Возможно, вам потребуется создать или войти в учетную запись.
Шаг 5: Установите предпочитаемый язык и другие настройки голосового помощника. В зависимости от вашей приставки, вам могут быть доступны дополнительные функции.
Шаг 6: Протестируйте голосового помощника, сказав команду или задав вопрос. Убедитесь, что ваш голосовой помощник правильно распознает и выполняет ваши команды.
Примечание: Некоторые функции голосовых помощников могут быть ограничены в зависимости от вашей географической локации или учетной записи.
Голосовой помощник на приставке - отличный инструмент для управления вашим устройством и получения информации. Следуйте этой подробной инструкции, чтобы правильно настроить своего голосового помощника и наслаждаться всеми его возможностями.
Подготовка к настройке голосового помощника

В этом разделе мы расскажем вам о необходимых шагах для успешной настройки голосового помощника на вашей приставке.
Шаг 1: Проверьте совместимость
Перед началом настройки голосового помощника на приставке убедитесь, что ваша приставка поддерживает данную функцию. Обычно информацию о совместимости можно найти в руководстве пользователя или на сайте производителя.
Шаг 2: Подключите приставку к интернету
При помощи кабеля Ethernet или Wi-Fi соедините вашу приставку с домашней сетью интернет. Убедитесь, что соединение стабильное и скорость передачи данных достаточная для работы голосового помощника.
Шаг 3: Обновите системное ПО
Перед настройкой голосового помощника рекомендуется проверить наличие обновлений системного ПО вашей приставки. Обновления могут содержать исправления ошибок и улучшения, которые потребуются для последующей работы помощника.
Шаг 4: Проверьте настройки аудио
Убедитесь, что настройки аудио на вашей приставке корректно настроены. Проверьте громкость звука, подключите наушники или колонки, если необходимо. Голосовой помощник будет использовать аудио-интерфейс приставки для своей работы.
Шаг 5: Проверьте микрофон
Если вы планируете использовать голосовой помощник для ввода команд голосом, убедитесь, что микрофон на вашей приставке работает. Проверьте качество звука и его четкость. Если возникают проблемы с микрофоном, обратитесь к руководству пользователя приставки или свяжитесь со службой поддержки.
После выполнения всех этих шагов вы будете готовы к настройке голосового помощника на вашей приставке.
Шаги по настройке голосового помощника

Для успешной настройки голосового помощника на вашей приставке, следуйте указанным ниже шагам:
- Подключите приставку к Интернету
- Откройте голосового помощника
- Выполните настройку голосового помощника
- Задайте предпочтения и настройки
- Закончите настройку
Убедитесь, что ваша приставка подключена к Интернету. Для этого используйте кабель Ethernet или подключите приставку к Wi-Fi.
На главном экране приставки найдите и откройте приложение голосового помощника. Обычно оно имеет иконку слухового аппарата или оратора.
Внутри приложения голосового помощника следуйте инструкциям на экране для выполнения настройки. Это может включать в себя регистрацию аккаунта, подключение к вашему домашнему Wi-Fi, и другие параметры настройки.
После выполнения основных настроек, вы можете настроить предпочтения и параметры голосового помощника в соответствии с вашими потребностями. Например, вы можете выбрать язык, голосовой тон, настройки уведомлений и другие опции.
После завершения настройки голосового помощника, вы можете проверить его работу, сказав приветственную фразу или задав некоторые команды. Убедитесь, что голосовой помощник правильно распознает вашу речь и выполняет необходимые действия.
Следуя этим простым шагам, вы можете настроить голосового помощника на вашей приставке и начать использовать его для управления вашими устройствами, получения информации и выполнения других задач.
Советы и рекомендации по использованию голосового помощника на приставке

1. Познакомьтесь с основными командами: голосовой помощник поддерживает множество команд, которые могут вам пригодиться. Ознакомьтесь с списком доступных команд и попробуйте использовать их в различных ситуациях.
2. Говорите ясно и четко: чтобы голосовой помощник правильно понял ваши команды, говорите ясно и четко. Избегайте разговорной речи, сокращений и непонятных выражений. Чем яснее вы выразитесь, тем точнее будет ответ голосового помощника.
3. Используйте ключевые слова: голосовой помощник будет лучше понимать вас, если вы будете использовать ключевые слова в своих командах. Например, вместо того чтобы сказать "включи музыку", лучше сказать "включи радио" или "воспроизведи плейлист".
4. Настройте голосовой помощник под свои предпочтения: голосовой помощник на приставке может быть настроен под ваши предпочтения. Изучите настройки и установите язык, голос и другие параметры в соответствии с вашими предпочтениями.
5. Экспериментируйте: не бойтесь экспериментировать с голосовым помощником и попробовать новые команды. Иногда он может удивить вас своими возможностями и функционалом.
| Пример команды | Описание |
|---|---|
| Включи YouTube | Открывает приложение YouTube на приставке |
| Играй музыку | Воспроизводит музыкальный плейлист |
| Покажи погоду | Отображает текущую погоду на экране приставки |