Google Диск - это бесплатное облачное хранилище данных, которое предоставляет пользователям большой объем места для хранения и синхронизации файлов между различными устройствами. Он является частью Google Workspace и предлагает большой набор функций для эффективной работы с файлами и папками.
В этой статье мы рассмотрим различные аспекты настройки Google Диска и узнаем, как использовать его наивыгоднейшим образом.
Для начала вам потребуется учетная запись Google - если у вас ее нет, вы можете создать ее бесплатно. После того, как вы войдете в свою учетную запись, вы сможете получить доступ к Google Диску из любого браузера или установить официальное приложение на свое мобильное устройство.
Основная функция Google Диска - это возможность загружать, хранить и синхронизировать файлы между различными устройствами. Вы можете загружать файлы с компьютера, планшета или смартфона, а затем получать к ним доступ с любого устройства, подключенного к интернету.
В чем заключается руководство по настройке Google Диска?
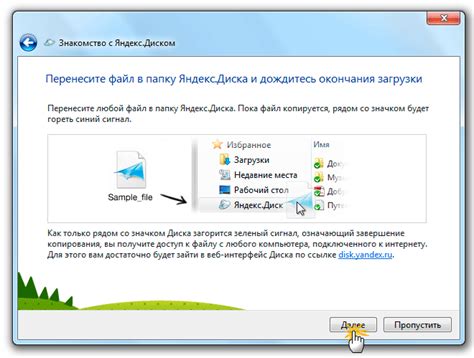
Руководство по настройке Google Диска предоставляет подробную информацию о том, как эффективно использовать этот сервис для хранения и совместного использования файлов. Оно охватывает все основные аспекты настройки Google Диска и позволяет пользователям извлечь максимальную выгоду из этого инструмента.
Руководство начинается с инструкций по созданию учетной записи Google, если у вас еще нет аккаунта. Затем оно переходит к шагам по установке и настройке Google Диска на вашем устройстве, включая компьютеры с операционной системой Windows, MacOS и Linux, а также мобильные устройства под управлением Android или iOS.
Далее в руководстве рассматриваются основные функции Google Диска, такие как загрузка и синхронизация файлов, организация файлов в папки, создание и совместное использование документов, электронных таблиц и презентаций, а также настройка доступа к файлам для других пользователей.
Вместе с этим, руководство включает в себя информацию о дополнительных возможностях Google Диска, таких как создание резервных копий файлов, работа с файлами без подключения к Интернету, использование расширений и интеграция с другими сервисами Google, такими как Gmail и Google Календарь.
Вся информация представлена в понятной и структурированной форме, сопровождаемая пошаговыми инструкциями и наглядными примерами. Дополнительные полезные советы и рекомендации помогут вам настроить Google Диск по вашим потребностям и повысить эффективность вашей работы с файлами.
Руководство по настройке Google Диска – это неотъемлемый инструмент для новых пользователей, которые хотят освоить этот сервис, а также для опытных пользователей, которые хотят изучить дополнительные возможности и лучшие практики использования Google Диска.
Как создать аккаунт Google для использования Google Диска?
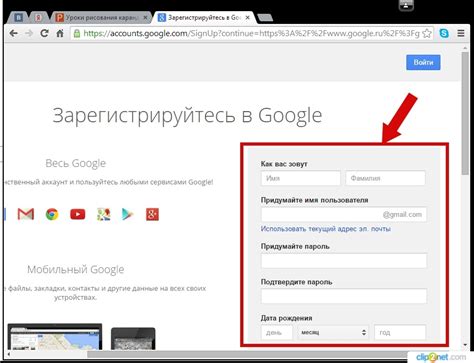
Шаг 1: Перейдите на главную страницу Google и нажмите кнопку "Войти".
Шаг 2: В открывшемся окне нажмите на ссылку "Создать аккаунт".
Шаг 3: Заполните все необходимые поля: имя, фамилию, желаемый адрес электронной почты и пароль. Обязательно выберите уникальный адрес электронной почты, который вы сможете запомнить.
Шаг 4: Введите номер вашего мобильного телефона для подтверждения аккаунта. Google отправит вам код подтверждения по СМС.
Шаг 5: Проиграйте капчу, чтобы подтвердить, что вы не робот.
Шаг 6: Прочитайте и принимайте условия использования и политику конфиденциальности.
Шаг 7: Нажмите кнопку "Далее" и аккаунт будет создан.
Теперь у вас есть аккаунт Google, который дает вам доступ к Google Диску и другим сервисам Google. Вы можете загружать, создавать и обмениваться файлами на Google Диске, получать доступ к ним с любого устройства и делиться ими с коллегами или друзьями.
Важно: Не забудьте сохранить данные вашего аккаунта Google в безопасном месте. Вы можете использовать аккаунт Google для доступа к другим сервисам и приложениям Google.
Как установить официальное приложение Google Диска на компьютер?
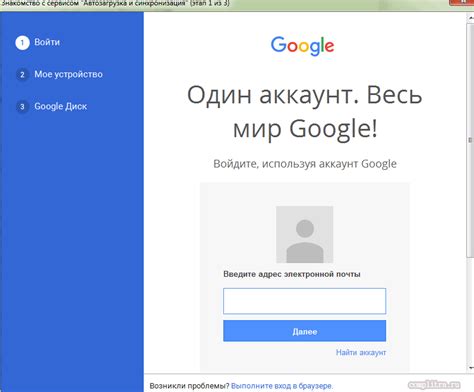
1. Перейдите на официальный сайт Google Диска: https://www.google.com/drive/download.
2. На странице загрузки, нажмите на кнопку "Скачать" для начала загрузки установочного файла.
3. Когда загрузка завершена, откройте файл с расширением .exe (для Windows) или .dmg (для macOS).
4. Следуйте инструкциям установщика. При необходимости предоставьте разрешения и подтвердите условия лицензионного соглашения.
5. После завершения установки, на вашем компьютере появится ярлык Google Диска.
6. Запустите приложение и войдите в свою учетную запись Google или создайте новую, если у вас ее еще нет.
7. После успешного входа, вы сможете начать загружать и синхронизировать файлы с вашим онлайн-аккаунтом Google Диска.
Теперь у вас есть официальное приложение Google Диска на вашем компьютере. Вы можете легко добавлять, открывать и редактировать файлы прямо с рабочего стола, а также синхронизировать их с вашим онлайн-хранилищем. Наслаждайтесь удобством и доступностью Google Диска на вашем компьютере!
Как настроить синхронизацию файлов и папок с Google Диском?

Google Диск предлагает удобное решение для синхронизации файлов и папок между компьютерами и устройствами. Синхронизация позволяет вам иметь доступ к своим данным независимо от того, где вы находитесь, и обеспечивает их автоматическое обновление на всех устройствах, где установлен Google Диск.
Чтобы настроить синхронизацию файлов и папок с Google Диском, выполните следующие шаги:
- Установите приложение Google Диск на компьютер или мобильное устройство. Вы можете найти его в официальном магазине приложений вашей операционной системы.
- После установки откройте приложение Google Диск. Вам потребуется войти в свою учетную запись Google, или создать новую, если у вас еще нет аккаунта.
- Настройте параметры синхронизации. Вам будет предложено выбрать папку для синхронизации с Google Диском. Вы также можете выбрать, какие типы файлов нужно синхронизировать и настройки обновления данных.
- После настройки параметров синхронизации, Google Диск начнет синхронизировать ваши файлы и папки. Вы можете отслеживать прогресс синхронизации в приложении Google Диск.
- Теперь ваши файлы и папки будут доступны через Google Диск на всех ваших устройствах. Вы можете вносить изменения в файлы на любом устройстве, и они автоматически обновятся на всех связанных устройствах.
Теперь вы знаете, как настроить синхронизацию файлов и папок с Google Диском. Это удобное решение позволяет вам иметь доступ к своим данным всегда и везде, а также обеспечивает автоматическое обновление файлов на всех ваших устройствах.
Как настроить доступ к файлам на Google Диске?
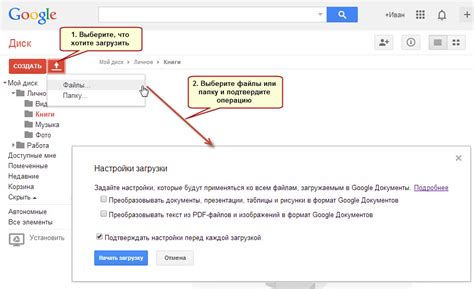
Google Диск позволяет удобно хранить и синхронизировать файлы в облаке. Однако, для защиты конфиденциальной информации или ограничения доступа к определенным файлам, важно настроить соответствующие права доступа.
Вот несколько шагов, которые помогут вам настроить доступ к файлам на Google Диске:
- Откройте Google Диск и выберите нужный файл или папку. Вы можете выбрать один или несколько файлов, используя флажки рядом с ними.
- Щелкните правой кнопкой мыши и выберите опцию "Получить ссылку для общего доступа" или "Добавить людей и группы". Первая опция позволяет создать общую ссылку на файл, которую вы можете отправить другим людям. Вторая опция позволяет вам установить индивидуальные права доступа для определенных пользователей или групп.
- Если вы выбрали опцию "Получить ссылку для общего доступа", установите необходимые настройки доступа. Вы можете выбрать, кому разрешено доступ к файлу: "Только просмотр", "Комментирование" или "Редактирование". Вы также можете установить ограничение по времени доступа.
- Если вы выбрали опцию "Добавить людей и группы", введите адреса электронной почты или имена пользователей. Затем выберите, какие права доступа вы хотите предоставить каждому пользователю: "Владелец", "Редактор", "Комментатор" или "Только просмотр".
- Если необходимо, отключите опцию "Разрешить редактирование для всех, имеющих ссылку". Это позволит вам контролировать, кто может редактировать файлы по общей ссылке.
Таким образом, настройка доступа к файлам на Google Диске является важной частью управления своими данными и обеспечения безопасности. Не забывайте проверять и обновлять права доступа по мере необходимости.
Как использовать Google Диск для резервного копирования данных?
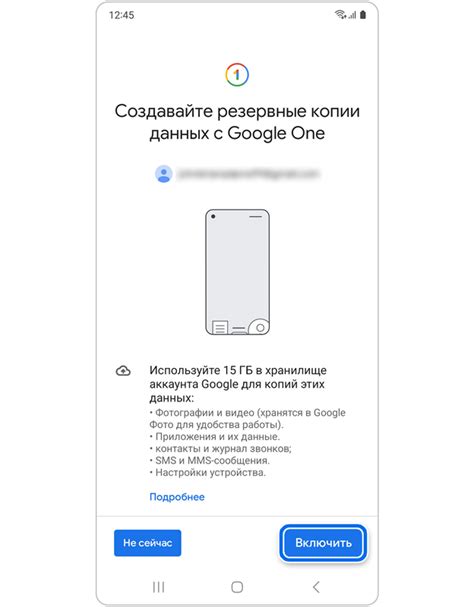
Google Диск предоставляет удобный способ создания резервных копий ваших данных. Следуя этому руководству, вы сможете сохранить важные файлы, фотографии и документы на серверах Google и получить к ним доступ с любого устройства, подключенного к Интернету.
Чтобы начать использовать Google Диск для резервного копирования данных, вам потребуется учетная запись Google. Если у вас ее нет, зарегистрируйтесь на сайте Google.
Затем вы сможете загрузить и установить приложение Google Диск на свой компьютер или мобильное устройство. После установки вы должны войти в приложение, используя свою учетную запись Google.
После входа в приложение вы сможете создать новую папку на Google Диске, в которую вы будете перемещать копии ваших файлов и папок. Для создания папки нажмите кнопку "Создать" и выберите опцию "Папка". Затем укажите название папки и нажмите кнопку "Создать".
Возвращаясь к вашему компьютеру или мобильному устройству, вы сможете перемещать свои файлы и папки в созданную папку на Google Диске. Просто выделите нужные файлы и папки, щелкнув на них правой кнопкой мыши, выберите опцию "Переместить" и укажите созданную папку.
Ваши файлы и папки будут загружены на серверы Google и храниться в вашей личной папке на Google Диске. Это позволит вам обеспечить безопасность ваших данных и доступ к ним с любого устройства.
Кроме того, Google Диск предоставляет возможность автоматической синхронизации данных между вашим компьютером и облаком. Это означает, что все изменения, которые вы вносите в файлы и папки на компьютере, будут автоматически отражаться на Google Диске, и наоборот. Для этого просто настройте параметры синхронизации в приложении Google Диск.
Использование Google Диска для резервного копирования данных - это простой и надежный способ обеспечить безопасность вашей информации. Убедитесь, что вы регулярно создаете резервные копии ваших файлов и папок на Google Диске, чтобы быть защищенными от потери данных в случае непредвиденных ситуаций.
Как настроить автоматическую загрузку фотографий и видеозаписей на Google Диск?

Google Диск предоставляет возможность автоматически загружать фотографии и видеозаписи с вашего устройства, чтобы вы могли легко организовывать и хранить свою медиабиблиотеку в одном месте. Чтобы настроить автоматическую загрузку и сохранять каждый снимок и видеозапись без необходимости делать это вручную, следуйте этим простым шагам:
- Откройте приложение Google Диск на своем устройстве.
- В правом нижнем углу экрана нажмите на значок с плюсом.
- Выберите вариант "Загрузить фотографии и видео" во всплывающем окне.
- Настройте параметры загрузки, включая качество изображений и видео.
- Нажмите кнопку "Готово", чтобы начать автоматическую загрузку.
После завершения настройки, Google Диск будет автоматически загружать все новые фотографии и видеозаписи, сделанные или сохраненные на вашем устройстве. Вы можете найти их в папке "Google Фото" на вашем аккаунте Google Диск.
Важно отметить, что автоматическая загрузка фотографий и видеозаписей может потреблять большое количество мобильных данных. Убедитесь, что у вас есть достаточное количество данных или подключение к Wi-Fi для избежания неожиданных расходов.
| Преимущества автоматической загрузки: | Недостатки автоматической загрузки: |
|---|---|
| Автоматическое резервное копирование фото и видео | Потребление большого объема данных |
| Легкое организовывание и доступ к медиабиблиотеке | Расход батареи устройства |
| Возможность синхронизации с другими устройствами | Ограниченное пространство хранения (если нет дополнительного) |
Настройка автоматической загрузки фотографий и видеозаписей на Google Диск поможет вам упорядочить и сохранить цифровую коллекцию в безопасности, освободив место на вашем устройстве и обеспечивая доступность файлов в любое время и в любом месте.