Google Meet - популярный сервис видеоконференций от компании Google, который предлагает удобное и простое в использовании решение для проведения онлайн-встреч и общения. Это отличный инструмент для работы, учебы или просто общения с друзьями и близкими.
Если вы хотите настроить Google Meet на своем ноутбуке, вам потребуется следовать нескольким простым шагам. В этой подробной инструкции мы расскажем о том, как начать использовать этот сервис на вашем устройстве.
Первым шагом является открытие веб-браузера на вашем ноутбуке. Google Meet полностью совместим со всеми современными веб-браузерами, включая Google Chrome, Mozilla Firefox и Microsoft Edge. Откройте ваш любимый веб-браузер и перейдите на официальный сайт Google Meet. Вы также можете просто ввести "Google Meet" в поисковой строке и выбрать первую ссылку в результатах поиска.
Настройка Google Meet на ноутбуке
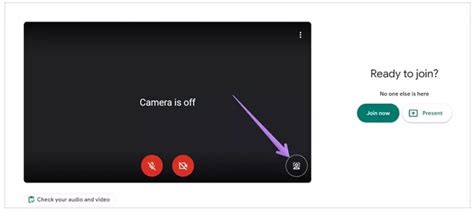
Вот пошаговая инструкция, которая поможет вам настроить Google Meet на вашем ноутбуке:
Шаг 1: Откройте веб-браузер на вашем ноутбуке и перейдите на официальный сайт Google Meet. |
Шаг 2: Нажмите на кнопку "Войти в аккаунт" и введите свои учетные данные Google. |
Шаг 3: После входа в аккаунт вы увидите главную страницу Google Meet. Здесь вы можете создать новую встречу или присоединиться к уже запланированной. |
Шаг 4: Прежде чем присоединиться к встрече, проверьте настройки аудио и видео. Нажмите на кнопку "Проверить аудио и видео", чтобы убедиться, что ваш микрофон и камера работают исправно. |
Шаг 5: После того, как вы проверили настройки аудио и видео, вы можете присоединиться к встрече. Нажмите на кнопку "Присоединиться" и ожидайте, пока организатор встречи не примет ваш запрос. |
Теперь вы можете успешно использовать Google Meet на своем ноутбуке. Не забывайте проверять настройки аудио и видео перед каждой встречей, чтобы быть уверенным в качестве связи.
Установка программы
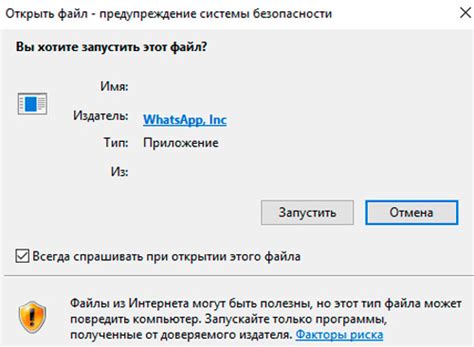
Чтобы настроить Google Meet на ноутбуке, вам понадобится установить программу на ваше устройство. Следуйте этим инструкциям, чтобы установить Google Meet:
- Откройте веб-браузер на вашем ноутбуке.
- Перейдите на официальный сайт Google Meet.
- Нажмите на ссылку "Загрузить приложение" или "Загрузить", чтобы скачать программу.
- Подождите, пока загрузка завершится.
- Запустите установочный файл, который вы скачали.
- Следуйте инструкциям на экране, чтобы завершить установку.
После завершения установки программы Google Meet, вы можете открыть ее на вашем ноутбуке и начать использовать для проведения видеоконференций и общения с коллегами, друзьями и семьей. Установка программы Google Meet позволит вам получить доступ ко всем функциям и возможностям этой платформы.
Настройка микрофона и камеры
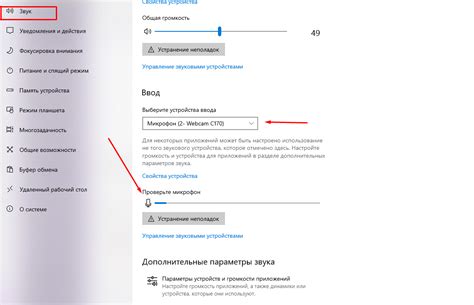
Для успешного использования Google Meet на ноутбуке важно правильно настроить микрофон и камеру. Вот пошаговая инструкция, как это сделать:
1. Убедитесь, что ваш ноутбук подключен к интернету и запустите браузер.
2. Откройте вкладку Google Meet в вашем браузере. Это можно сделать, введя в адресной строке "meet.google.com".
3. На главной странице Google Meet нажмите на кнопку "Присоединиться или создать собрание".
4. В открывшемся окне выберите "Войти" и введите свои данные учетной записи Google.
5. После входа в систему вы увидите окно настроек. Нажмите на значок "Настройки" в правом верхнем углу экрана.
6. В открывшемся меню выберите вкладку "Устройства".
7. На странице устройств вы сможете выбрать нужный микрофон и камеру из списка доступных устройств.
8. Нажмите на кнопку "Тест звука", чтобы убедиться, что микрофон работает правильно. Проговорите несколько слов и посмотрите на шкалу уровня звука.
9. Для проверки работы камеры нажмите на кнопку "Проверить видео". Вы увидите свое изображение на экране, если камера настроена правильно.
10. После проверки микрофона и камеры закройте окно настроек и вы будете готовы приступить к проведению видеоконференции с использованием Google Meet.
Следуя этой подробной инструкции, вы сможете настроить микрофон и камеру на вашем ноутбуке и использовать Google Meet без проблем. Удачной видеоконференции!
Создание аккаунта Google
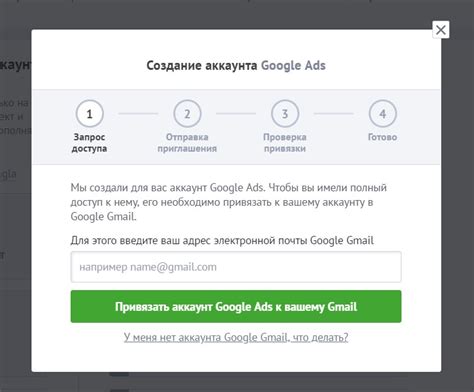
Прежде чем воспользоваться сервисом Google Meet, вам потребуется создать аккаунт Google. Вот пошаговая инструкция:
- Откройте веб-браузер и перейдите на главную страницу Google.
- Нажмите на кнопку "Войти", расположенную в верхнем правом углу экрана.
- В появившемся окне нажмите на ссылку "Создать аккаунт".
- Заполните предлагаемую форму, вводя ваше имя, фамилию, адрес электронной почты и пароль.
- Выберите страну вашего проживания и введите дату вашего рождения.
- Нажмите на кнопку "Далее".
- Если вы хотите получать информацию о новостях и предложениях Google, оставьте галочку в соответствующем поле. В противном случае, снимите галочку.
- Введите код, который был отправлен на указанный вами адрес электронной почты, и нажмите на кнопку "Далее".
- Пройдите процесс настройки аккаунта, заполнив необходимые поля и настройки.
Поздравляем, ваш аккаунт Google создан! Теперь вы можете использовать его для входа в Google Meet и множества других сервисов Google.
Добавление контактов в Google Meet
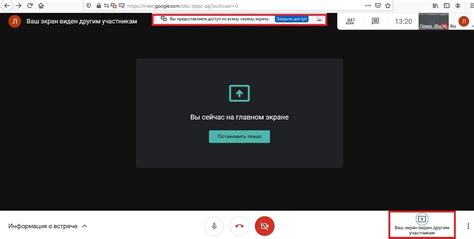
Google Meet предоставляет удобную возможность добавления контактов для быстрого доступа к видеоконференциям. Чтобы добавить контакты в Google Meet, следуйте простым шагам ниже:
- Откройте веб-браузер на своем ноутбуке и перейдите на сайт Google Meet.
- В правой части экрана вы увидите раздел "Контакты". Нажмите на значок "+" рядом с этим разделом.
- Откроется окно "Добавить контакт". Введите имя и адрес электронной почты контакта, которого хотите добавить.
- После ввода данных нажмите кнопку "Добавить", чтобы закрыть окно "Добавить контакт".
- Теперь вы сможете найти добавленные контакты в разделе "Контакты" на странице Google Meet.
Добавление контактов в Google Meet упрощает процесс приглашения людей на видеоконференции. Вы можете легко и быстро найти нужные контакты и пригласить их присоединиться к вашей встрече. Благодаря возможности добавления контактов вы сможете быстро настроить Google Meet и использовать его для эффективного общения с коллегами, друзьями и семьей.
Интеграция с Gmail
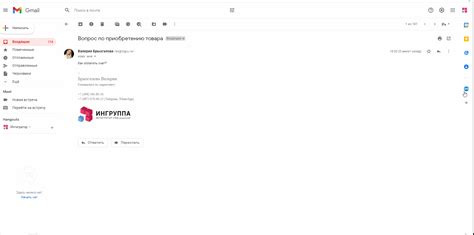
Для удобства пользователей Google Meet предлагает возможность интеграции с электронной почтой Gmail. С помощью этой интеграции вы сможете быстро и просто создавать или присоединяться к конференциям прямо из своего почтового ящика.
Чтобы воспользоваться интеграцией, вам необходимо быть зарегистрированным пользователем Google и иметь учетную запись Gmail. Для начала, убедитесь, что вы вошли в свою учетную запись Gmail на своем ноутбуке. Затем выполните следующие шаги:
- Откройте свой почтовый ящик Gmail.
- В правом верхнем углу экрана нажмите на значок "Календарь" (иконка с изображением календаря).
- В раскрывающемся меню выберите опцию "Создать встречу".
- В открывшемся окне выберите опцию "Добавить видеовстречу Google Meet".
- Введите название встречи, выберите дату и время, а также укажите продолжительность встречи.
- Нажмите кнопку "Сохранить".
- Ссылка на видеовстречу Google Meet будет автоматически добавлена в событие календаря.
Теперь вы можете отправить приглашение на встречу с видеоконференцией через почту или поделиться ссылкой с участниками, чтобы они могли присоединиться к видеовстрече Google Meet прямо из письма.
Приглашение по ссылке
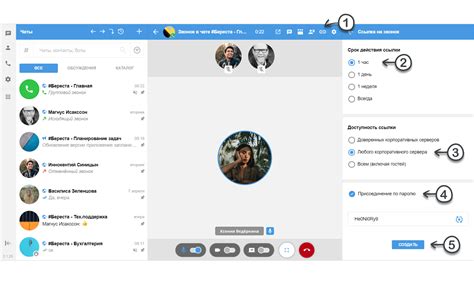
Google Meet предоставляет удобную возможность приглашать пользователей через ссылки. Это особенно полезно, когда вы хотите созвониться с несколькими людьми одновременно или поделиться ссылкой на встречу с другими участниками.
Чтобы создать приглашение по ссылке в Google Meet, следуйте этим шагам:
- Откройте браузер на вашем ноутбуке и перейдите на сайт Google Meet.
- В правом верхнем углу экрана найдите кнопку "Создать собрание". Нажмите на нее.
- Появится окно с двумя вариантами: "Получить URL-адрес собрания" и "Вступить в собрание". Выберите первый вариант.
- Нажмите на кнопку "Скопировать" рядом с ссылкой на собрание.
- Откройте свою почту или мессенджер и отправьте скопированную ссылку участникам, которых вы хотите пригласить.
Приглашенные пользователи могут присоединиться к встрече, просто кликнув по ссылке. Если у них нет аккаунта Google, им потребуется ввести свое имя и подтвердить свое участие в собрании.
Теперь вы знаете, как легко создать приглашение по ссылке и начать встречу в Google Meet на своем ноутбуке.