Гостевой Wi-Fi – это отличное решение для обеспечения удобного и безопасного доступа к интернету для гостей, не раскрывая доступ к основной домашней сети. Настройка гостевого Wi-Fi на вашем роутере позволит создать отдельную сеть с ограниченным доступом и паролем, что обеспечит защиту путем изоляции от основной сети.
В данной инструкции мы подробно разберем процесс настройки гостевого Wi-Fi на роутере. Для начала, вам необходимо подключиться к вашему роутеру с помощью компьютера или ноутбука. Откройте веб-браузер и введите IP-адрес роутера в адресной строке. По умолчанию, IP-адрес роутера – 192.168.0.1 или 192.168.1.1.
Введите логин и пароль для авторизации в меню роутера. Если вы не знаете свои данные для авторизации, обратитесь к документации от производителя роутера или обратитесь к интернет-провайдеру. После успешной авторизации, вы попадете в меню роутера, где нужно будет найти раздел «Настройки Wi-Fi» или «Беспроводная сеть».
Как настроить гостевой Wi-Fi на роутере?

Если у вас есть роутер с поддержкой гостевой Wi-Fi сети, вы можете создать отдельную сеть для своих гостей, чтобы защитить свою основную сеть и предоставить им доступ в Интернет. Настройка гостевого Wi-Fi на роутере не сложна, и вам понадобится всего несколько шагов.
- Установите последнюю версию прошивки на ваш роутер, чтобы иметь доступ к последним возможностям и исправлениям ошибок.
- Откройте веб-интерфейс роутера в вашем браузере. Обычно адрес для доступа указан на задней панели роутера или в документации.
- Войдите в настройки роутера с помощью логина и пароля. Если вы не знаете логин и пароль, они могут быть указаны на задней панели роутера или в документации. Если вы изменили их ранее, используйте измененные данные.
- Перейдите на страницу настроек Wi-Fi и найдите раздел, посвященный гостевой Wi-Fi сети.
- Включите гостевую Wi-Fi сеть и установите имя сети (SSID) для гостей. Рекомендуется выбрать уникальное имя, отличное от вашей основной сети.
- Установите безопасность для гостевой Wi-Fi сети. Лучшим вариантом является использование шифрования WPA2-PSK (AES), чтобы защитить данные гостей.
- Установите пароль для гостевой Wi-Fi сети. Рекомендуется использовать надежный пароль, содержащий цифры, буквы верхнего и нижнего регистра, а также специальные символы.
- Сохраните настройки и перезагрузите роутер. Гостевая Wi-Fi сеть должна быть теперь активирована и готова к использованию.
Теперь у вас есть отдельная гостевая Wi-Fi сеть, которую вы можете предоставить своим гостям, не раскрывая доступ к вашей основной сети. Помните, что вы также можете настроить дополнительные параметры, такие как ограничение скорости, ограничение доступа к определенным сайтам и другие функции, в зависимости от модели и прошивки вашего роутера.
Шаг 1: Подключение к роутеру

Первым шагом для настройки гостевого Wi-Fi на роутере необходимо подключиться к нему.
Для этого возьмите сетевой кабель, который поставляется вместе с роутером, и подключите его один конец к порту Ethernet на вашем компьютере, а другой конец к одному из портов Ethernet на задней панели роутера.
Убедитесь, что роутер подключен к источнику питания и включен. Проверьте, что светодиодные индикаторы на передней панели роутера горят или мигают, что указывает на его работу.
Затем откройте веб-браузер на вашем компьютере и введите IP-адрес роутера в адресной строке. Обычно IP-адрес указан на задней панели роутера или в документации к нему. Нажмите Enter, чтобы открыть страницу настройки роутера.
После этого вы будете перенаправлены на страницу входа в административную панель роутера, где вам нужно будет ввести логин и пароль. Обычно эти данные указываются на задней панели роутера или в документации к нему. Введите логин и пароль и нажмите вход, чтобы получить доступ к настройкам роутера.
Шаг 2: Вход в настройки роутера
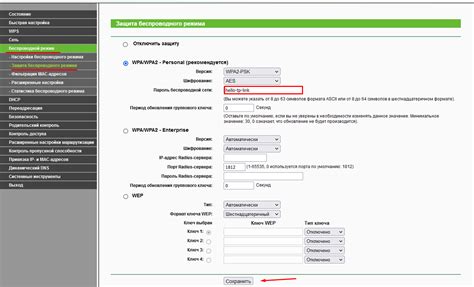
Для того чтобы настроить гостевой Wi-Fi на роутере, необходимо войти в его настройки. Вход в настройки роутера можно осуществить с помощью компьютера или мобильного устройства, подключенного к роутеру посредством проводного соединения или через Wi-Fi.
Для начала откройте веб-браузер на вашем устройстве и введите IP-адрес роутера в адресной строке браузера. Обычно IP-адрес роутера указан на его корпусе или в документации к нему. Например, IP-адрес может иметь вид 192.168.0.1 или 192.168.1.1.
После ввода IP-адреса роутера в адресной строке браузера нажмите клавишу Enter на клавиатуре или щелкните по кнопке "Перейти". В результате откроется страница входа в настройки роутера.
На странице входа в настройки роутера необходимо ввести логин и пароль от роутера. Логин и пароль по умолчанию обычно указаны на корпусе роутера или в его документации. Если вы не знаете логин и пароль, вам следует обратиться к инструкции по эксплуатации роутера или связаться с технической поддержкой производителя.
После ввода правильного логина и пароля нажмите кнопку "Войти" или "OK". Если данные введены правильно, вы будете перенаправлены на страницу настроек роутера. На этой странице вы сможете изменить настройки Wi-Fi и настроить гостевую сеть.
| Важно! |
| Не забудьте изменить пароль от роутера после первого входа в его настройки. Это поможет обезопасить вашу сеть от несанкционированного доступа. |
Шаг 3: Создание новой Wi-Fi сети
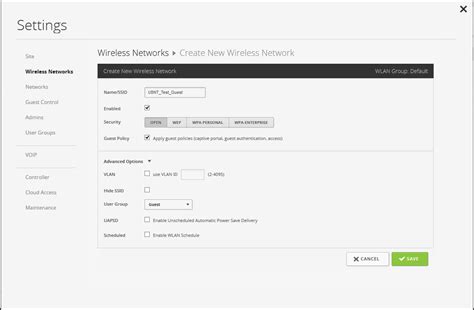
После успешного входа в настройки роутера, вам необходимо перейти в раздел "Настройки Wi-Fi" или аналогичный раздел, отвечающий за настройку беспроводной сети.
Найдите иконку «Создать новую Wi-Fi сеть» или аналогичную опцию, которая предлагает создать новую сеть для гостевых пользователей.
При создании новой Wi-Fi сети вам предложат задать ее имя (SSID), которое будет отображаться в списке доступных сетей для гостей.
Также, вам нужно выбрать уровень защиты для Wi-Fi сети. Для гостевой сети рекомендуется использовать WPA2-PSK – самый надежный и современный протокол шифрования.
В поле "Пароль" введите уникальный пароль для гостевой Wi-Fi сети. Подберите сложный пароль с использованием букв, цифр и специальных символов для повышения безопасности.
| Параметр | Значение |
|---|---|
| Имя (SSID) | Напишите уникальное имя для гостевой Wi-Fi сети |
| Уровень защиты | Выберите WPA2-PSK |
| Пароль | Введите сложный пароль для гостевой Wi-Fi сети |
После ввода всех необходимых параметров, сохраните изменения и перезагрузите роутер.
Поздравляю! Вы успешно создали новую Wi-Fi сеть для гостей на вашем роутере. Теперь гости смогут подключиться к этой сети, используя SSID и пароль, которые вы задали.
Шаг 4: Задание пароля и дополнительных настроек
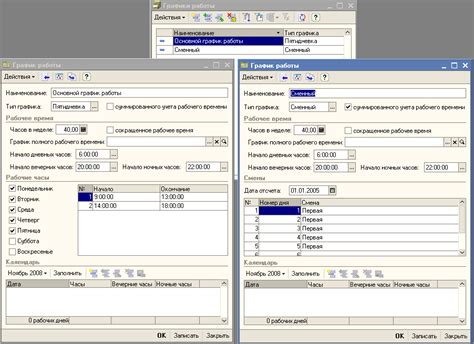
После создания гостевой Wi-Fi сети вам необходимо задать пароль для её защиты и провести дополнительные настройки.
1. Перейдите в настройки гостевой сети на странице администрирования роутера. Обычно вы можете найти ссылку на эти настройки в разделе "Расширенные настройки" или "Дополнительные функции".
2. В разделе с настройками гостевого Wi-Fi найдите поле, где можно задать пароль для сети. Пароль должен состоять из комбинации букв, цифр и символов, чтобы обеспечить надежность защиты. Рекомендуется использовать пароль длиной не менее 8 символов.
3. Постарайтесь создать сложный пароль, чтобы предотвратить несанкционированный доступ к вашей сети гостей. Используйте как строчные, так и прописные буквы, а также включите цифры и специальные символы, такие как @, # или $. Запомните пароль или сохраните его в безопасном месте.
4. Дополнительные настройки могут включать выбор скрытия имени (SSID) гостевой сети или ограничения по времени, скорости и доступу к определенным сайтам. Исследуйте возможности вашего роутера и установите необходимые настройки в соответствии с вашими потребностями и предпочтениями.
5. После внесения всех необходимых изменений в настройки гостевого Wi-Fi сохраните настройки и перезагрузите роутер, чтобы изменения вступили в силу. Убедитесь, что новый пароль и другие настройки работают корректно, подключившись к гостевой сети с другого устройства.
Теперь ваша гостевая Wi-Fi сеть настроена и защищена паролем. Вы можете делиться паролем с гостями и позволять им использовать Интернет, не раскрывая доступ к основной сети домашнего роутера.