Ноутбуки MSI славятся своей мощностью и возможностями для игр. Однако, чтобы получить максимальную производительность от графической карты на ноутбуке MSI, важно правильно настроить ее работу. В этой статье мы расскажем о нескольких полезных советах, которые помогут вам настроить графическую карту на вашем ноутбуке MSI, чтобы игры запускались быстрее и работали плавнее.
Первым шагом в настройке графической карты на ноутбуке MSI является обновление драйверов. Драйверы – это программное обеспечение, которое связывает графическую карту с операционной системой. Установка последней версии драйверов позволит вам получить доступ к новым функциям и исправить возможные ошибки и проблемы.
Кроме того, важно правильно настроить параметры графической карты в программе управления графикой. Многие ноутбуки MSI поставляются с программой MSI Afterburner, которая позволяет регулировать такие параметры, как частота ядра и памяти, напряжение, вентиляторы и др. Внесение небольших изменений в эти параметры может значительно повысить производительность вашей графической карты.
Не забывайте также о термическом режиме вашей графической карты. Поднятие тактовой частоты и напряжения может привести к увеличению его нагрузки и повышению температуры. Чтобы избежать перегрева, рекомендуется установить оптимальные значения для температуры и скорости вентиляторов в программе управления графикой.
Изучаем графические карты на ноутбуке MSI: полезные советы

Модернизация графической карты на ноутбуке MSI может значительно повысить его производительность и обеспечить более высокое качество графики при игре или работе с требовательными приложениями. В этом разделе мы рассмотрим несколько полезных советов по настройке графической карты на ноутбуке MSI.
1. Обновление драйверов
Перед началом настройки графической карты рекомендуется обновить драйверы до последней версии. Это позволит исправить возможные ошибки и улучшить совместимость с новыми играми и программами.
2. Оптимизация настроек
Для достижения наилучшей производительности и качества графики, вам может потребоваться провести оптимизацию настроек графической карты. В настройках драйвера вы можете настроить разрешение экрана, частоту обновления, уровень антиалиасинга и другие параметры. Экспериментируйте с этими настройками, чтобы найти оптимальное соотношение между графикой и производительностью.
3. Проверка температуры
При интенсивной работе графическая карта нагревается, что может привести к снижению производительности или даже перегреву. Для оптимальной работы вашей графической карты рекомендуется периодически проверять ее температуру. Существуют различные программы, которые могут отслеживать температуру графической карты и предупреждать в случае ее перегрева.
4. Закрытие фоновых процессов
Запущенные на вашем ноутбуке фоновые процессы могут загружать систему и снижать производительность графической карты. Перед запуском требовательных игр или программ рекомендуется закрыть все ненужные приложения и процессы, чтобы освободить ресурсы для графической карты.
Не забывайте, что настройка графической карты на ноутбуке MSI может иметь свои особенности в зависимости от модели и установленных компонентов. Перед проведением каких-либо изменений всегда читайте документацию и консультируйтесь с производителем.
Определение модели графической карты
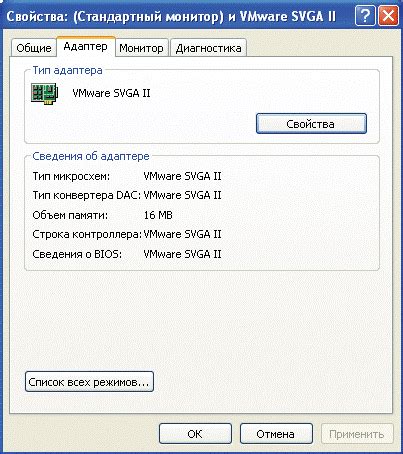
1. Использование системной информации. Для этого можно использовать программу DirectX Diagnostic Tool. Найдите ее, нажав сочетание клавиш Win + R, введите dxdiag и нажмите Enter. В открывшемся окне выберите вкладку "Дисплей" и найдите строку "Название" - там будет указана модель графической карты.
2. Загрузка драйверов с официального сайта MSI. Зайдите на сайт производителя и найдите раздел поддержки и загрузки драйверов. Введите модель ноутбука или серийный номер и найдите нужный драйвер для графической карты.
3. Использование программного обеспечения, например GPU-Z или Speccy. Установите одну из этих программ, запустите ее и найдите вкладку или раздел, где указана модель графической карты.
После определения модели графической карты вы сможете перейти к настройке и оптимизации ее работы в соответствии с требуемыми параметрами и задачами.
Сравнение характеристик графических карт

При выборе графической карты для ноутбука MSI, важно учитывать ее характеристики, которые определяют ее производительность и возможности. В таблице ниже представлено сравнение основных характеристик популярных графических карт, которые можно встретить в ноутбуках MSI:
| Модель | Тип памяти | Объем памяти | Частота ядра | Количество вычислительных блоков |
|---|---|---|---|---|
| RTX 2080 | GDDR6 | 8 ГБ | 1515 МГц | 2944 |
| GTX 1660 Ti | GDDR6 | 6 ГБ | 1500 МГц | 1536 |
| GTX 1650 | GDDR5 | 4 ГБ | 1485 МГц | 896 |
Модель RTX 2080 имеет самые высокие характеристики среди представленных карт, что позволяет использовать ноутбук для игр с высокими требованиями к графике. GTX 1660 Ti является более доступной альтернативой с хорошей производительностью. Карта GTX 1650 обладает более скромными характеристиками, но будет достаточной для запуска большинства современных игр.
При выборе графической карты для ноутбука MSI стоит учитывать свои потребности и бюджет. Выбор соответствующей модели позволит насладиться игровым процессом на высоком уровне и получить максимальное удовольствие от использования ноутбука.
Настройка графической карты через драйверы

Перед началом настройки, рекомендуется установить последнюю версию драйверов для вашей графической карты. Вы можете загрузить их с официального сайта производителя или воспользоваться программой-обновлятором драйверов, такой как Driver Booster.
После установки драйверов, вы можете настроить графическую карту, используя специальное программное обеспечение от производителя. Например, для карт NVIDIA это может быть утилита NVIDIA Control Panel, а для карт AMD – Catalyst Control Center.
В программе настройки графической карты вы можете изменить различные параметры, такие как разрешение экрана, частоту обновления, настройки анти-алиасинга и анизотропной фильтрации. Эти параметры позволят вам настроить графику под свои потребности и предпочтения.
Кроме того, в программе настройки графической карты вы можете включить такие функции, как вертикальная синхронизация, мощная графика и увеличенное сглаживание краев. Это позволит улучшить качество изображения, устранить эффекты разрыва изображения и сделать графику более реалистичной и четкой.
Не забывайте, что неконтролируемые изменения настроек графической карты могут привести к непредсказуемым результатам и проблемам с работой системы. Поэтому перед внесением каких-либо изменений рекомендуется создать точку восстановления системы или экспортировать настройки в файл, чтобы можно было вернуться к предыдущим параметрам, если что-то пойдет не так.
Важно помнить, что настройка графической карты – это индивидуальный процесс, и оптимальные параметры могут отличаться в зависимости от игр и программ, которые вы используете. Поэтому экспериментируйте, тестируйте и настраивайте графику так, как вам нравится.
Итак, настройка графической карты через драйверы может значительно улучшить качество графики и производительность вашего ноутбука MSI. Следуйте указанным советам и настройте графику под свои потребности, чтобы наслаждаться плавным и красочным игровым опытом!
Оптимизация работы графической карты для игр
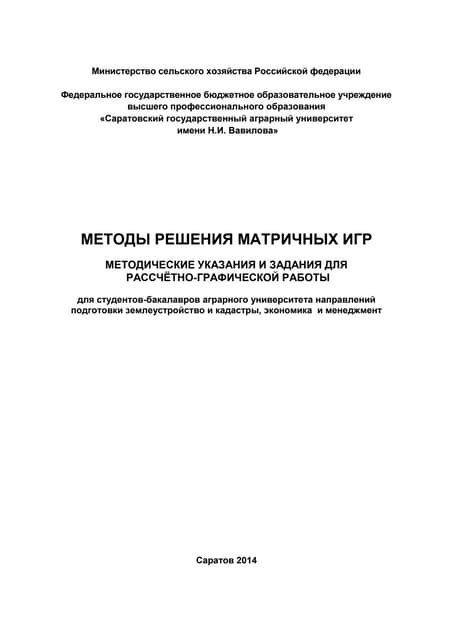
Вот несколько полезных советов по оптимизации работы графической карты:
1. Установите последние драйверы:
Перед началом игры обязательно проверьте, что у вас установлена последняя версия драйверов для вашей графической карты. Производители регулярно выпускают обновления, которые улучшают производительность и исправляют ошибки.
2. Настройте разрешение и частоту обновления экрана:
Правильное разрешение экрана и частота обновления могут значительно повлиять на графическое качество игры и ее плавность. В большинстве случаев рекомендуется выбрать разрешение, совместимое с вашим монитором, и частоту обновления не менее 60 Гц.
3. Настройте графические настройки в игре:
В играх обычно предлагается широкий выбор графических настроек, подстраиваемых под возможности конкретной графической карты. Найдите оптимальный баланс между графикой и производительностью, основываясь на спецификациях вашей графической карты.
4. Запустите MSI Afterburner:
Программа MSI Afterburner позволяет производить разгон графической карты и управлять ее параметрами. Это может помочь достичь лучшей производительности в играх, но требует аккуратности и знания техники разгона. Учтите, что разгон графической карты может повысить ее температуру и потребление энергии.
5. Очистите систему от ненужных процессов и программ:
Перед игрой рекомендуется закрыть лишние программы и процессы, которые загружают систему и могут повлиять на производительность игры. Используйте диспетчер задач для просмотра активных процессов и закройте ненужные задачи.
Следуя этим советам, вы сможете оптимизировать работу графической карты на ноутбуке MSI и насладиться комфортной игрой с высоким качеством графики и отличной производительностью.
Решение проблем с графической картой на ноутбуке MSI

Несмотря на качество и надежность ноутбуков MSI, иногда пользователи сталкиваются с проблемами связанными с графической картой. В этом разделе мы рассмотрим несколько распространенных проблем и предложим решения для их устранения.
1. Драйверы графической карты
- Убедитесь, что установлены последние драйверы для вашей графической карты. Обновление драйверов может помочь устранить проблемы с совместимостью и улучшить производительность.
- Проверьте официальный сайт MSI или сайт производителя графической карты, чтобы загрузить и установить последние драйверы. Следуйте указаниям инструкции по установке.
2. Перегрев графической карты
- Один из распространенных проблем у ноутбуков – перегрев. Перегрев графической карты может приводить к снижению производительности или даже к сбоям системы.
- Убедитесь, что вентиляционные отверстия на вашем ноутбуке не заблокированы. Очистите их от пыли, чтобы обеспечить нормальную циркуляцию воздуха.
- Регулярно проверяйте температуру вашей графической карты с помощью специальной программы или утилиты от производителя.
- Если ваша графическая карта все равно перегревается, то воспользуйтесь охлаждающей подставкой или другими методами охлаждения, такими как ноутбуковый поддон с вентиляторами.
3. Ошибки дисплея или синий экран
- Если у вас возникают ошибки дисплея или синий экран, попробуйте следующие шаги:
- Перезагрузите ноутбук и проверьте, установлены ли драйверы графической карты или необходимо их обновить.
- Проверьте кабель подключения монитора или проектора. Убедитесь, что кабель надежно подключен и не поврежден.
- Проверьте настройки разрешения и частоты обновления экрана. Некорректные настройки могут вызывать проблемы с отображением.
- Если проблема не устраняется, возможно, требуется обратиться к сервисному центру или обновить BIOS ноутбука.
Если вы столкнулись с другими проблемами, не указанными в этом разделе, рекомендуется обратиться в службу поддержки MSI или сервисный центр для получения более подробной помощи и решения проблемы.
Подключение внешних мониторов к графической карте
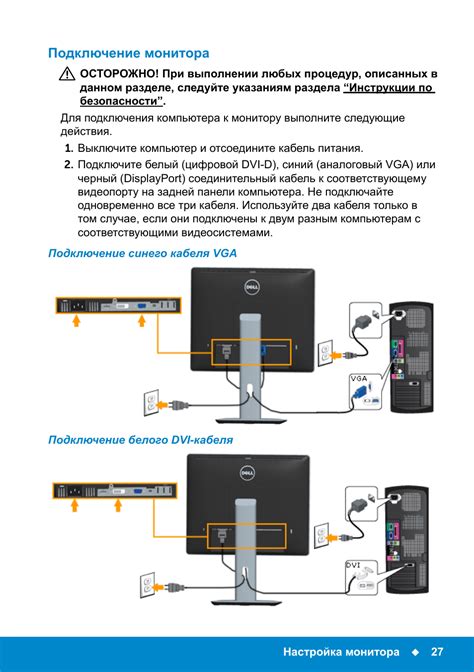
Если вы хотите расширить свою рабочую площадь или насладиться более крупным и качественным изображением, вы можете подключить внешний монитор к вашей графической карте на ноутбуке MSI. Это обеспечит вам возможность использовать несколько мониторов одновременно, что особенно полезно для мультитаскинга или игр.
Шаг 1: Проверьте, есть ли на вашем ноутбуке разъем для подключения внешнего монитора. Обычно это HDMI или DisplayPort. В некоторых случаях может быть VGA или DVI разъем, но чаще всего используется HDMI или DisplayPort.
Шаг 2: Подключите кабель от монитора в соответствующий разъем на вашем ноутбуке. Убедитесь, что кабель надежно зафиксирован и подключен к обоим устройствам.
Шаг 3: Переключитесь на внешний монитор, нажав сочетание клавиш Win + P на клавиатуре. В открывшемся окне выберите один из режимов:
- Расширить: если вы хотите использовать внешний монитор в качестве дополнительной рабочей площади. Вы можете перетаскивать окна между мониторами и настраивать разрешение отдельно для каждого монитора.
- Зеркало: если вы хотите отображать точную копию основного экрана ноутбука на внешнем мониторе. Это удобно, когда вы хотите, чтобы окружающие видели то, что отображается на вашем ноутбуке.
Шаг 4: После выбора нужного режима настройки монитора, нажмите кнопку "Применить", чтобы сохранить изменения. Ваш ноутбук теперь должен успешно подключиться к внешнему монитору.
Не забывайте, что для некоторых настроек монитора вам может потребоваться установка драйверов или обновление программного обеспечения. Проверьте официальный сайт MSI или руководство пользователя для получения дополнительной информации о подключении внешних мониторов и настройке графической карты на вашем ноутбуке MSI.
Рекомендации по выбору графической карты для ноутбука MSI

Ниже приведены несколько рекомендаций, которые помогут вам сделать правильный выбор:
- Определите свои потребности: перед покупкой графической карты определите, для каких целей вы будете использовать ноутбук. Если вы больше склоняетесь к играм или видеоредактированию, то следует выбрать более мощную видеокарту. Если вам нужен ноутбук для работы или просмотра видео, то подойдет более бюджетный вариант.
- Узнайте о совместимости: перед покупкой убедитесь, что выбранная графическая карта совместима с вашим ноутбуком MSI. Проверьте требования производителя и обратите внимание на разъемы и размеры карты.
- Обратите внимание на частоту и объем памяти: частота работы графической карты и ее объем памяти являются важными параметрами. Чем выше значения, тем быстрее будет обработка графики и выше производительность системы.
- Исследуйте характеристики производительности: перед покупкой ознакомьтесь с рейтингами и отзывами о выбранной графической карте. Посмотрите, как она справляется с тестами и какой у нее уровень производительности.
- Установка и обновление драйверов: после покупки убедитесь, что у вас установлены последние драйверы для графической карты. Это позволит оптимизировать работу карты и улучшить производительность вашей системы.
Важно помнить, что выбор графической карты должен быть основан на ваших индивидуальных потребностях и возможностях. Учтите свой бюджет, цели использования ноутбука и знания описанных выше рекомендаций, чтобы сделать правильный выбор.