Роблокс – это платформа, где пользователи могут создавать и делиться своими виртуальными мирами и играми. Одним из ключевых аспектов игрового процесса является графика. Но что делать, если изображение не выглядит таким, каким хотелось бы?
Настройка графики в Роблоксе – это важный шаг, который поможет вам улучшить качество визуального восприятия игры. Существует несколько способов достичь этого результата.
1. Установка графического режима: Для начала перейдите в настройки игры и найдите раздел "Graphics Mode" или "Графический режим". Вам предоставляется возможность выбрать между "Automatic" (автоматический), "Manual" (ручной) или "DirectX" (директ-программа). Рекомендуется выбрать "Manual", чтобы иметь полный контроль над настройками графики.
Примечание: если ваш компьютер не поддерживает директ-программу DirectX, ваш вариант выбора будет ограничен.
Настройка графики в Роблокс: шаг за шагом
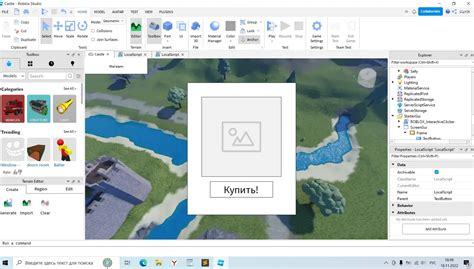
- Откройте Роблокс и войдите в свою учетную запись.
- Перейдите в раздел "Настройки" (Settings).
- Выберите вкладку "Графика" (Graphics).
- Настройте параметры графики в соответствии с вашими предпочтениями. Вам может понадобиться экспериментировать с разными настройками, чтобы найти оптимальный вариант.
- Некоторые из основных параметров, которые можно настроить, включают:
- Разрешение (Resolution) - определяет количество пикселей на экране. Высокое разрешение обеспечивает более четкую графику, но может требовать больше производительности компьютера.
- Уровень детализации (Detail Level) - определяет качество моделей и текстур. Высокий уровень детализации обеспечивает более реалистичную графику, но может снизить производительность.
- Эффекты (Effects) - включает или отключает различные специальные эффекты, такие как тени и отражения.
Помните, что настройка графики в Роблоксе является индивидуальной и зависит от характеристик вашего компьютера и предпочтений. Поэтому экспериментируйте с разными настройками, чтобы достичь наилучшего результата. Удачной настройки графики!
Выбор графического уровня

В Роблоксе вы можете выбрать графический уровень, чтобы настроить качество графики и оптимизировать производительность вашей игры. Зависимо от способностей вашего компьютера и предпочтений визуального опыта, вы можете выбрать один из четырех графических уровней:
- Low (Низкий): этот уровень обеспечивает наименьшую нагрузку на ваш компьютер, но визуальное качество может быть низким. Используйте этот уровень, если ваш компьютер имеет ограниченные ресурсы или вы предпочитаете увеличенную производительность.
- Medium (Средний): данный уровень представляет сбалансированную настройку качества графики и производительности. Визуальное качество будет выше, чем на низком уровне, и требования к компьютеру будут немного выше.
- High (Высокий): этот уровень обеспечивает наивысшее визуальное качество, но требует более мощных компонентов компьютера для достижения плавной игры. Используйте этот уровень, если ваш компьютер имеет высокую производительность и вы хотите насладиться детальной графикой.
- Auto (Авто): в этом режиме Роблокс автоматически выбирает оптимальный графический уровень для вашего компьютера и интернет-соединения. Этот режим может быть удобным в случае, если вы не хотите заниматься ручной настройкой и предпочитаете, чтобы все было сделано автоматически. Однако имейте в виду, что авто-режим может не всегда выбирать наилучший вариант в зависимости от конкретной ситуации.
Выбрав графический уровень, который наилучшим образом подходит для вас, вы сможете настроить оптимальные условия для игры в Роблокс.
Настройка уровня детализации

1. Зайдите в настройки игры, нажав на иконку "Настройки" в правом верхнем углу экрана.
2. В разделе "Настройки графики" найдите параметр "Уровень детализации".
3. В данном параметре доступно несколько уровней детализации: "Низкий", "Средний" и "Высокий".
4. Если ваш компьютер имеет мощное аппаратное обеспечение, вы можете выбрать "Высокий" уровень детализации, чтобы получить лучшую графику и большее количество деталей.
5. Если у вас слабое аппаратное обеспечение или вы испытываете проблемы с производительностью игры, рекомендуется выбрать "Низкий" или "Средний" уровень детализации.
6. После изменения уровня детализации вы должны сохранить настройки, нажав на кнопку "Применить" или "Сохранить".
7. Проверьте, как новый уровень детализации повлиял на графику и производительность игры. Если вам не нравится результат, вы всегда можете вернуться к предыдущему уровню или попробовать выбрать другой.
8. Запустите игру с новыми настройками графики и наслаждайтесь улучшенной графикой и оптимальной производительностью!
Используя данную инструкцию, вы сможете легко настроить уровень детализации в Роблокс и получить наилучший вариант графики в соответствии с возможностями вашего компьютера. Не стесняйтесь экспериментировать с различными уровнями детализации, чтобы найти наиболее подходящий для вас!
Изменение освещения и теней
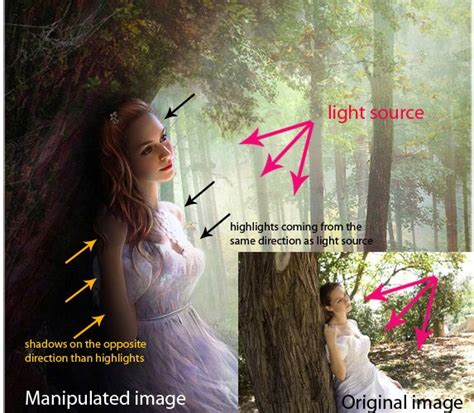
Во-первых, вы можете регулировать параметры освещения в своей игре. Это включает в себя настройку яркости, цвета и направления света. Можно изменить цвет света, чтобы создать определенную атмосферу в игре, например, темный и мрачный или яркий и радостный.
Во-вторых, вы также можете включить тени в вашей игре. Тени помогут создать более реалистичную графику и добавят глубину к объектам. Чтобы включить тени, необходимо установить параметр "Shadows" в значении "On".
Кроме того, с помощью скриптов вы можете создать сложные эффекты освещения, включая динамическое освещение и изменение освещения во время игры. Например, вы можете создать эффект светового пятна, движущийся фонарь или солнечные лучи, которые меняют направление в зависимости от времени суток.
Не забывайте о том, что слишком сложные эффекты освещения могут сильно нагружать производительность игры. Поэтому рекомендуется использовать освещение и тени с умеренными настройками, чтобы сохранить плавность и стабильность игрового процесса.