HD Box – это устройство, которое позволяет наслаждаться качественным видео и звуком в высоком разрешении. Оно поддерживает множество различных форматов, включая HD, Full HD и 4K. Если у вас есть HD Box и вы хотите настроить его правильно, следуйте этой подробной инструкции с фотографиями и видеороликами.
Первым шагом к настройке HD Box является подключение устройства. Найдите свободный HDMI-порт на телевизоре и вставьте один конец HDMI-кабеля в порт устройства, а другой конец – в порт телевизора. Убедитесь, что оба разъема надежно закреплены, чтобы избежать возможных перебоев в работе.
Далее, необходимо подключить HD Box к сети. Возьмите кабель Ethernet и вставьте один его конец в порт устройства, а другой – в разъем роутера. Если у вас есть возможность использовать беспроводное подключение, вы можете подключить HD Box по Wi-Fi. Для этого найдите раздел "Настройки" в меню устройства, выберите "Сеть" и следуйте инструкциям на экране.
Распаковка и подключение HD Box

Перед началом подключения HD Box убедитесь, что у вас есть все необходимые компоненты:
- HD Box;
- пульт дистанционного управления;
- кабель HDMI;
- блок питания;
- инструкция по настройке.
Шаг 1: Распаковка HD Box.
Внимательно откройте коробку и проверьте содержимое. Убедитесь, что ничего не повреждено и все компоненты на месте.
Шаг 2: Подключение к ТВ.
- Найдите HDMI-порт на задней панели вашего ТВ и подключите один конец кабеля HDMI к этому порту.
- Подключите другой конец кабеля HDMI к соответствующему порту на HD Box.
Шаг 3: Подключение к питанию.
- Подключите блок питания к HD Box.
- Подключите блок питания к электрической розетке.
Шаг 4: Включение HD Box и настройка.
Включите HD Box, нажав кнопку питания на передней панели. Следуйте инструкции по настройке, которая будет отображаться на экране ТВ.
Теперь вы готовы к наслаждению просмотром высококачественного контента. Удачи!
Подключение к телевизору
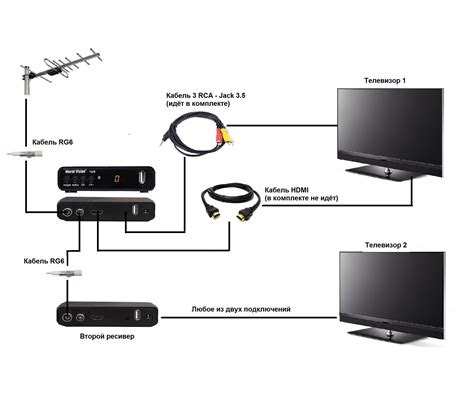
Для подключения HD Box к телевизору вам понадобятся следующие шаги:
- Убедитесь, что телевизор и HD Box выключены.
- Найдите HDMI-кабель и подсоедините его одним концом к порту HDMI на задней панели HD Box, а другим концом к соответствующему порту HDMI на вашем телевизоре.
- Убедитесь, что кабель надежно прикреплен и не вызывает никаких перекосов.
- Включите телевизор и HD Box.
- Настройте ваш телевизор на вход HDMI, который соответствует порту, к которому вы подключили HD Box.
Ваш HD Box теперь должен быть успешно подключен к вашему телевизору. Если у вас возникли проблемы с подключением, убедитесь, что кабель HDMI исправен и попробуйте повторить шаги снова.
Соединение с интернетом

Для правильной настройки HD Box необходимо установить соединение с интернетом. В настоящее время большинство операторов предлагают два способа подключения: с помощью проводного подключения или через Wi-Fi.
Проводное подключение:
1. Подключите один конец Ethernet-кабеля к порту LAN на HD Box, а другой конец к модему или роутеру, который предоставляет доступ в интернет.
2. Убедитесь, что соединение между модемом и HD Box установлено. Для этого обратите внимание на светодиодные индикаторы на задней панели HD Box. Если индикатор Ethernet горит зеленым, значит соединение установлено.
Соединение через Wi-Fi:
1. В меню HD Box найдите раздел "Настройки" и выберите "Подключение к сети".
2. Найдите свою Wi-Fi сеть в списке доступных сетей и выберите ее.
3. Введите пароль для доступа к Wi-Fi сети, если требуется.
4. Подождите, пока HD Box подключится к сети. Сообщение о подключении отобразится на экране.
После успешного подключения к интернету можно будет воспользоваться всеми функциями и возможностями HD Box, включая просмотр IPTV, онлайн-кинотеатра и других интернет-сервисов.
Установка и настройка операционной системы

При первом включении HD Box вам необходимо выполнить установку и настройку операционной системы. В этом разделе мы подробно рассмотрим все этапы этого процесса.
Шаг 1: Подключение к телевизору
Соедините HD Box с вашим телевизором с помощью HDMI-кабеля. Убедитесь, что кабель надежно подключен к порту HDMI на обоих устройствах.
Шаг 2: Подключение к сети
Подключите HD Box к интернету с помощью Ethernet-кабеля или через Wi-Fi. Если вы выбрали подключение через Wi-Fi, вам потребуется ввести пароль от вашей Wi-Fi сети.
Шаг 3: Включение устройства
Подключите HD Box к источнику питания и нажмите кнопку питания на передней панели. Подождите, пока устройство загрузится.
Шаг 4: Выбор языка
После загрузки вы увидите экран с выбором языка. Используйте кнопки на пульте ДУ для выбора нужного языка и подтвердите свой выбор.
Шаг 5: Установка и настройка операционной системы
Следуйте инструкциям на экране, чтобы установить и настроить операционную систему HD Box. Вам может потребоваться ввести информацию о вашей учетной записи и выполнить некоторые другие настройки.
Примечание: Весь процесс установки и настройки операционной системы будет визуально показан на экране вашего телевизора. Следуйте инструкциям и не пропускайте ни одного шага.
Шаг 6: Завершение установки
После завершения установки операционной системы HD Box перезагрузится и вы окажетесь на главном экране. Теперь вы можете начать пользоваться всеми функциями и возможностями вашего HD Box.
Пошаговая настройка основных функций
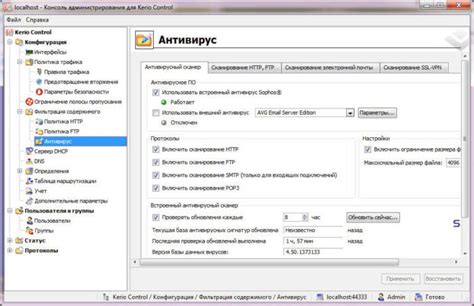
При настройке HD Box важно правильно настроить основные функции, чтобы получить максимальное удовольствие от использования данного устройства. В этом разделе мы рассмотрим пошаговую инструкцию по настройке основных функций.
Шаг 1: Подключите HD Box к телевизору с помощью HDMI-кабеля.
Шаг 2: Включите HD Box и телевизор.
Шаг 3: Установите язык интерфейса. Для этого нужно выбрать нужный язык из списка языков, предложенных в настройках устройства.
Шаг 4: Подключите HD Box к Интернету. Выберите тип подключения, который наиболее подходит для вашей сети (через кабель или по Wi-Fi).
Шаг 5: Выполните автоматическую настройку каналов. Для этого необходимо выбрать соответствующий пункт в меню устройства и дождаться окончания процесса.
Шаг 6: Настройте разрешение экрана. Введите оптимальное разрешение, подходящее для вашего телевизора.
Шаг 7: Настройте звуковую систему. Выберите подходящий режим звука в зависимости от ваших предпочтений и подключенной аудиосистемы.
После выполнения всех этих шагов вы сможете наслаждаться просмотром вашего любимого контента с использованием HD Box. При необходимости вы всегда сможете изменить эти настройки в меню устройства.
Обновление прошивки HD Box

Для обновления прошивки HD Box вам потребуется следующее:
| 1. | Стабильное подключение к интернету |
| 2. | Флеш-накопитель (USB-флешка) |
| 3. | Компьютер с доступом в интернет |
| 4. | Официальный сайт производителя |
Для начала прошивку необходимо скачать с официального сайта производителя HD Box. Затем, подключите USB-флешку к компьютеру и скопируйте файл прошивки на нее.
Далее, следуйте инструкции по обновлению прошивки на официальном сайте производителя. Обычно это сводится к следующим шагам:
- Включите HD Box и подключите его к телевизору.
- Вставьте USB-флешку с прошивкой в свободный порт HD Box.
- Откройте меню настройки HD Box и найдите раздел "Обновление прошивки".
- Выберите опцию "Обновить прошивку с USB-накопителя".
- Следуйте инструкциям на экране и подтвердите начало обновления прошивки.
Пожалуйста, помните, что процесс обновления прошивки может занять некоторое время. Не отключайте HD Box от электропитания и не перемещайте USB-флешку до окончания процесса. После успешного обновления прошивки HD Box автоматически перезагрузится и будет готов к использованию с новыми функциями и улучшенной работой.
В случае возникновения проблем или ошибок во время обновления прошивки, рекомендуется обратиться в техническую поддержку производителя HD Box или посетить форумы и сообщества, где пользователи делятся своим опытом и помогают друг другу.
Настройка списка каналов
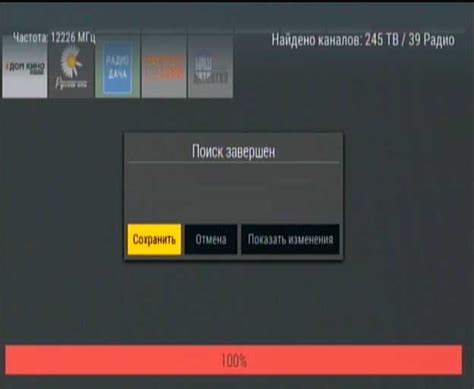
Настройка списка каналов в HD Box представляет собой важный этап, позволяющий пользователям создать удобное и индивидуальное расположение телеканалов. Для настройки списка каналов следуйте инструкциям ниже:
- Нажмите кнопку "Меню" на пульте управления HD Box.
- С помощью кнопок-стрелок выберите "Настройка каналов" и нажмите кнопку "OK".
- Выберите "Список каналов" и нажмите кнопку "ОК".
- Выберите канал, который вы хотите переместить, с помощью кнопок-стрелок и нажмите кнопку "OK".
- Переместите канал в нужное вам место в списке с помощью кнопок-стрелок (вверх/вниз) и нажмите кнопку "OK".
- Повторите шаги 4 и 5 для всех каналов, которые вы хотите переместить.
- После того, как все необходимые изменения будут сделаны, нажмите кнопку "Выход" на пульте управления HD Box.
Теперь вы успешно настроили свой список каналов в HD Box. Вы можете изменять его в любое время, повторяя описанный процесс настройки. Пользуйтесь своим персонализированным списком каналов и наслаждайтесь просмотром!
Подключение и настройка пульта дистанционного управления
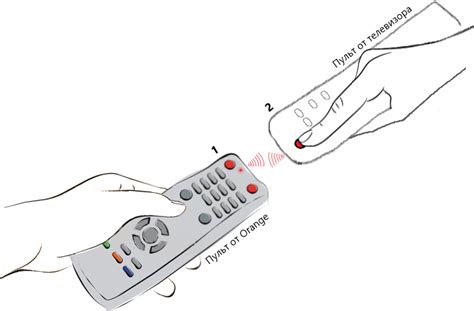
- Установите батарейки в пульт. Обычно, пульт работает от двух батареек типа ААА. Проверьте полярность и правильно установите батарейки.
- Следуйте инструкции к HD Box для подключения пульта. Обычно, вам будет предложено ввести определенный код в пульт, чтобы связать его с HD Box.
- Убедитесь, что пульт настроен на правильный режим работы. Если вы используете HD Box с телевизором, установите пульт в режим работы «ТВ» или «STB». Если вам необходимо управлять другими устройствами, проверьте инструкцию по настройке пульта для выбора соответствующего режима.
- Протестируйте пульт, чтобы убедиться, что он правильно настроен и работает со всеми функциями HD Box. Попробуйте включить и выключить устройство, переключить каналы и контролировать громкость. Если возникают проблемы, проверьте инструкцию к HD Box и пульту для поиска дополнительной информации.
- Если вы имеете несколько HD Box или других устройств, проверьте возможность программирования пульта для управления всеми устройствами. Это позволит вам использовать один пульт для управления несколькими устройствами, облегчая использование.
Грамотная настройка и подключение пульта дистанционного управления позволит вам максимально эффективно использовать HD Box и удобно управлять всеми его функциями. Так что не пренебрегайте этим шагом и следуйте инструкции, чтобы настроить пульт правильно.
Доступ к контенту и стриминговым сервисам

HD Box предоставляет удобный доступ к разнообразному контенту и популярным стриминговым сервисам. Благодаря этому, вы сможете наслаждаться любимыми фильмами, сериалами и музыкой на большом экране вашего телевизора.
С помощью HD Box вы получаете возможность установить и использовать такие популярные стриминговые сервисы, как YouTube, Netflix, Amazon Prime Video и многие другие. Просто найдите нужное приложение в меню Магазина приложений, установите его и наслаждайтесь контентом прямо на экране вашего телевизора.
Кроме того, HD Box поддерживает функцию кастинга. Это значит, что вы можете просматривать видео или фото с вашего смартфона или планшета на телевизоре. Просто подключитесь к одной Wi-Fi сети с вашими мобильными устройствами, откройте нужное видео или фотографию на устройстве и выберите опцию "произвести на TV". Все это возможно благодаря функциональности Miracast, которая интегрирована в HD Box.
Также стоит отметить, что HD Box поддерживает видео-он-деманд, что дает возможность смотреть понравившиеся фильмы и сериалы в любое удобное время. Просто выберите нужное видео из каталога доступных фильмов, нажмите на него и наслаждайтесь просмотром без ожидания рекламы или соблюдения жесткого расписания.
Работа с мультимедийными функциями HD Box

HD Box предлагает множество мультимедийных функций, которые позволяют вам наслаждаться разнообразным контентом прямо на вашем телевизоре. В этом разделе мы рассмотрим основные мультимедийные функции и способы их использования.
1. Воспроизведение видео:
- Подключите внешний накопитель с видеофайлами к USB-порту HD Box.
- Откройте меню "Мультимедиа" на экране вашего телевизора.
- Выберите раздел "Видео" и найдите желаемый видеофайл.
- Выберите файл и нажмите кнопку "Воспроизвести". Ваше видео начнет воспроизводиться на экране телевизора.
2. Просмотр фотографий:
- Подключите внешний накопитель с фотографиями к USB-порту HD Box.
- Откройте меню "Мультимедиа" на экране вашего телевизора.
- Выберите раздел "Фото" и найдите желаемую фотографию.
- Выберите фотографию и нажмите кнопку "Просмотр". Фотография откроется на экране телевизора.
3. Слушание музыки:
- Подключите внешний накопитель с музыкальными файлами к USB-порту HD Box.
- Откройте меню "Мультимедиа" на экране вашего телевизора.
- Выберите раздел "Музыка" и найдите желаемую песню.
- Выберите песню и нажмите кнопку "Воспроизвести". Музыка начнет играть через аудиосистему вашего телевизора.
4. Интернет-приложения:
- HD Box поддерживает установку и использование различных интернет-приложений.
- Откройте меню "Интернет-приложения" на экране вашего телевизора.
- Выберите желаемое приложение и установите его с помощью инструкций на экране.
- После установки, откройте приложение и наслаждайтесь его функциональностью.
У HD Box есть много других мультимедийных функций, таких как воспроизведение музыки с CD или подключенных устройств, просмотр фильмов с DVD-дисков и т. д. Используйте руководство пользователя HD Box, чтобы узнать больше о возможностях этого устройства.