</p>
HD IoT камера представляет собой передовое устройство, которое позволяет вам оставаться на связи с вашим домом или офисом в любое время и из любого места. Благодаря HD качеству изображения и возможности подключения к сети Интернет, вы можете видеть все происходящее вокруг вас в режиме реального времени.
Первый шаг в настройке HD IoT камеры на вашем устройстве Android - скачать и установить приложение, предназначенное для работы с данной камерой. После установки, откройте приложение и создайте новый аккаунт.
После создания аккаунта, вам потребуется добавить вашу камеру в приложение. Для этого нажмите на соответствующую кнопку и следуйте инструкциям на экране. Обычно, вам будет предложено ввести уникальный идентификатор камеры, который можно найти на упаковке или самой камере.
После добавления камеры, вам предоставят несколько параметров настройки, таких как выбор языка, настройка оповещений и т. д. При желании, вы можете задать различные параметры, в зависимости от ваших потребностей.
Как только установка и настройка HD IoT камеры будет завершена, вы сможете видеть изображение с камеры на экране вашего Android устройства. Теперь вы можете контролировать ваш дом или офис даже находясь в пути или находясь за пределами страны. Не забывайте, что HD IoT камера может быть полезна не только для обеспечения безопасности, но и для мониторинга малыша в его кроватке или наблюдения за вашими домашними питомцами.
Установка и подключение камеры

Предварительно, убедитесь, что ваше устройство Android поддерживает работу с HD IoT камерой и установите приложение, которое будет использоваться для управления камерой.
Для установки и подключения камеры, выполните следующие шаги:
- Подключите камеру к источнику питания, используя соответствующий адаптер.
- Включите камеру и дождитесь, пока индикатор питания станет зеленым.
- На вашем устройстве Android запустите приложение для управления камерой.
- В приложении найдите опцию "Добавить новую камеру" или аналогичную, и выберите тип камеры - HD IoT.
- Следуйте инструкциям, указанным в приложении, для подключения камеры к вашей Wi-Fi сети. Вам понадобятся данные вашей Wi-Fi сети, включая имя сети (SSID) и пароль.
- Подождите, пока камера успешно подключится к Wi-Fi сети. Дождитесь уведомления о подключении.
- После успешного подключения камеры к Wi-Fi сети, вы можете установить ее в нужном месте и начать использовать для видеонаблюдения и записи.
Поздравляем! Вы успешно установили и подключили HD IoT камеру к вашему устройству Android.
Настройка сетевых параметров
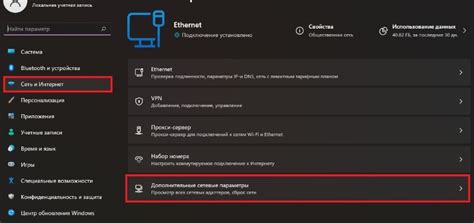
Для того чтобы ваше Android-устройство могло подключиться к HD IoT камере и обмениваться данными, необходимо правильно настроить сетевые параметры. В этом разделе мы подробно рассмотрим процесс настройки сетевых параметров HD IoT камеры на Android.
1. Подключите ваше Android-устройство к Wi-Fi сети. Для этого откройте настройки Wi-Fi на устройстве, найдите нужную сеть в списке доступных Wi-Fi и введите пароль для подключения.
2. Откройте приложение камеры на вашем Android-устройстве. Обычно для этого достаточно нажать на иконку приложения на главном экране или в списке приложений.
3. В меню приложения найдите раздел "Настройки". Обычно он представлен значком шестеренки или имеет подобное обозначение.
4. В разделе "Настройки" найдите пункт "Сеть" или "Network" и перейдите в него.
5. В разделе "Сеть" найдите пункт "Wi-Fi" или "Беспроводная сеть" и перейдите в него.
6. В списке доступных Wi-Fi сетей найдите сеть, созданную HD IoT камерой. Она может называться по-разному в зависимости от модели камеры, но обычно содержит в названии слово "HD" или имя производителя.
7. Выберите сеть камеры из списка доступных сетей и введите пароль для подключения, если он требуется. После ввода пароля нажмите кнопку "Подключиться" или аналогичную.
8. После успешного подключения к Wi-Fi сети камеры, вернитесь в раздел "Сеть" приложения и найдите пункт "DHCP" или "Статический IP-адрес".
9. Если вы хотите, чтобы камера получала IP-адрес автоматически, выберите опцию "DHCP". Если вы предпочитаете задать статический IP-адрес, выберите соответствующую опцию и введите требуемые параметры (IP-адрес, маску подсети, шлюз, DNS-серверы).
10. После завершения настройки сетевых параметров сохраните изменения и перезагрузите HD IoT камеру.
Теперь, после успешной настройки сетевых параметров, ваше Android-устройство сможет подключиться к HD IoT камере и осуществлять обмен данными. Убедитесь, что обе устройства находятся в одной Wi-Fi сети и настроены правильно, чтобы избежать проблем с подключением и передачей данных.
Настройка мобильного приложения для просмотра
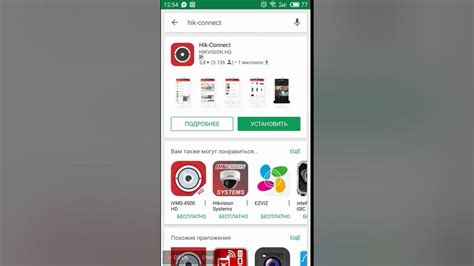
После того, как вы успешно настроили вашу HD IoT камеру, вам потребуется установить мобильное приложение, чтобы иметь возможность просматривать изображения в реальном времени на своем Android устройстве. Следуйте этим простым шагам:
- Откройте Google Play Store на вашем Android устройстве.
- Перейдите в раздел "Поиск" и введите название приложения.
- Найдите нужное приложение в результате поиска и нажмите на него.
- Нажмите на кнопку "Установить", чтобы начать процесс установки.
- После завершения установки, нажмите на кнопку "Открыть", чтобы запустить приложение.
При первом запуске приложения вам может потребоваться авторизоваться, используя данные вашей учетной записи H и настроек HD IoT камеры.
После успешной авторизации вы сможете увидеть список доступных камер и выбрать одну из них для просмотра изображений. Вы также можете просмотреть записи и скриншоты, сохраненные ранее с помощью мобильного приложения.
Не забудьте обновлять мобильное приложение, чтобы получить доступ к новым функциям и улучшениям.