Вы приобрели новый монитор с поддержкой частоты обновления 144 Гц и готовы погрузиться в захватывающий мир более плавного и реалистичного изображения. Но перед тем, как наслаждаться высокой производительностью и качеством геймплея, вам нужно правильно настроить ваш HDMI кабель на 144 Гц.
Настройка HDMI на 144 Гц может показаться сложной задачей для новичков, но с нашими полезными советами вы сможете справиться с этим легко и быстро. Главное, следуйте инструкциям внимательно и не бойтесь экспериментировать с настройками, чтобы достичь оптимального результата.
Шаг 1: Убедитесь в поддержке HDMI на 144 Гц
Прежде чем приступить к настройке, убедитесь, что ваш монитор и источник видеосигнала поддерживают HDMI на 144 Гц. Проверьте технические характеристики вашего монитора и проведите небольшое исследование о поддержке 144 Гц HDMI на вашем устройстве.
Продолжение следует...
Как подключить HDMI на 144 Гц: полезные советы для быстрой настройки

Если вы хотите настроить HDMI на частоту обновления 144 Гц, вам потребуется выполнить несколько простых шагов. В этом руководстве мы расскажем о полезных советах, которые помогут вам осуществить данное подключение быстро и без проблем.
- Убедитесь, что ваш монитор поддерживает частоту обновления 144 Гц через HDMI. Для этого прочитайте инструкции или проверьте спецификации устройства. Если ваш монитор не поддерживает данную частоту, вам не удастся настроить HDMI на 144 Гц.
- Выберите подходящий кабель HDMI. Для передачи сигнала на частоте 144 Гц вам потребуется HDMI-кабель версии 1.4 или более поздней. Убедитесь, что у вас есть такой кабель.
- Подключите один конец HDMI-кабеля к вашему компьютеру или ноутбуку, а другой конец - к монитору.
- Настройте монитор на работу с HDMI-интерфейсом. Для этого вам может потребоваться внести изменения в настройки дисплея. Обычно эти настройки можно найти в разделе управления графикой или настройках монитора.
- Измените частоту обновления на 144 Гц. В настройках дисплея найдите опцию "Частота обновления" и выберите значение 144 Гц.
- Сохраните настройки и перезагрузите компьютер или ноутбук, чтобы изменения вступили в силу.
После выполнения всех этих шагов ваш HDMI будет настроен на частоту обновления 144 Гц. Вы сможете наслаждаться плавным и четким изображением на вашем мониторе.
Учитывайте, что настройки HDMI могут различаться в зависимости от вашей операционной системы и видеокарты. Если у вас возникнут проблемы или вы не сможете найти определенные настройки, рекомендуется обратиться к документации устройства или обратиться за помощью к производителю или специалисту по компьютерам.
Проверка совместимости техники
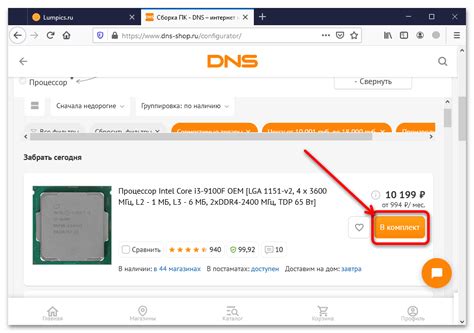
Перед настройкой HDMI на 144 Гц, важно убедиться, что ваша техника совместима с данной частотой обновления. Это позволит вам достичь наилучшего качества изображения и плавности при игре или работе.
Шаг 1: Убедитесь, что ваш монитор поддерживает частоту обновления 144 Гц. Обычно информацию о поддерживаемых частотах можно найти в спецификациях монитора или на его официальном сайте.
Шаг 2: Проверьте настройки вашего компьютера. Откройте панель управления и найдите раздел "Дисплей" или "Монитор". Здесь вы должны найти опцию для изменения частоты обновления.
Шаг 3: Убедитесь, что ваша видеокарта поддерживает частоту обновления 144 Гц. Информацию о поддерживаемых частотах можно найти на сайте производителя видеокарты.
Шаг 4: Проверьте качество вашего HDMI-кабеля. Чтобы достичь частоты обновления 144 Гц, вам понадобится HDMI 1.3 или выше. Проверьте маркировку на кабеле или в его спецификациях.
Следуя этим рекомендациям, вы можете убедиться, что ваша техника совместима с частотой обновления 144 Гц и сможете настроить HDMI для оптимальной работы. Если у вас возникли сложности, обратитесь к руководству пользователя для вашего монитора или видеокарты, или обратитесь за помощью на форумах.
Выбор качественного HDMI-кабеля

При выборе кабеля стоит обратить внимание на его длину. Чем длиннее кабель, тем больше вероятность потери сигнала и деградации качества изображения. Рекомендуется выбрать кабель с минимальной длиной, достаточной для вашей конкретной конфигурации.
Также следует обращать внимание на тип разъемов. Более современные версии HDMI-кабелей обычно имеют разъемы типа HDMI type A (стандартный размер) или HDMI type C (мини-разъем). Убедитесь, что ваш монитор и видеокарта поддерживают выбранный тип разъемов.
Важным аспектом является также экранирование кабеля. Хорошо экранированный кабель помогает предотвратить электромагнитные помехи, которые могут негативно повлиять на качество сигнала. Приобретайте кабель с адекватным уровнем экранирования, чтобы избежать проблем с качеством изображения.
Не забывайте, что качество HDMI-кабеля может влиять на стабильность сигнала и его способность передавать высокую частоту обновления. Поэтому стоит инвестировать в кабель хорошего качества, чтобы настроить HDMI на 144 Гц и наслаждаться плавным и качественным изображением на вашем мониторе.
Настройка разрешения и частоты обновления
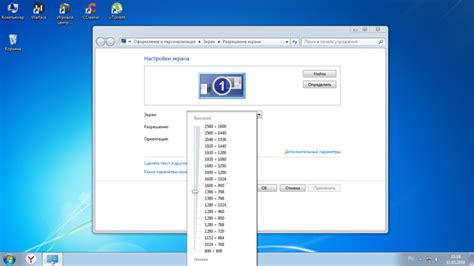
Для настройки разрешения и частоты обновления на HDMI 144 Гц, вам потребуется следовать нескольким шагам. Ниже приведены полезные советы, которые помогут вам достичь наилучших результатов.
| 1. | Убедитесь, что ваш монитор и видеокарта поддерживают разрешение 1080p и частоту обновления 144 Гц через HDMI порт. Проверьте технические характеристики оборудования или обратитесь к их руководству по использованию. |
| 2. | Подключите HDMI кабель к вашей видеокарте и монитору. Убедитесь, что соединение надежно и кабель полностью вставлен в порты. |
| 3. | Откройте настройки дисплея на вашем компьютере. В большинстве случаев вы можете сделать это, щелкнув правой кнопкой мыши на рабочем столе и выбрав "Настройки дисплея" или подобный пункт меню. |
| 4. | Переключитесь на вкладку "Разрешение" в настройках дисплея. Здесь вы должны увидеть список доступных разрешений для вашего монитора. |
| 5. | Выберите разрешение 1920x1080 (или 1080p) из списка. Если это разрешение недоступно, убедитесь, что ваша видеокарта поддерживает его. |
| 6. | После выбора разрешения, переключитесь на вкладку "Частота обновления" или "Обновление экрана". Здесь вы сможете выбрать желаемую частоту обновления. |
| 7. | Выберите частоту обновления 144 Гц из списка, если она доступна. Если такой частоты нет в списке, проверьте, поддерживает ли ваш монитор и видеокарта такую частоту через HDMI. |
| 8. | Сохраните изменения и закройте настройки дисплея. Ваши настройки должны примениться, и вы сможете наслаждаться разрешением 1080p и частотой обновления 144 Гц на своем HDMI подключении. |
Если у вас возникли проблемы с настройкой HDMI на 144 Гц, убедитесь, что ваше оборудование совместимо и всегда обращайтесь к руководству пользователя для подробных инструкций.
Обновление графических драйверов
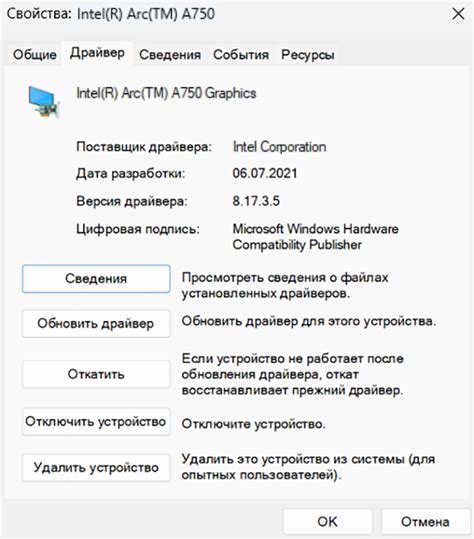
Для обновления графических драйверов вам нужно знать модель вашей видеокарты. Вы можете найти эту информацию в меню "Управление устройствами" в настройках вашей операционной системы.
После того как вы определили модель видеокарты, посетите официальный веб-сайт производителя видеокарты, чтобы найти последнюю версию драйвера для вашей модели. Обычно на сайте производителя есть раздел "Поддержка" или "Скачать драйверы", где вы можете найти необходимые файлы для загрузки.
При загрузке драйвера обратите внимание на версию операционной системы, с которой совместим драйвер, и на то, соответствует ли модель видеокарты вашей модели. Неправильно установленный драйвер может привести к неполадкам и проблемам с отображением на вашем компьютере, поэтому важно выбирать правильную версию.
После загрузки драйвера выполните его установку, следуя инструкциям на экране. Обычно установка драйвера состоит из нескольких простых шагов. После установки перезагрузите компьютер, чтобы изменения вступили в силу.
После обновления графических драйверов ваша видеокарта будет работать на максимальной производительности, что позволит вам настроить HDMI на 144 Гц без проблем.
Настройка экрана и цветопередачи
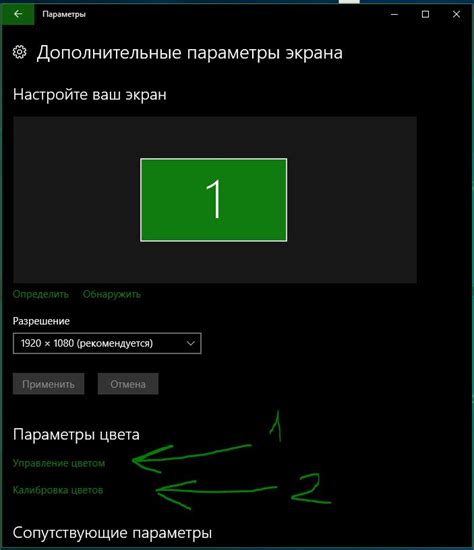
- Проверьте разрешение экрана и убедитесь, что оно соответствует требованиям вашего HDMI-соединения. Вы можете изменить разрешение в настройках вашей графической карты или дисплея.
- Установите частоту обновления экрана на 144 Гц. Это обеспечит более плавное и реалистичное отображение движущихся изображений.
- Откалибруйте Monitor Gamma. Гамма-коррекция позволяет корректировать яркость, контрастность и насыщенность цветов экрана.
- Настройте баланс белого. Некорректная настройка баланса белого может привести к искажениям цветов и оттенков.
- Проверьте настройки цветопередачи. Вам может потребоваться настроить отдельные параметры как на уровне компьютера, так и на уровне монитора.
- Отключите функции автоматической настройки экрана. Некоторые мониторы автоматически корректируют настройки, что может привести к нежелательным изменениям в изображении.
- Калибровка цвета. Если вы работаете с цветами с высокой точностью, вам может потребоваться профессиональная калибровка цвета.
Эти советы помогут вам получить наилучший опыт использования HDMI соединения с частотой обновления 144 Гц и настройкой экрана и цветопередачи, которые отвечают вашим требованиям.
Возможные проблемы и их решение

Проблема: Нет изображения.
Решение: Проверьте, правильно ли подключен HDMI-кабель к вашему устройству. Убедитесь, что HDMI-порт на вашем устройстве активирован. Если возможно, попробуйте использовать другой HDMI-порт.
Проблема: Изображение недостаточно четкое или мерцающее.
Решение: Проверьте разрешение и частоту обновления вашего дисплея. Убедитесь, что настройки дисплея на вашем устройстве соответствуют требованиям HDMI на 144 Гц. Если разрешение установлено верно, попробуйте использовать другой HDMI-кабель высокого качества.
Проблема: Звук отсутствует или не работает.
Решение: Убедитесь, что аудиовыход вашего устройства правильно настроен на HDMI. Проверьте настройки звука на вашем устройстве и убедитесь, что HDMI выбран в качестве аудиовыхода. Попробуйте переключить HDMI-кабель на другой порт на вашем устройстве.
Если эти решения не помогли, возможно, вам потребуется обратиться за помощью к производителю вашего устройства или контактировать с технической поддержкой. Они могут помочь вам с дополнительными диагностическими тестами и рекомендациями.