Автокликер - это программа, позволяющая автоматизировать процесс кликов мышью. Он может быть полезен во многих ситуациях, например, при работе с монотонными задачами, тестировании программного обеспечения или играх.
Настройка автокликера может показаться сложной задачей для новичков, однако с нашей подробной инструкцией вы сможете легко освоить этот инструмент. В этой статье мы расскажем, как установить автокликер на вашем компьютере и настроить его для выполнения нужных вам действий.
Перед началом настройки автокликера вам понадобится установить соответствующее программное обеспечение. На рынке существует множество различных автокликеров, но мы рекомендуем использовать популярные и надежные программы, такие как "AutoClicker", "OP Auto Clicker" или "GS Auto Clicker".
После установки выбранного автокликера вам нужно будет настроить его параметры. Обычно это включает в себя выбор нужной кнопки мыши для кликов, задание интервала между кликами и указание количества кликов, которые необходимо сделать.
Установка программы на компьютер
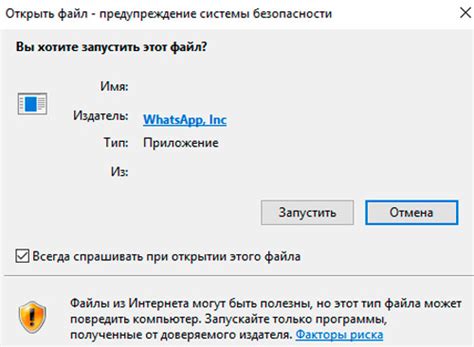
Для настройки автокликера необходимо установить специальную программу на свой компьютер. Это можно сделать, следуя простым шагам:
- Загрузите программу с официального сайта, обратите внимание на версию программы и операционную систему вашего компьютера.
- Запустите установщик программы, который вы загрузили. Обычно это файл с расширением .exe.
- Следуйте инструкциям установщика. Прочитайте и принимайте условия лицензионного соглашения, выберите желаемую папку для установки и запустите процесс установки.
- После завершения установки, запустите программу. Обычно она появляется в списке установленных программ или на рабочем столе.
- Программа может предложить выполнить автоматическую настройку или потребовать ручной конфигурации. В зависимости от ваших потребностей и предпочтений, выберите соответствующий вариант.
После этих шагов программа будет установлена на ваш компьютер и готова к использованию. Учтите, что некоторые автокликеры могут быть платными или требовать активацию лицензии перед использованием. Поэтому, при необходимости, проверьте наличие ключа активации у программы и следуйте указаниям разработчика.
Настройка базовых параметров
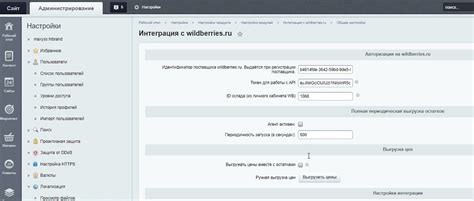
При настройке автокликера необходимо определить несколько базовых параметров для корректной работы программы.
1. Выбор кнопки клика
Обычно для автокликера используется левая кнопка мыши. Однако, в некоторых случаях может потребоваться использование другой кнопки. Укажите кнопку, которую вы хотите использовать для автоматического клика. В программе обычно предусмотрены различные варианты: левая кнопка, правая кнопка или средняя кнопка мыши.
2. Задержка между кликами
Задержка между кликами – это время, которое программа будет ожидать после каждого клика, прежде чем произвести следующий. Эта опция позволяет сэкономить ресурсы компьютера и исключает возникновение проблем, связанных с слишком быстрым автоматическим кликом. Определите необходимую задержку между кликами в миллисекундах.
3. Координаты клика
Чтобы автокликер смог выполнять клики в нужных местах на экране, вам необходимо указать точные координаты места, куда необходимо осуществлять клик. Существует два способа указания координат: ввод координат вручную или использование функции «выбора точки» – вы выбираете мышкой место на экране, а программа определяет его координаты автоматически.
4. Количество кликов
Укажите, сколько кликов должна совершить программа после каждой задержки. Вы можете указать фиксированное количество кликов или выбрать опцию, при которой автокликер будет кликать бесконечно до остановки программы.
Обязательно учитывайте особенности и требования программы автокликера при настройке базовых параметров. Также помните, что неправильная настройка может привести к нежелательным последствиям и некорректной работе программы.
Создание последовательности действий
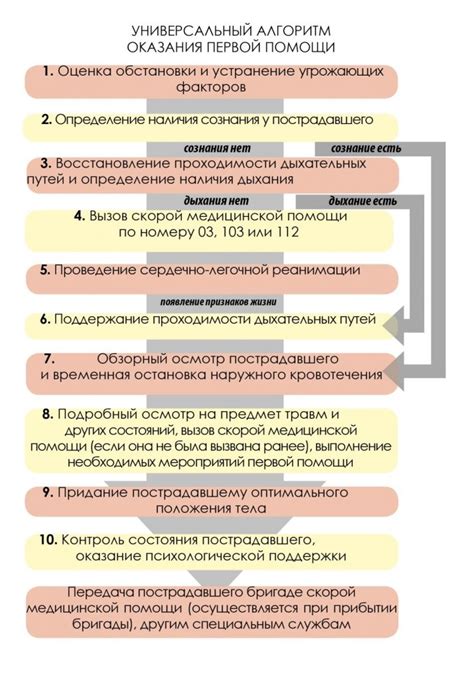
Для настройки автокликера необходимо создать последовательность действий, которые программа будет выполнять автоматически. Это позволит вам автоматизировать выполнение однотипных задач и сократить время, затрачиваемое на повторяющиеся действия.
Для создания последовательности действий в автокликере следуйте следующим шагам:
1. Запустите программу автокликер и откройте панель управления.
2. Нажмите на кнопку "Добавить" или "Создать последовательность".
3. В появившемся окне введите название для вашей последовательности, чтобы легко ее идентифицировать.
4. Определите действия, которые должны быть выполнены в последовательности. Например, установите координаты щелчка мыши или выберите определенную комбинацию клавиш для нажатия.
5. Нажмите кнопку "Добавить действие" или аналогичную, чтобы сохранить каждое действие в последовательности.
6. Повторите шаги 4-5 для каждого действия, которое вы хотите добавить в последовательность.
7. Проверьте последовательность действий, нажав на кнопку "Просмотреть" или аналогичную. Это позволит вам убедиться, что каждое действие было записано правильно и выполняется в нужном порядке.
8. Сохраните последовательность действий, нажав на кнопку "Сохранить" или аналогичную.
Теперь ваша последовательность действий сохранена и готова к использованию. Вы можете запустить ее в автокликере для автоматического выполнения или редактировать, добавлять или удалять действия при необходимости.
Не забудьте сохранить последовательность действий после любых изменений в панели управления автокликером.
Настройка задержек между кликами
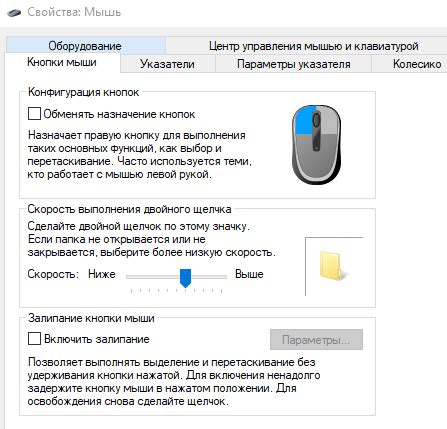
В большинстве автокликеров задержка между кликами настраивается в миллисекундах. Чем больше значение задержки, тем медленнее будет происходить автоклик. Например, если вы установите задержку в 1000 миллисекунд (1 секунду), то клики будут происходить с интервалом в 1 секунду.
Важно учитывать, что если вы установите слишком маленькую задержку, автоклик может функционировать слишком быстро и вызвать блокировку или ошибку на целевом веб-сайте. Поэтому рекомендуется подбирать оптимальное значение задержки, исходя из особенностей конкретной ситуации и цели использования автокликера.
Кроме задержки между кликами, некоторые автокликеры позволяют настраивать случайные задержки. Это полезная функция, которая делает клики менее предсказуемыми и устраняет риски быть распознанным как автоматический инструмент.
Обычно случайные задержки задаются в виде диапазона. Например, если вы установите случайные задержки от 500 до 1500 миллисекунд, то каждый клик будет выполняться с задержкой, которая выбирается случайно в этом диапазоне.
Настройка задержек между кликами в автокликере требует определенного опыта и экспериментов. Рекомендуется тестировать различные значения задержек, чтобы найти оптимальный баланс между скоростью выполнения и безопасностью используемого автоматического клика.
Запуск автокликера
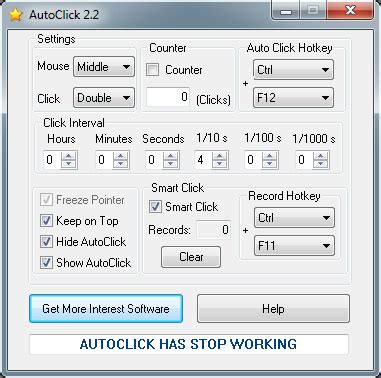
После того как вы настроили свой автокликер, осталось только запустить его и начать автоматически кликать. Для этого выполните следующие шаги:
1. Запустите программу автокликера, дважды щелкнув по ее иконке на рабочем столе или в меню "Пуск".
2. Откроется окно приложения с основными настройками и кнопкой "Старт". Убедитесь, что все параметры настроены правильно и необходимые элементы интерфейса выбраны.
3. Нажмите на кнопку "Старт", чтобы начать работу автокликера. Он начнет автоматически кликать в заданных вами местах на экране.
4. Во избежание нежелательных кликов или прерывания работы автокликера, убедитесь, что окно программы не перекрывается другими окнами или приложениями.
5. Для остановки автокликера нажмите на кнопку "Стоп" или закройте окно программы.
Теперь вы знаете, как запустить свой автокликер и наслаждаться автоматическим кликаньем без лишних усилий и забот!
Мониторинг работы автокликера

Для эффективного использования автокликера важно проводить мониторинг его работы. Мониторинг позволит вам следить за производительностью и эффективностью автокликера, а также вовремя обнаружить возможные проблемы и исправить их.
Следить за работой автокликера можно с помощью нескольких методов:
- Отслеживайте клики - проверяйте, что автокликер выполняет необходимые нажатия на заданных элементах страницы. Можно использовать программы или расширения, которые отображают нажатия мыши на экране.
- Анализируйте статистику - многие автокликеры предоставляют статистику работы, которая отображает количество выполненных нажатий, время работы и другие полезные данные. Используйте эту информацию для оценки работы автокликера.
- Проверяйте логи - автокликеры обычно сохраняют логи выполненных действий. Не забывайте проверять лог-файлы, чтобы убедиться, что автокликер работает корректно и не возникают ошибки или сбои.
- Периодически обновляйте и настраивайте автокликер - не забывайте следить за обновлениями программы и настраивать его в соответствии с вашими потребностями. Обновления могут включать исправления ошибок и улучшения производительности.
- При необходимости обращайтесь в техническую поддержку - если у вас возникли проблемы с работой автокликера, обратитесь в техническую поддержку программы. Они помогут решить проблему и предоставят дополнительную информацию о мониторинге работы автокликера.
Мониторинг работы автокликера позволит вам максимально эффективно использовать этот инструмент и достичь заданных результатов. Помните о важности следить за работой программы и регулярно проводить проверку.
Применение автокликера в различных сферах

Одной из сфер, в которой автокликер находит широкое применение, является веб-разработка. При создании веб-сайтов и приложений часто возникает необходимость в тестировании функционала, проверке работы интерфейса и измерении производительности. Автокликер позволяет автоматизировать эти процессы, повторяя заданные действия с заданным интервалом.
Также автокликер может быть полезен в сфере маркетинга и рекламы. Например, при проведении рекламных акций, автокликер позволяет автоматически кликать на баннеры или ссылки, увеличивая тем самым привлекательность рекламы и привлекая больше потенциальных клиентов.
В области игр автокликер также находит применение. Он может использоваться для автоматического добычи ресурсов, выполнения фарма или выполнения других повторяющихся задач. Это особенно полезно в играх с элементами гриндфеста, где необходимо тратить много времени на выполнение однотипных действий.
Кроме того, автокликер может быть использован в аналитических и исследовательских целях. Например, автокликер может помочь собирать статистику о кликах на сайте, измерять эффективность рекламных кампаний или исследовать пользовательское поведение на веб-страницах.
В общем, автокликер – это мощный инструмент, который может быть полезен во многих сферах деятельности. Он позволяет автоматизировать рутинные задачи, ускорить процессы и повысить эффективность работы.