Charles - это популярный инструмент для отладки и мониторинга сетевого трафика, который позволяет анализировать HTTP- и HTTPS-трафик между клиентом и сервером. Включение фильтра в Charles является важной задачей для разработчиков и тестировщиков, чтобы фокусироваться только на интересующих их запросах и ответах. В этой статье мы расскажем вам о том, как включить filter в Charles пошагово.
Шаг 1: Откройте приложение Charles и перейдите на вкладку "Proxy". Здесь вы увидите список опций и кнопок.
Шаг 2: Найдите и нажмите на кнопку "Edit Request" в верхней части окна. Откроется новое окно, в котором вы сможете редактировать запросы.
Шаг 3: В окне "Edit Request" найдите поле "URL" и введите адрес, для которого вы хотите включить filter. Например, если вы хотите отслеживать все запросы к определенному домену, введите его URL в поле.
Шаг 4: После ввода адреса нажмите кнопку "Add" рядом с полем "Include". Это добавит ваш фильтр в список фильтров Charles.
Шаг 5: Теперь ваш filter включен. Вы можете отслеживать и анализировать только те запросы и ответы, которые соответствуют вашему фильтру. Вся другая информация будет игнорироваться.
Вот и все! Теперь вы знаете, как включить filter в Charles и настроить его для отслеживания только необходимого трафика. Удачи в вашей работе с Charles!
Что такое Charles и зачем он нужен

Charles предоставляет возможность перехватывать и анализировать все отправленные и полученные запросы и ответы, а также изменять их параметры и заголовки. Это позволяет разработчикам эффективно отслеживать и исправлять ошибки, оптимизировать производительность и обеспечивать безопасность веб-приложений.
Благодаря своим мощным функциям, простому интерфейсу и поддержке различных платформ, Charles стал неотъемлемым инструментом для разработчиков, тестировщиков и системных администраторов. Он позволяет быстро и эффективно исследовать и изучать протокол HTTP и HTTPS, повышая качество и надежность веб-приложений.
Установка Charles на компьютер
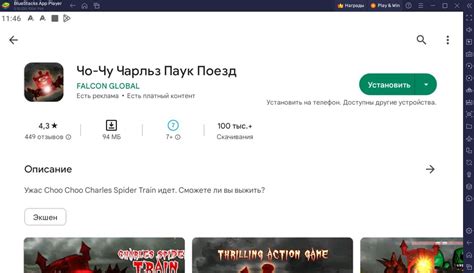
Чтобы начать использовать Charles для работы с filter, необходимо сначала установить Charles на свой компьютер. Следуйте инструкциям ниже, чтобы выполнить это действие:
| Шаг 1: | Перейдите на официальный сайт Charles по адресу https://www.charlesproxy.com. |
| Шаг 2: | Нажмите на кнопку "Download" или "Скачать", чтобы начать загрузку установочного файла Charles. |
| Шаг 3: | После того как загрузка завершится, запустите установочный файл Charles и следуйте инструкциям мастера установки. |
| Шаг 4: | После успешной установки, запустите Charles на своем компьютере. |
Поздравляю! Вы успешно установили Charles на свой компьютер и готовы к настройке filter.
Запуск Charles и основное окно
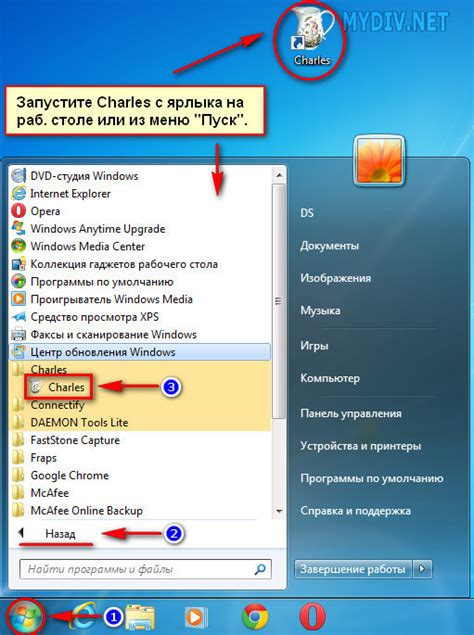
Для начала работы с Charles, вам необходимо запустить приложение на вашем устройстве. Charles доступен для Windows, macOS и Linux.
После установки и запуска Charles вы увидите основное окно приложения. Оно состоит из нескольких панелей:
1. Панель сессий:
В этой панели отображаются все текущие и предыдущие сессии. Сессии представляют собой HTTP-транзакции между вашим устройством и серверами. Вы можете выбрать отдельную сессию для просмотра и анализа.
2. Панель структуры сессии:
Эта панель позволяет просматривать и анализировать структуру выбранной сессии. Вы можете просмотреть запросы и ответы, а также распарсить JSON, XML и другие данные.
3. Панель дерева запросов:
Эта панель отображает дерево всех запросов, сделанных вашим устройством. Вы можете найти конкретный запрос, отфильтровать их или выполнить поиск по запросам.
4. Панель состояния:
В этой панели отображается состояние Charles, такое как статус прокси-сервера, количество сессий и трафик.
Теперь, когда вы ознакомлены с основным окном Charles, вы готовы приступить к настройке фильтров и анализу запросов.
Подключение Charles к мобильным устройствам
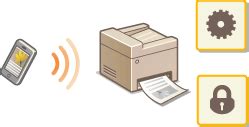
Чтобы использовать программу Charles для анализа сетевого трафика мобильных устройств, вам нужно выполнить несколько простых шагов:
Шаг 1: Установите Charles на свой компьютер и запустите его.
Шаг 2: Убедитесь, что ваш компьютер и мобильное устройство находятся в одной сети Wi-Fi.
Шаг 3: На мобильном устройстве откройте настройки Wi-Fi и найдите сеть Wi-Fi, к которой подключен ваш компьютер.
Шаг 4: Нажмите на имя этой сети и затем на кнопку "Настроить прокси".
Шаг 5: Введите IP-адрес компьютера и порт, на котором запущен Charles, в поля "IP-адрес прокси" и "Порт прокси" соответственно.
Шаг 6: Сохраните изменения, закройте настройки Wi-Fi и откройте любое приложение на мобильном устройстве.
Шаг 7: Charles должен начать отслеживать трафик мобильного устройства. Вы будете видеть запросы и ответы во вкладке "Запросы" программы.
Теперь вы можете использовать Charles для анализа сетевого трафика любого мобильного устройства, подключенного к этой же сети Wi-Fi.
Включение filter в Charles
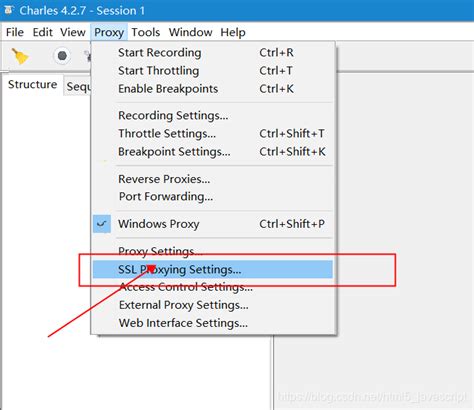
Чтобы включить фильтр в Charles, выполните следующие шаги:
- Откройте Charles и найдите панель инструментов в верхней части окна.
- Щелкните на вкладку "Tools".
- В выпадающем меню выберите "DNS Spoofing".
- В появившемся окне "DNS Spoofing" включите флажок "Enable DNS Spoofing".
- Нажмите кнопку "Add" рядом с полем "Spoof Host" и введите адрес фильтра, который вы хотите применить.
- Нажмите кнопку "OK", чтобы сохранить настройки.
Теперь фильтр включен в Charles и будет применяться ко всем запросам и ответам в приложении.
Настройка параметров filter
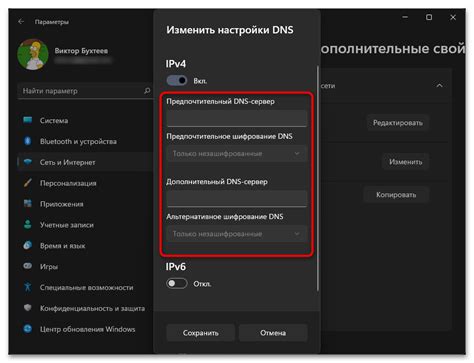
После включения фильтра в Charles вы можете настроить его параметры для получения нужных результатов. Вот некоторые настройки, которые можно использовать:
- Include: Фильтрует только то, что соответствует указанному шаблону.
- Exclude: Исключает то, что соответствует указанному шаблону.
- Replace: Заменяет все вхождения указанного шаблона на другое значение.
- Modify: Модифицирует запрос или ответ, добавляя, изменяя или удаляя параметры.
- Compose: Позволяет составлять новые запросы из существующих.
Чтобы настроить параметры filter в Charles, откройте вкладку "Filters" и выберите фильтр, который вы хотите настроить. Затем нажмите на кнопку "Edit" и внесите нужные изменения в настройки фильтра.
Указание правильных настроек filter позволит вам более гибко контролировать передаваемую и получаемую информацию в Charles и легче анализировать данные ваших приложений.
Проверка и анализ результатов filter
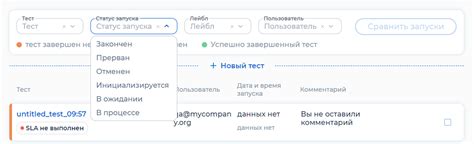
После включения и настройки filter в Charles, вы можете проверить и анализировать результаты фильтрации. Это позволяет вам более подробно изучить данные, которые проходят через ваше приложение или веб-сайт.
Вот несколько способов, которые вы можете использовать для проверки и анализа результатов filter в Charles:
- Просмотр сырых данных: Charles позволяет вам просматривать сырые данные, которые проходят через фильтр. Вы можете увидеть все запросы и ответы, включая заголовки и тело сообщений.
- Фильтрация по статусу: вы можете фильтровать данные по статусу запроса или ответа. Например, вы можете отфильтровать только успешные запросы или только запросы с ошибками.
- Фильтрация по URL: Charles позволяет вам фильтровать данные по URL. Вы можете настроить фильтр так, чтобы отображались только запросы или ответы, соответствующие определенному URL.
- Анализ заголовков: Charles позволяет вам просматривать и анализировать заголовки запросов и ответов. Вы можете изучить все заголовки, включая Content-Type и Content-Length.
- Изучение пакетов: Charles разбивает данные на пакеты, что позволяет вам более подробно анализировать каждый пакет. Вы можете просмотреть заголовки и тело пакета, а также подробную информацию о его отправителе и получателе.
Используя эти возможности проверки и анализа, вы сможете более точно настроить и оптимизировать свой фильтр в Charles.