Google Диск - удобная и многофункциональная платформа, которая позволяет пользователям хранить и обмениваться файлами. Одной из наиболее полезных функций Google Диска является возможность создания и использования календаря. Календарь на Google Диске помогает пользователям организовать свое время и планировать рабочие и личные события.
Настройка и использование календаря на Google Диске очень просты и интуитивно понятны. Для начала вам нужно зайти в свой аккаунт Google Диска и открыть раздел "Календарь". Затем вы можете создать новый календарь или использовать уже существующий. Календари могут быть общедоступными или доступными только для определенных пользователей.
После создания календаря вы можете легко добавлять события и задачи, устанавливать напоминания и запускать оповещения. Календарь на Google Диске позволяет устанавливать повторяющиеся события, делиться календарями с другими пользователями и синхронизировать календари с другими устройствами. Кроме того, вы можете настроить режим просмотра, чтобы увидеть свои события в удобном формате - по дням, неделям или месяцам.
Как создать календарь на Google Диске?
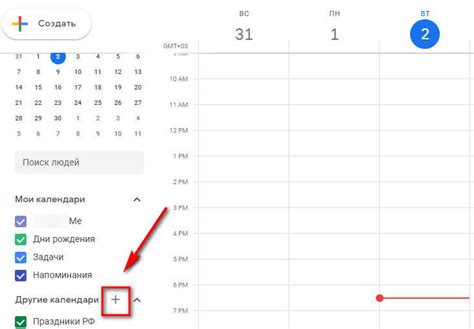
| Шаг 1: | Откройте Google Диск и войдите в свою учетную запись Google. |
| Шаг 2: | Нажмите на кнопку "Создать" в верхнем левом углу экрана и выберите "Календарь". |
| Шаг 3: | Введите название календаря и выберите настройки доступа (публичный или приватный). |
| Шаг 4: | Нажмите кнопку "Создать" и ваш календарь будет создан. |
Теперь у вас есть собственный календарь на Google Диске! Вы можете добавлять события, редактировать и удалять их в любое время по своему усмотрению. Календарь также может быть импортирован или экспортирован в другие форматы для обмена с другими пользователями.
Использование календаря на Google Диске позволяет вам быть организованным и не пропустить важные события. Вы также можете синхронизировать свой календарь с другими устройствами и получать уведомления на мобильном устройстве или по электронной почте. Это удобно для планирования встреч, деловых встреч и других событий.
Как настроить доступ к календарю на Google Диске?

1. Войдите в Google Диск.
Перейдите на страницу https://drive.google.com и введите свои учетные данные Google для входа в аккаунт.
2. Создайте новый календарь.
На панели навигации слева найдите раздел "Календарь" и выберите его. Затем нажмите на кнопку "Создать" и выберите опцию "Календарь". Введите название календаря и нажмите кнопку "Создать".
3. Настройте доступ к календарю.
Выберите созданный вами календарь и откройте его настройки, нажав на иконку с шестеренкой рядом с его названием. В открывшемся меню выберите опцию "Доступ к календарю".
4. Добавьте участников и установите права доступа.
Введите электронные адреса людей, которым вы хотите предоставить доступ к календарю, в поле "Добавить людей" и нажмите кнопку "Добавить". Затем выберите уровень доступа для каждого участника: "Просмотр", "Редактирование" или "Администрирование".
5. Сохраните настройки.
После добавления участников и установки прав доступа нажмите кнопку "Сохранить" для применения изменений. Теперь участники смогут видеть и редактировать ваш календарь в Google Диске.
Примечание: Если участники не имеют учетных записей Google, им потребуется создать их для доступа к календарю.
Как добавить событие в календарь на Google Диске?
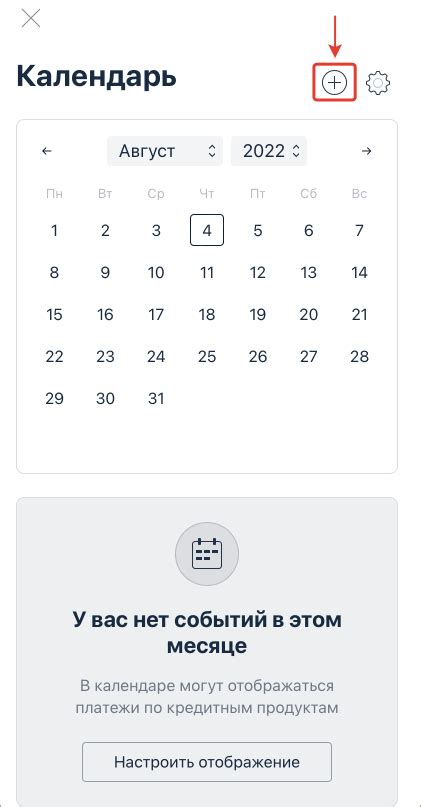
- Откройте Google Диск в браузере и войдите в свою учетную запись Google.
- В левой части экрана найдите раздел "Календарь" и щелкните на нем.
- Нажмите на кнопку "Создать" в верхнем левом углу экрана.
- Выберите тип события, которое вы хотите добавить, например "Встреча" или "Деловая поездка".
- Заполните необходимые поля, такие как название события, дата и время начала и окончания, участники и место проведения.
- Если нужно, добавьте дополнительные настройки, например повторение события или уведомления.
- Нажмите на кнопку "Создать" внизу окна, чтобы добавить событие в календарь.
Теперь событие будет отображаться в вашем календаре на Google Диске. Вы также можете изменить или удалить событие в любой момент, открыв его в календаре и внося соответствующие изменения.
Как настроить повторение события в календаре на Google Диске?
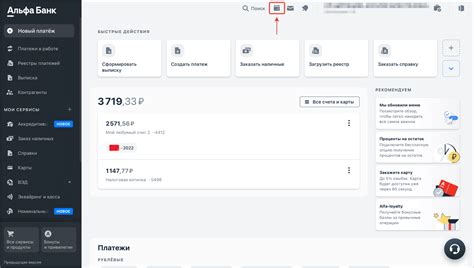
Календарь на Google Диске предоставляет возможность настройки повторения событий, что позволяет вам легко управлять регулярными событиями, такими как еженедельные встречи или ежемесячные платежи.
Вот как настроить повторение события в календаре на Google Диске:
- Откройте календарь на Google Диске и найдите день, на который вы хотите создать повторяющееся событие.
- Нажмите на это место, чтобы открыть окно для создания события.
- В окне создания события введите название события, время начала и окончания.
- Под полем окончания времени вы увидите опцию "Повторять". Нажмите на нее.
- Выберите тип повторения из предложенных вариантов: ежедневное, недельное, месячное или годовое повторение.
- Настройте параметры повторения, такие как дни недели или дни месяца, на которые должно повторяться событие.
- Укажите дату окончания для повторений события или оставьте поле пустым, если вы хотите, чтобы событие повторялось бесконечно.
- Нажмите кнопку "Сохранить", чтобы добавить повторяющееся событие в календарь.
Повторяющееся событие будет отображаться в календаре на Google Диске в соответствии с настройками повторения, которые вы указали. Вы всегда можете отредактировать или удалить повторяющееся событие при необходимости.
Теперь вы знаете, как настроить повторение события в календаре на Google Диске. Эта функция позволит вам более эффективно планировать и организовывать свой день.
Как настроить напоминание о событии в календаре на Google Диске?
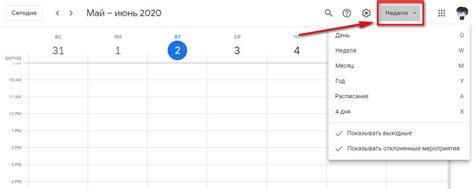
- Откройте Календарь на Google Диске, используя свой аккаунт Google.
- Выберите день, на который планируется событие, или создайте новое событие, щелкнув на пустом месте календаря.
- Заполните необходимые детали события, такие как название, место и время.
- В правой части экрана найдите раздел "Уведомления".
- Выберите предпочитаемый вариант напоминания из выпадающего списка. Например, можно выбрать напоминание за 10 или 30 минут до события, или настроить более индивидуальные параметры.
- Если вам нужно добавить дополнительные напоминания, нажмите на ссылку "Добавить напоминание". Вы сможете выбрать несколько напоминаний с разными временными интервалами.
- Щелкните на кнопку "Сохранить" ниже чтобы применить изменения.
Теперь, когда ваше напоминание о событии настроено, Google Календарь автоматически уведомит вас о предстоящем событии в установленное вами время. Например, если вы выбрали напоминание за 10 минут до события, Календарь отправит вам уведомление в виде всплывающего окна или сообщения на вашем мобильном устройстве.
Настройка напоминаний является полезной функцией Календаря, которая помогает организовать вашу жизнь и не пропустить важные события. Воспользуйтесь данными инструкциями, чтобы быть всегда в курсе своего расписания!
Как импортировать события из другого календаря в Google Диск?
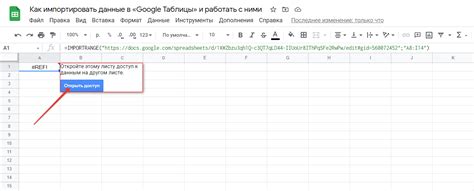
Наличие возможности импортировать события из других календарей в Google Диск позволяет упростить процесс обновления и синхронизации задач. Чтобы импортировать события из другого календаря в Google Диск, следуйте этим шагам:
- Откройте свой календарь на Google Диске и найдите раздел "Другие календари" слева от основного календаря.
- Нажмите на значок "Плюс" рядом с надписью "Другие календари" и выберите "Импортировать".
- В появившемся окне выберите файл событий, который вы хотите импортировать. Обратите внимание, что файл должен быть в одном из распространенных форматов, таких как iCal (.ics) или CSV (.csv).
- Выберите календарь, в который вы хотите импортировать события, и нажмите на кнопку "Импортировать".
- После завершения импорта вы увидите новые события в выбранном календаре на Google Диске.
Теперь вы можете вести учет всех своих событий в одном месте, импортируя и синхронизируя их с различными календарями на Google Диске. Это облегчит вашу организацию и позволит вам быть в курсе всех запланированных событий и встреч.
Как экспортировать события из календаря на Google Диске?
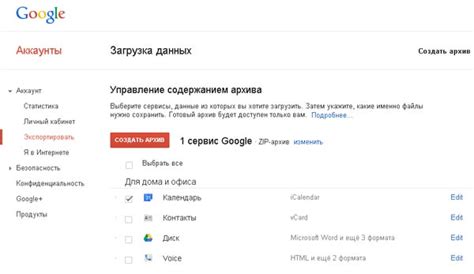
Календарь на Google Диске предоставляет возможность не только удобно планировать и отслеживать свои события, но и экспортировать их для более удобного использования в других приложениях и сервисах. Если вам необходимо передать информацию о своих событиях кому-то еще, вам понадобится экспортировать данные с календаря.
Чтобы экспортировать события из календаря на Google Диске, выполните следующие шаги:
- Откройте календарь на Google Диске.
- Выберите события, которые вы хотите экспортировать. Вы можете выбрать одно или несколько событий, удерживая клавишу Ctrl (Windows) или Cmd (Mac) при выборе.
- Щелкните правой кнопкой мыши на выбранных событиях и выберите "Экспорт" в контекстном меню.
- Выберите формат экспорта, который соответствует вашим потребностям. Например, вы можете экспортировать события в формате .ics (iCalendar), который поддерживается многими приложениями календаря.
- Выберите место, куда вы хотите сохранить файл экспорта, и нажмите кнопку "Сохранить".
Вуаля! Ваши события успешно экспортированы из календаря на Google Диске. Теперь у вас есть файл, который вы можете легко импортировать в другие приложения календаря или поделиться с коллегами и друзьями.
Помните, что сохраненный файл экспорта содержит только информацию о событиях, без подключения к вашему аккаунту на Google Диске. Это обеспечивает безопасность и конфиденциальность ваших данных.
Как использовать календарь на Google Диске с мобильного устройства?
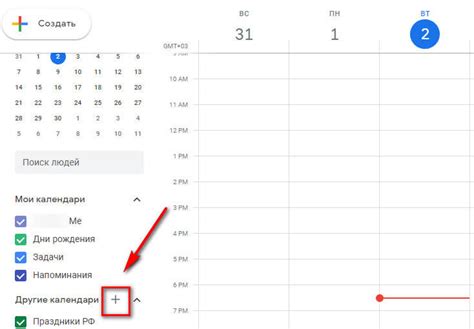
Календарь на Google Диске можно использовать не только на компьютере, но и с мобильного устройства. Для этого достаточно установить приложение Google Календарь на свой смартфон или планшет.
Шаг 1: Откройте официальный магазин приложений на своем устройстве (Google Play для Android или App Store для iOS) и найдите приложение Google Календарь.
Шаг 2: Установите приложение на свое устройство, следуя инструкциям на экране.
Шаг 3: После установки приложения откройте его и войдите в свою учетную запись Google. Если у вас еще нет учетной записи, вы можете создать ее на этапе входа.
Шаг 4: После входа в приложение вы увидите свои календари, которые были созданы на Google Диске. Вы можете просматривать, редактировать, добавлять события и устанавливать напоминания прямо с мобильного устройства.
Шаг 5: Для более удобного использования календаря вы можете настроить определенные уведомления или синхронизацию с другими календарями, например, с календарем университета или работы.
Теперь вы можете использовать календарь на Google Диске с мобильного устройства, чтобы всегда быть в курсе своих важных событий и встреч!