Клавиатура - одно из самых важных устройств на ноутбуке Huawei. Она позволяет нам вводить текст, управлять приложениями и играми. Однако иногда мы можем столкнуться с проблемой, когда клавиатура перестает работать или не включается сразу после включения ноутбука. В этой статье мы расскажем вам, как включить клавиатуру Huawei на ноутбуке и избежать подобных проблем.
Во-первых, убедитесь, что ваш ноутбук Huawei подключен к источнику питания. Проверьте, что зарядное устройство подключено к ноутбуку и вилка вставлена в розетку. Если ваш ноутбук питается от аккумулятора, убедитесь, что уровень заряда аккумулятора достаточный.
Во-вторых, проверьте состояние клавиши Fn (функциональная клавиша) на клавиатуре. Обычно она располагается в нижней левой части клавиатуры и имеет различные символы на самих клавишах. Некоторые модели ноутбуков Huawei имеют функцию блокировки клавиатуры, и она может быть активирована случайно. Чтобы включить клавиатуру, удерживайте клавишу Fn нажатой и одновременно нажмите специальную клавишу с символом клавиатуры.
Если эти действия не помогли включить клавиатуру Huawei на ноутбуке, попробуйте перезагрузить ноутбук. Иногда перезагрузка может помочь восстановить работу клавиатуры. Если и после перезагрузки клавиатура не работает, попробуйте подключить внешнюю клавиатуру через порт USB или Bluetooth.
Перед началом работы

Перед тем, как включить клавиатуру Huawei на ноутбуке, вам понадобится следующее:
- Ноутбук Huawei: убедитесь, что у вас есть ноутбук этой марки.
- Интернет-соединение: убедитесь, что у вас есть стабильное подключение к интернету.
- Учетная запись Huawei: если у вас уже есть учетная запись Huawei, убедитесь, что вы знаете свой логин и пароль. Если у вас еще нет учетной записи, зарегистрируйтесь на официальном сайте Huawei.
Когда у вас есть все необходимое, вы готовы приступить к включению клавиатуры Huawei на своем ноутбуке. В этой статье мы расскажем вам, как это сделать шаг за шагом.
Необходимое оборудование

Для включения клавиатуры Huawei на ноутбуке вам потребуется следующее оборудование:
- Ноутбук Huawei;
- Зарядное устройство для ноутбука;
- Проводная или беспроводная мышь;
- Клавиатура Huawei;
- USB-кабель или Bluetooth-адаптер для подключения клавиатуры.
Убедитесь, что у вас имеется все необходимое оборудование перед тем, как начать процесс включения клавиатуры Huawei на вашем ноутбуке.
Проверьте совместимость
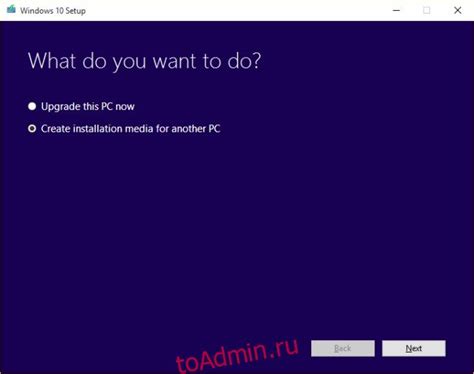
Перед тем, как включать клавиатуру Huawei на ноутбуке, убедитесь, что ваш ноутбук поддерживает данную функцию. Не все модели ноутбуков Huawei имеют встроенную возможность использования встроенной клавиатуры смартфона.
Для проверки совместимости, обратитесь к пользовательской документации вашего ноутбука или посетите официальный сайт Huawei, где вы сможете найти информацию о совместимых моделях ноутбуков и необходимых драйверах и программном обеспечении для активации функции клавиатуры на ноутбуке.
Если ваш ноутбук не совместим с данной функцией, вы можете рассмотреть альтернативные способы использования клавиатуры Huawei на своем ноутбуке, например, с помощью сторонних программ или устройств Bluetooth.
Шаг 1: Откройте настройки ноутбука

Перед тем как включить клавиатуру Huawei на ноутбуке, вам нужно открыть настройки устройства. Для этого выполните следующие действия:
| Шаг 1: | Нажмите на кнопку "Пуск" в левом нижнем углу экрана. Откроется меню "Пуск". |
| Шаг 2: | В меню "Пуск" найдите и нажмите на иконку "Настройки". Откроется окно "Настройки". |
| Шаг 3: | В окне "Настройки" найдите и нажмите на раздел "Устройства". Откроется страница с настройками устройств. |
Теперь вы готовы перейти ко второму шагу и включить клавиатуру Huawei на вашем ноутбуке.
Найдите иконку "Настройки"
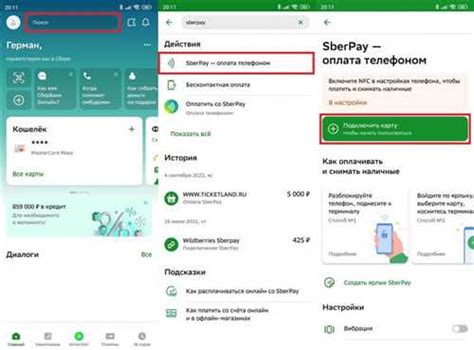
Включение клавиатуры Huawei на ноутбуке может потребовать изменения настроек. Для выполнения этого действия необходимо найти иконку "Настройки" на вашем ноутбуке.
Чтобы найти иконку "Настройки" на ноутбуке Huawei, выполните следующие шаги:
| 1. | Откройте меню "Пуск" или нажмите на клавишу "Windows" на клавиатуре. |
| 2. | В поисковой строке введите слово "Настройки". |
| 3. | Кликните по найденной иконке "Настройки". |
После выполнения этих шагов откроется окно с настройками вашего ноутбука Huawei. Теперь вы можете произвести необходимые изменения, связанные с клавиатурой.
Откройте раздел "Устройства"
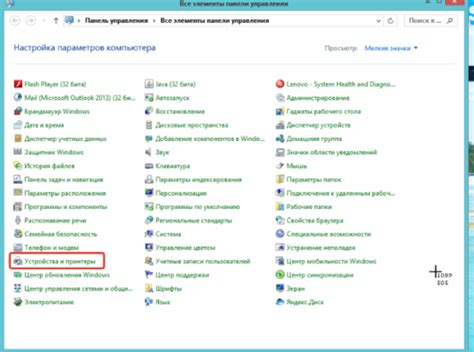
Чтобы включить клавиатуру Huawei на ноутбуке, вам нужно открыть раздел "Устройства" в настройках операционной системы. Вот пошаговая инструкция:
- Нажмите клавишу "Пуск" в левом нижнем углу экрана.
- На появившейся панели выберите значок "Настройки".
- В окне настроек найдите и выберите раздел "Устройства".
Открыв раздел "Устройства", вы сможете настроить популярные устройства, подключенные к вашему ноутбуку, включая клавиатуру Huawei. Обратите внимание, что для успешной настройки может потребоваться установка драйверов или обновление операционной системы.
Шаг 2: Найдите раздел "Клавиатура"

После выполнения первого шага, вы должны быть в настройках ноутбука Huawei. Теперь нужно найти раздел "Клавиатура", чтобы включить клавиатуру.
Чтобы найти этот раздел, прокрутите страницу вниз или вверх, пока не увидите раздел "Устройства" или "Система".
Внутри раздела "Устройства" или "Система" вам может потребоваться выполнить дополнительные действия, чтобы найти раздел "Клавиатура". Обычно он находится рядом с другими разделами, такими как "Мышь" или "Трекпад".
Как только вы нашли раздел "Клавиатура", щелкните по нему, чтобы открыть его.
Внутри раздела "Клавиатура" вы должны увидеть опцию "Включить". Убедитесь, что эта опция включена.
Если опция "Включить" не активна, проверьте, доступно ли другое подобное поле, которое позволяет переключиться между различными языками клавиатуры. Попробуйте выбрать требуемый язык и затем включить клавиатуру.
После того, как вы включили клавиатуру, закройте раздел "Клавиатура".
Теперь вы должны быть готовы использовать клавиатуру Huawei на своем ноутбуке.
Откройте раздел "Клавиатура"
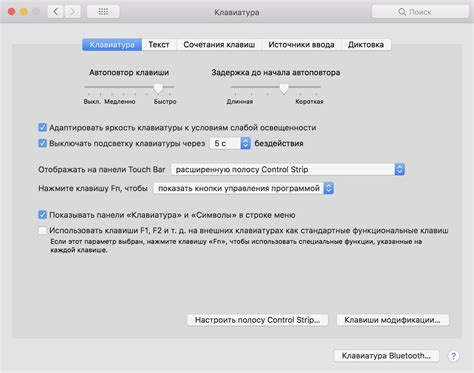
Чтобы включить клавиатуру Huawei на ноутбуке, вам нужно открыть раздел "Клавиатура" в настройках устройства. Следуйте следующим шагам, чтобы найти этот раздел:
1. Нажмите на значок "Пуск" в нижнем левом углу экрана.
2. В открывшемся меню выберите "Настройки".
3. В окне "Настройки" найдите раздел "Устройства" и щелкните на нем.
4. В разделе "Устройства" найдите и выберите "Клавиатура".
5. Теперь вы находитесь в разделе "Клавиатура". Здесь вы можете настроить и включить клавиатуру Huawei на своем ноутбуке.
Помимо включения, вы также можете настроить язык, раскладку и другие параметры клавиатуры в этом разделе. Это позволит вам использовать клавиатуру по своему вкусу и потребностям.
Примечание: Если вы не видите раздел "Клавиатура" в настройках, это может означать, что ваш ноутбук не поддерживает такую функцию или что вы используете другую марку и модель компьютера.
Проверьте, доступны ли настройки клавиатуры

Прежде чем включать клавиатуру Huawei на ноутбуке, сначала необходимо убедиться в доступности и наличии соответствующих настроек клавиатуры.
Выполните следующие шаги:
- Откройте меню "Пуск" и выберите "Параметры".
- В открывшемся окне "Параметры" найдите раздел "Устройства" и выберите его.
- На странице "Устройства" выберите вкладку "Клавиатура" или "Клавиатура и мышь".
- Проверьте, отображается ли в списке подключенная клавиатура Huawei или есть ли опция включения данной клавиатуры.
Если вы видите клавиатуру Huawei в списке и доступны настройки, значит, клавиатура уже включена и готова к использованию на ноутбуке. В этом случае вам необходимо проверять другие причины, по которым клавиатура может не работать должным образом.
Если же вы не видите клавиатуру Huawei в списке или не найдете опцию для ее включения, это может означать, что ваш ноутбук не поддерживает данную клавиатуру, или вам потребуется установить соответствующие драйверы и программное обеспечение.
В таком случае рекомендуется обратиться к документации к вашему ноутбуку или обратиться в службу поддержки Huawei для получения дополнительной информации и инструкций по включению клавиатуры на вашем конкретном модели ноутбука.