Круглые вебкамеры стали популярными в последнее время благодаря своему неповторимому дизайну и функциональности. Но как использовать круглую вебкамеру в программе OBS?
Одним из первых шагов в использовании круглой вебкамеры в OBS является ее подключение к компьютеру. Вставьте кабель вебкамеры в USB-порт вашего компьютера. Драйверы для вебкамеры обычно устанавливаются автоматически, но если этого не произошло, вам может потребоваться загрузить и установить драйверы с официального сайта производителя.
После подключения и установки драйверов вам нужно запустить OBS. Обратите внимание, что для использования круглой вебкамеры вам может понадобиться обновить OBS до последней версии, чтобы быть уверенным в совместимости.
Когда вы запустили OBS, откройте «Settings» (Настройки) и выберите вкладку «Video» (Видео). В разделе «Device» (Устройство) выберите вашу круглую вебкамеру из списка доступных устройств. Здесь вы также можете настроить разрешение, частоту кадров и другие параметры. После этого нажмите «ОК», чтобы сохранить настройки.
Как настроить круглую вебкамеру в OBS: пошаговая инструкция

Для использования круглой вебкамеры в OBS необходимо выполнить несколько простых шагов. В этой инструкции мы подробно расскажем, как настроить вашу вебкамеру и начать использовать ее в OBS.
Шаг 1: Подключите вашу круглую вебкамеру к компьютеру и убедитесь, что она правильно распознается системой. Установите драйверы, если это необходимо.
Шаг 2: Откройте OBS и перейдите в раздел "Настройки".
Шаг 3: В левой части окна выберите вкладку "Видео".
Шаг 4: В разделе "Устройства" найдите выпадающий список "Видеоустройство". В нем должна быть указана ваша круглая вебкамера. Выберите ее из списка.
Шаг 5: Настройте параметры видео: разрешение, частоту кадров и другие параметры в соответствии с вашими потребностями.
Шаг 6: Настройте параметры аудио: выберите устройство в разделе "Аудиоустройства". Если ваша круглая вебкамера имеет встроенный микрофон, выберите его в списке.
Шаг 7: Проверьте настройки, нажав на кнопку "Пример" в нижней части окна. Вы должны увидеть изображение с вашей круглой вебкамеры.
Шаг 8: Если все настройки верны, нажмите кнопку "Применить" и закройте окно настроек.
Шаг 9: Теперь ваша круглая вебкамера готова к использованию в OBS. Вы можете добавить ее в сцену и настроить дополнительные эффекты, фильтры или наложения, если это необходимо.
Следуя этой пошаговой инструкции, вы сможете легко настроить и использовать круглую вебкамеру в OBS для стриминга, записи видео или видеоконференций.
Подключение вебкамеры

Для начала работы с круглой вебкамерой в OBS, необходимо подключить ее к компьютеру.
Соедините один конец кабеля вебкамеры с портом USB вашего компьютера. Затем вставьте другой
конец кабеля в разъем вебкамеры.
После того, как вебкамера будет правильно подключена, перейдите к программе OBS.
Запустите OBS на своем компьютере и выберите "Настройки" в верхнем меню.
В открывшемся окне выберите "Устройства" в меню слева. Затем нажмите кнопку "Добавить",
чтобы добавить новое устройство.
В появившемся окне выберите "Видеокамера" из списка устройств. После этого нажмите "ОК".
Теперь OBS должна обнаружить вашу вебкамеру. Вы можете проверить работу вебкамеры, нажав
правой кнопкой мыши на источнике видео и выбрав "Просмотр". Вы должны увидеть изображение
с вашей вебкамеры в предварительном просмотре OBS.
Установка OBS
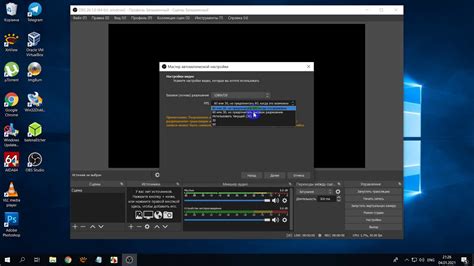
Для начала работы с круглой вебкамерой в OBS, вам необходимо установить программу OBS на свой компьютер. Следуйте этим шагам, чтобы выполнить установку:
- Перейдите на официальный сайт OBS (https://obsproject.com/) и скачайте последнюю версию программы.
- Запустите загруженный файл установщика OBS и следуйте указаниям на экране.
- При необходимости выберите язык установки и установите дополнительные компоненты, предложенные в процессе установки.
- После завершения установки, запустите программу OBS.
Теперь у вас есть установленная программа OBS на вашем компьютере и вы готовы начать настраивать использование круглой вебкамеры в OBS для ваших потоков или записей.
Настройка видео
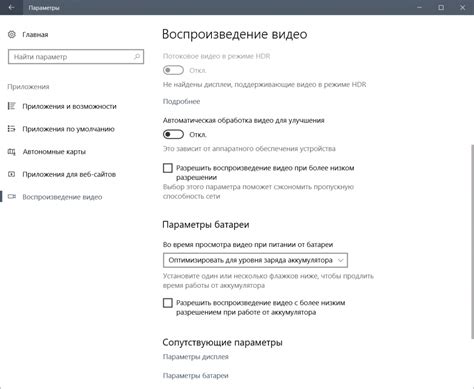
После подключения круглой вебкамеры к компьютеру, вам необходимо настроить видео в программе OBS для использования устройства.
1. Откройте программу OBS и выберите "Настройки" в верхнем меню.
2. Нажмите на вкладку "Видео", которая находится в левой части окна.
4. В разделе "Базовый разряд цвета" выберите формат цвета, поддерживаемый вашей вебкамерой и вашим компьютером. Оптимальным выбором будет RGB24 или I420.
5. В категории "Обновление показа" установите частоту кадров не ниже 30 кадров в секунду (fps) для плавного и качественного видео.
6. После завершения настройки кликните на кнопку "Применить" и затем на "ОК", чтобы сохранить изменения.
Теперь ваша круглая вебкамера готова к использованию в программе OBS. Вы можете использовать ее для трансляции видео в реальном времени, записи видео или стриминга на платформы вроде YouTube или Twitch.
Конфигурация аудио
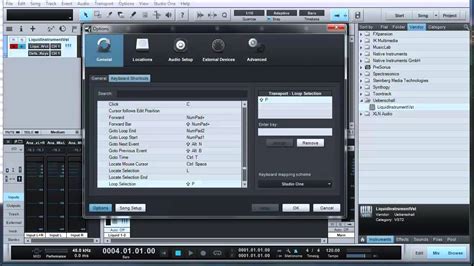
Для успешной трансляции с использованием круглой вебкамеры в OBS необходимо также правильно настроить аудио.
1. Подключите микрофон и/или аудиоустройство к компьютеру, с которым вы работаете в OBS.
2. Откройте настройки OBS, нажав на "Settings" в правом нижнем углу.
3. Перейдите на вкладку "Audio".
4. В разделе "Devices", убедитесь, что выбраны правильные входные устройства для микрофона и аудиоустройств, если таковые имеются.
5. Протестируйте звук, нажав на кнопку "Test" рядом с каждым устройством.
6. Чтобы настроить уровень громкости микрофона, переместите ползунок "Microphone" в соответствующей секции.
7. Если необходимо настроить миксер, включив или выключив звук с разных устройств одновременно, перейдите на вкладку "Audio Mixer".
8. В разделе "Advanced Audio Properties" можно более детально сконфигурировать аудиоустройства и каналы.
Соблюдая эти шаги, вы сможете правильно настроить аудио для трансляции с использованием круглой вебкамеры в OBS и обеспечить качественное звучание вашего контента.