Смартфоны Samsung серии A51 стали очень популярными, в том числе благодаря своей передовой технологии безопасности – сканеру отпечатков пальцев. Эта функция не только обеспечивает надежную защиту вашего устройства, но и делает его использование более удобным и безопасным.
Чтобы настроить отпечаток пальца на Samsung A51, вам необходимо выполнить несколько простых шагов. Во-первых, откройте "Настройки" на вашем устройстве. Затем прокрутите список настроек вниз и найдите раздел "Биометрия и безопасность". Нажмите на него, чтобы перейти к дополнительным параметрам.
В разделе "Биометрия и безопасность" найдите опцию "Отпечатки пальцев". Нажмите на нее, чтобы начать настройку сканера отпечатков пальцев. Далее, вам будет предложено ввести ваш пароль или PIN-код для подтверждения.
После ввода пароля или PIN-кода вам нужно будет поместить палец на сканер отпечатков пальцев, который находится на экране вашего устройства. Убедитесь, что вы помещаете палец на сканер таким образом, чтобы он полностью покрыл датчик отпечатков пальцев. Процесс сканирования может занять несколько секунд.
Повторите этот процесс несколько раз, чтобы система могла лучше распознавать ваш отпечаток пальца. Вы можете добавить несколько отпечатков пальцев для удобства. Затем нажмите "Готово", чтобы завершить настройку.
Теперь вы можете использовать отпечаток пальца для разблокировки вашего Samsung A51. Просто поместите палец на сканер отпечатков пальцев и ваше устройство будет разблокировано мгновенно. Кроме того, вы можете использовать отпечаток пальца для авторизации в различных приложениях и платежных системах, обеспечивая максимальную безопасность и удобство.
Цель статьи: настройка и использование отпечатка пальца на Samsung A51
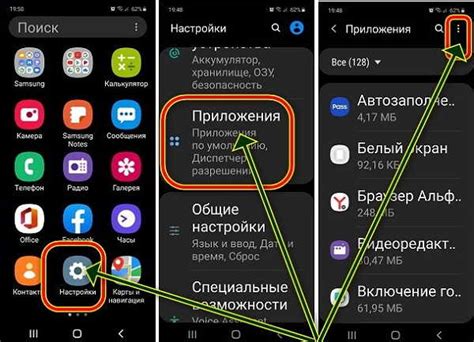
1. Настройка отпечатка пальца
Шаг 1: Перейдите в "Настройки" на вашем устройстве.
Шаг 2: Найдите раздел "Биометрия и безопасность" и выберите его.
Шаг 3: Нажмите на "Отпечатки пальцев".
Шаг 4: Введите ваш пин-код или рисунок для подтверждения.
Шаг 5: Нажмите на "Добавить отпечаток пальца".
Шаг 6: Следуйте инструкциям на экране и поместите свой палец на сканер отпечатка пальца.
Шаг 7: Повторите процедуру для записи нескольких отпечатков пальцев.
2. Использование отпечатка пальца
Шаг 1: Перейдите на главный экран вашего устройства.
Шаг 2: Разместите палец, который вы настроили в качестве отпечатка пальца, на сканере, расположенном на экране.
Шаг 3: Устройство разблокируется, если ваш отпечаток пальца совпадет с записанным в системе.
Обратите внимание, что отпечаток пальца может быть использован не только для разблокировки устройства, но и для авторизации в определенных приложениях, таких как банковские приложения или приложения для хранения паролей. Вы можете добавить отпечатки пальцев других людей на вашем устройстве Samsung A51, если они имеют доступ к нему и вы доверяете им.
Теперь вы знаете, как настроить и использовать отпечаток пальца на вашем устройстве Samsung A51! Это удобный и безопасный способ обеспечить доступ к вашему телефону и приложениям, уменьшив риск несанкционированного доступа.
Почему отпечаток пальца - безопасный способ защиты

У каждого человека уникальные отпечатки пальцев, что делает этот метод идентификации практически неповторимым. За счет этого, невозможно просто отгадать или подделать отпечаток пальца, чтобы получить доступ к защищенной информации.
Технология сканирования отпечатка пальца на Samsung A51 предоставляет дополнительный уровень безопасности. Она работает на основе оптического сканера, который фиксирует уникальные особенности вашего пальца и сохраняет эти данные в зашифрованной форме.
Еще одним преимуществом использования отпечатка пальца является его удобство и быстрота. Вы можете разблокировать свой телефон всего одним касанием - это гораздо удобнее, чем вводить длинный пароль или PIN-код.
Кроме того, сканер отпечатка пальца на Samsung A51 обладает высокой точностью и надежностью. Он способен определить отпечаток пальца даже при неблагоприятных условиях, таких как влажные или грязные пальцы. Это гарантирует быстрый и бесперебойный доступ к вашему устройству без необходимости повторных попыток.
В целом, использование отпечатка пальца на Samsung A51 - это безопасный и удобный способ защиты персональных данных. Он обеспечивает высокий уровень безопасности, сохраняет конфиденциальность и предоставляет удобство в использовании.
Особенности отпечатка пальца на Samsung A51

Во-первых, для того чтобы настроить отпечаток, необходимо правильно разместить палец на сканере. При настройке отпечатка пальца вам будет предложено несколько раз приложить палец к сканеру. Убедитесь, что вы надавливаете на сканер равномерно и достаточно сильно, чтобы считывание произошло точно.
Во-вторых, рекомендуется настраивать несколько отпечатков – это позволит вам разблокировать смартфон удобно в любой ситуации. Вы можете настроить отпечатки разных пальцев одной или разных рук, в зависимости от вашего удобства.
В-третьих, чтобы отпечаток пальца работал наилучшим образом, необходимо время от времени чистить сканер отпечатка. Следует помнить, что грязные или мокрые пальцы могут ухудшить качество считывания отпечатка, поэтому рекомендуется сохранять палец сухим и чистым.
Наконец, не забывайте о мере безопасности: не раскрывайте свой отпечаток пальца никому и не используйте его в непроверенных приложениях или сервисах. Также рекомендуется периодически обновлять отпечатки пальцев, чтобы поддерживать высокий уровень безопасности.
С учетом этих особенностей, использование отпечатка пальца на Samsung A51 станет удобным и быстрым способом разблокировки вашего смартфона.
Шаги по настройке отпечатка пальца на Samsung A51
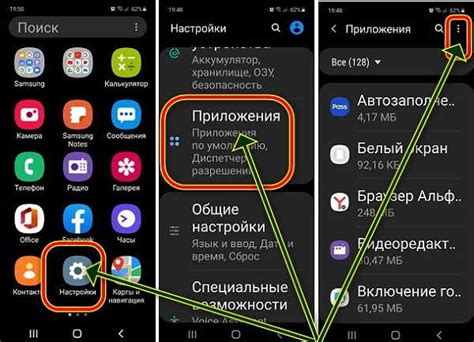
Для настройки отпечатка пальца на Samsung A51 следуйте следующим шагам:
Шаг 1: Откройте экран настроек
Найдите и откройте приложение "Настройки" на своем устройстве, обычно оно находится на главном экране или в папке "Приложения".
Шаг 2: Найдите раздел "Биометрия и безопасность"
Прокрутите список настроек до раздела "Биометрия и безопасность" и нажмите на него.
Шаг 3: Выберите "Сканер отпечатка пальца"
В разделе "Биометрия и безопасность" найдите опцию "Сканер отпечатка пальца" и нажмите на нее.
Шаг 4: Добавьте отпечаток пальца
Нажмите на кнопку "Добавить отпечаток пальца" и следуйте инструкциям на экране, чтобы зарегистрировать отпечаток пальца. Вам может потребоваться несколько раз прикоснуться пальцем к датчику отпечатка пальца для успешной записи.
Шаг 5: Завершите настройку
После успешной настройки отпечатка пальца вы можете выбрать, где и как использовать его, например, для разблокировки устройства или авторизации в приложениях.
Заметьте, что для использования отпечатка пальца на Samsung A51 ваше устройство должно быть оборудовано соответствующим датчиком и поддерживать эту функцию.
Как добавить отпечаток пальца на Samsung A51

Шаг 1: Откройте "Настройки" на своем Samsung A51, нажав на иконку шестеренки на главном экране или в выпадающем меню панели уведомлений.
Шаг 2: Прокрутите вниз и найдите раздел "Биометрия и безопасность". Нажмите на него, чтобы открыть.
Шаг 3: В разделе "Биометрия и безопасность" найдите и выберите "Отпечаток пальца".
Шаг 4: Введите ваш PIN-код, если вам будет предложено. Это обеспечит дополнительную защиту при добавлении отпечатка пальца.
Шаг 5: Нажмите на кнопку "Добавить отпечаток пальца".
Шаг 6: Следуйте инструкциям на экране, чтобы зарегистрировать свой отпечаток пальца. Убедитесь, что ваш палец или большой палец полностью покрывает сенсорный датчик отпечатков пальцев на задней стороне телефона.
Шаг 7: Повторите процесс несколько раз, чтобы ваш отпечаток был зарегистрирован более точно и надежно.
Шаг 8: После завершения регистрации отпечатка пальца нажмите на кнопку "Готово" или "Завершить".
Шаг 9: Вам будет предложено название для вашего отпечатка пальца (например, палец указатель или палец безымянный). Введите имя и сохраните.
Шаг 10: После сохранения вашего отпечатка пальца вы сможете использовать его для разблокировки телефона и доступа к защищенным приложениям.
Примечание: Если вы хотите добавить дополнительные отпечатки пальцев, повторите указанные выше шаги для каждого пальца, который вы хотите зарегистрировать.
Полезные советы по настройке отпечатка пальца на Samsung A51
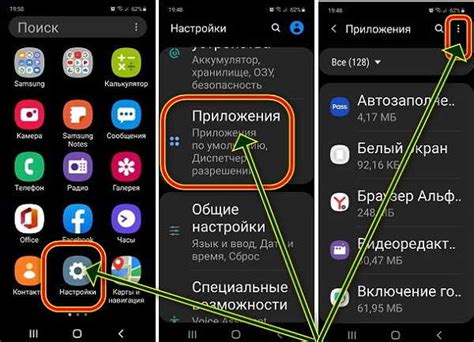
1. Чистота пальца. Перед началом настройки отпечатка пальца убедитесь, что ваш палец чистый и сухой. Загрязнения или влага на пальце могут повлиять на качество считывания отпечатка.
2. Удобство использования. Рекомендуется зарегистрировать отпечатки пальцев, которые вы чаще всего используете для разблокировки телефона. Таким образом, вы сможете быстро и удобно открывать свой Samsung A51 в любой ситуации.
3. Добавление нескольких отпечатков. Вы можете добавить несколько отпечатков пальцев на Samsung A51, что позволит разблокировать устройство несколькими пальцами. Обычно оптимальным количеством является 3-5 отпечатков, но вы можете добавить больше, если хотите.
4. Вариация позиции пальца. При добавлении отпечатка пальца рекомендуется менять позицию пальца и направление движения для получения максимальной точности и надежности считывания. Попробуйте немного поворачивать палец влево или вправо, а также прикладывать его под разными углами.
5. Повторное сканирование. Если ваш отпечаток пальца не распознается системой при разблокировке, попробуйте повторить процедуру сканирования. Убедитесь, что вы выполняете все указания на экране, сжимая палец достаточно твердо и равномерно.
6. Обновление отпечатков. Время от времени рекомендуется обновлять отпечатки пальцев на Samsung A51. Это особенно важно, если вы замечаете, что система начала хуже распознавать ваш отпечаток или если случились изменения на ваших пальцах (например, появились царапины или сухая кожа).
| Преимущества использования отпечатка пальца на Samsung A51: |
|---|
| 1. Высокий уровень безопасности, так как отпечаток пальца уникален для каждого человека. |
| 2. Быстрый и удобный способ разблокировки телефона. |
| 3. Возможность добавления нескольких отпечатков пальцев для удобства использования. |
| 4. Поддержка разных позиций и вариаций пальца для улучшения качества распознавания. |
| 5. Возможность быстрого обновления отпечатков пальцев при необходимости. |
Работа с сохраненными отпечатками пальцев на Samsung A51

После того, как у вас на Samsung A51 были сохранены отпечатки пальцев, вы можете легко использовать их для разблокировки устройства и авторизации на различных сервисах.
Чтобы добавить новый отпечаток пальца, перейдите в настройки устройства и найдите раздел "Безопасность". Затем выберите "Отпечатки пальцев" и введите пин-код или шаблон для подтверждения доступа. Нажмите на кнопку "Добавить отпечаток" и следуйте инструкциям на экране. Чтобы сохранить качественные отпечатки пальцев, рекомендуется повторить сканирование пальца несколько раз с различных углов.
После сохранения отпечатков пальцев вы можете выполнять следующие действия:
- Разблокировка устройства с помощью отпечатка пальца: при включенном экране прикоснитесь к датчику отпечатков пальцев и ваше устройство будет разблокировано.
- Добавление отпечатка пальца для авторизации на различных сервисах: в настройках приложений вы можете активировать функцию использования отпечатка пальца для авторизации на различных сервисах и приложениях, таких как интернет-банкинг или платежные системы.
- Управление отпечатками пальцев: вы можете добавить, удалить или отредактировать сохраненные отпечатки пальцев в настройках устройства. Также вы можете выбрать, какие действия могут выполняться с помощью отпечатка пальца, например, разблокировка приложений или совершение покупок в магазинах.
Не забывайте, что сохраненные отпечатки пальцев являются важными данными, поэтому рекомендуется обеспечить их безопасность и не делиться ими с посторонними лицами.
Как использовать отпечаток пальца для различных функций на Samsung A51
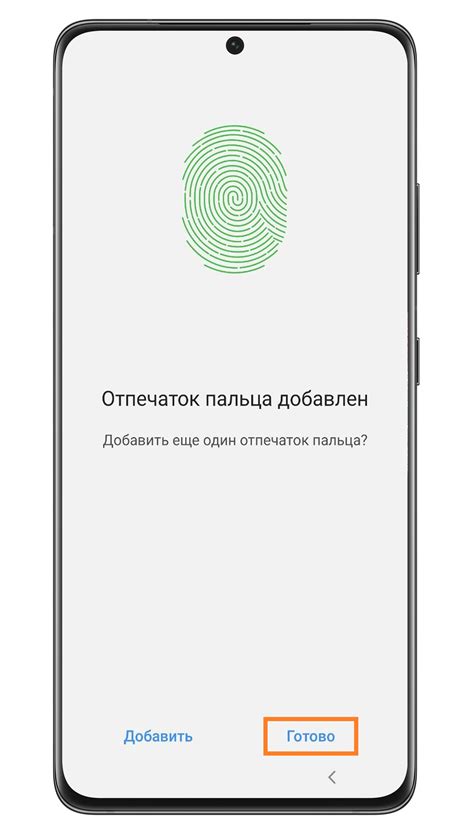
1. Разблокировка устройства: Настроить отпечаток пальца для разблокировки устройства очень просто. Перейдите в "Настройки" > "Биометрия и безопасность" > "Отпечатки пальцев". Следуйте инструкциям на экране, чтобы зарегистрировать свой отпечаток пальца. После этого вы сможете разблокировать устройство, просто прикоснувшись пальцем к датчику отпечатков пальцев на задней стороне телефона.
2. Аутентификация в приложениях: Некоторые приложения позволяют использовать отпечаток пальца для аутентификации вместо ввода пароля или пин-кода. Для этого необходимо включить соответствующую функцию в настройках приложения и зарегистрировать свой отпечаток пальца. Таким образом, вы сможете легко и быстро войти в приложение, используя свой палец.
3. Оплата с помощью Samsung Pay: Если у вас есть поддерживаемая банковская карта и вы используете сервис Samsung Pay, вы можете добавить свой отпечаток пальца для аутентификации при оплате. Это обеспечит дополнительный уровень безопасности и удобства при совершении платежей с помощью телефона.
4. Безопасное папки: Samsung A51 позволяет создавать безопасные папки, которые требуют аутентификации перед доступом. Вы можете использовать свой отпечаток пальца для разблокировки безопасной папки и просмотра ее содержимого. Это полезная функция, если вы хотите сохранить личную информацию или конфиденциальные файлы в отдельной защищенной области.
Использование отпечатка пальца на Samsung A51 для различных функций повышает безопасность устройства и обеспечивает удобство в использовании. Следуйте указанным выше шагам, чтобы настроить и использовать отпечаток пальца для разблокировки устройства, аутентификации в приложениях, оплаты и доступа к безопасным папкам.
Что делать, если отпечаток пальца не распознается на Samsung A51
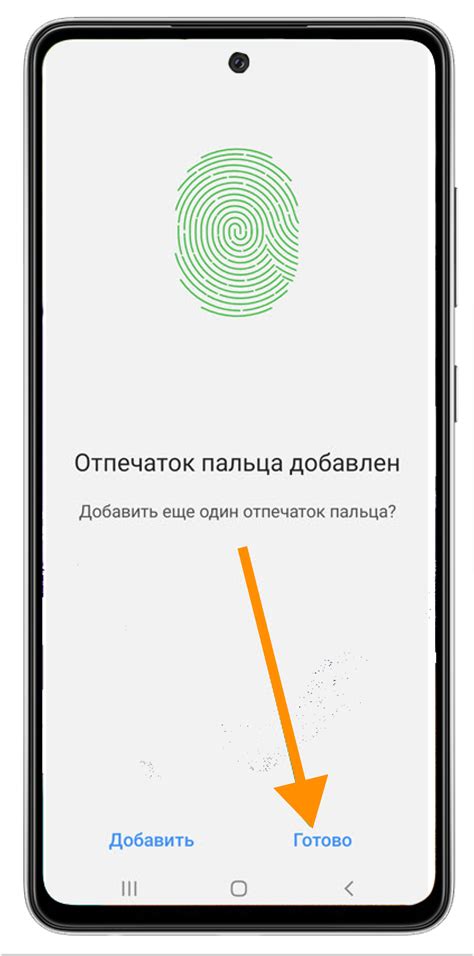
1. Удалите и повторно зарегистрируйте ваш отпечаток пальца. Нажмите на "Настройки", затем выберите "Биометрия и безопасность" и "Отпечатки пальцев". Удалите существующий отпечаток и зарегистрируйте его заново, следуя инструкциям на экране.
2. Убедитесь, что ваше пальце и датчик отпечатка находятся в чистоте. Проверьте, нет ли на пальце повреждений, грязи или пыли. Оптимально, если палец и датчик сухие и не содержат посторонних веществ.
3. Попробуйте разные углы и степень приложения пальца к датчику. Не всегда необходимо прикладывать палец только прямо, попробуйте приложить его под небольшим углом или изменить силу приложения. Иногда, поворот пальца или легкое смещение могут повысить точность распознавания.
4. Проверьте наличие обновлений программного обеспечения. Иногда, проблемы с распознаванием отпечатка пальца могут быть вызваны ошибками в программном обеспечении. Проверьте наличие доступных обновлений в системных настройках вашего устройства.
Если вы все еще испытываете проблемы с распознаванием отпечатка пальца на Samsung A51, рекомендуется обратиться в службу поддержки Samsung или специалисту по ремонту для получения дополнительной помощи и решения проблемы.
Как удалить сохраненные отпечатки пальцев на Samsung A51

Если вы хотите удалить сохраненные отпечатки пальцев на Samsung A51, следуйте этим шагам:
- Откройте "Настройки" на вашем устройстве. Для этого нажмите на значок "Настройки" на главном экране или откройте панель уведомлений и выберите "Зубчатая шестеренка".
- Прокрутите вниз и найдите раздел "Биометрия и безопасность". Нажмите на него, чтобы открыть его.
- В разделе "Биометрия и безопасность" найдите и выберите "Отпечатки пальцев".
- Вам может потребоваться ввести ваш пароль, PIN-код или другую форму аутентификации, чтобы получить доступ к настройкам отпечатков пальцев.
- После того как вы войдете в настройки отпечатков пальцев, найдите отпечаток пальца, который вы хотите удалить, и выберите его.
- Нажмите на опцию "Удалить отпечаток пальца". Вам может потребоваться подтвердить это действие, введя пароль или PIN-код.
- Повторите шаги 5 и 6 для удаления любых других сохраненных отпечатков пальцев, которые вы хотите удалить.
После выполнения этих шагов все выбранные отпечатки пальцев будут удалены с вашего устройства Samsung A51.