Наличие графической карты NVIDIA GeForce на компьютере может быть огромным преимуществом для тех, кто занимается играми или графическими приложениями. Однако, чтобы получить максимальную производительность от вашей видеокарты, вам нужно активировать и настроить специальную панель управления, которую предоставляет NVIDIA.
Панель управления NVIDIA GeForce предлагает множество полезных инструментов, позволяющих детально настроить параметры графики и оптимизировать работу компьютера под ваши потребности. Она позволяет вам управлять разрешением экрана, настраивать 3D-настройки и фильтры, а также отслеживать производительность вашей видеокарты.
Чтобы включить панель управления NVIDIA GeForce, вам понадобится установить последнюю версию драйвера для вашей видеокарты. Затем, вы можете открыть панель управления, нажав правой кнопкой мыши на рабочем столе и выбрав соответствующий пункт меню. Если панель управления не открывается, проверьте, что драйверы установлены и функционируют правильно.
Получите доступ к панели NVIDIA GeForce на вашем компьютере
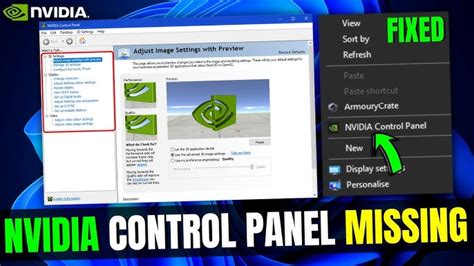
Чтобы получить доступ к панели NVIDIA GeForce на вашем компьютере, выполните следующие шаги:
- Правой кнопкой мыши нажмите на свободном месте рабочего стола и выберите в контекстном меню пункт "Панель управления NVIDIA".
- Появится окно "Панель управления NVIDIA". Нажмите "Настройка 3D-параметров" в левой панели.
- Выберите вкладку "Глобальные настройки" для просмотра и изменения графических параметров для всех приложений или выберите вкладку "Программные настройки" для настройки параметров для конкретного приложения.
- Изменяйте параметры, например, разрешение экрана, активируйте или отключайте вертикальную синхронизацию и т.д., в соответствии с вашими предпочтениями.
- После внесения изменений нажмите кнопку "Применить", чтобы сохранить их.
Теперь у вас есть доступ к панели управления NVIDIA GeForce на вашем компьютере. Вы можете настраивать графические параметры, чтобы получить наилучшее качество изображения и оптимальную производительность ваших игр и приложений.
Шаг 1: Установите драйверы для видеокарты
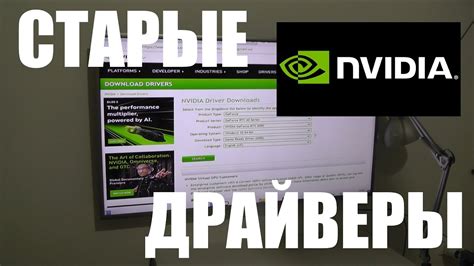
Для того чтобы включить панель NVIDIA GeForce и получить доступ ко всем ее функциям на вашем компьютере, необходимо сначала установить соответствующие драйверы для вашей видеокарты.
Драйверы для видеокарты являются программными компонентами, которые позволяют операционной системе взаимодействовать с видеокартой и использовать все ее возможности. Без установленных драйверов панель NVIDIA GeForce может быть недоступна или работать нестабильно.
Для установки драйверов для видеокарты NVIDIA вы можете воспользоваться официальным сайтом компании. На сайте NVIDIA есть специальная страница, где вы сможете найти и загрузить последние версии драйверов для вашей видеокарты.
При установке драйверов следуйте инструкциям на экране и убедитесь, что вы выбираете правильную версию драйверов для вашей операционной системы и видеокарты. После установки драйверов вам может потребоваться перезагрузить компьютер, чтобы изменения вступили в силу.
После установки драйверов вы сможете перейти к следующему шагу и включить панель NVIDIA GeForce на вашем компьютере.
Шаг 2: Откройте панель управления NVIDIA
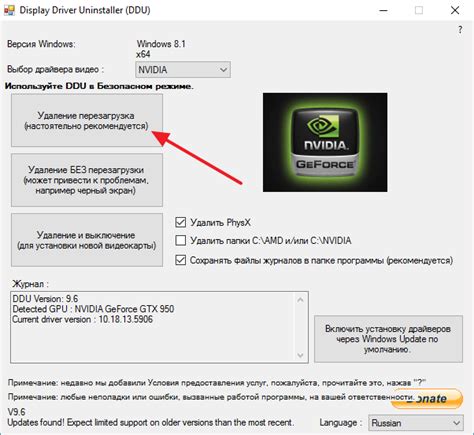
После успешной установки драйверов NVIDIA на вашем компьютере вы можете открыть панель управления, чтобы настроить и оптимизировать графику на вашем устройстве.
Чтобы открыть панель управления NVIDIA, выполните следующие действия:
- Нажмите правую кнопку мыши на пустом месте на рабочем столе.
- В контекстном меню выберите пункт "NVIDIA Control Panel" или "Панель управления NVIDIA".
- Панель управления NVIDIA откроется, и вы увидите различные настройки и опции, доступные для вашей видеокарты NVIDIA.
В панели управления NVIDIA вы можете настроить параметры 3D-графики, управлять производительностью вашей видеокарты, настраивать многопроцессорные рендереры и многое другое.
Не забывайте сохранять изменения, чтобы они вступили в силу.
Открытие панели управления NVIDIA дает вам возможность получить полный контроль над графическими настройками вашего компьютера и оптимизировать их в соответствии с вашими потребностями и предпочтениями.
Шаг 3: Измените настройки графики
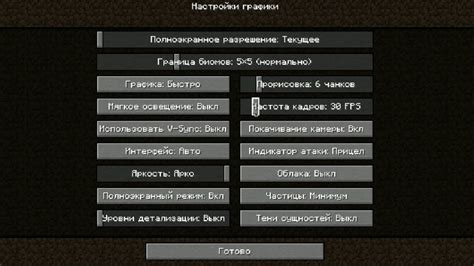
После того, как вы успешно открыли панель NVIDIA GeForce, вам необходимо настроить графику для оптимального воспроизведения видео и запуска игр. В панели управления нажмите на вкладку "Настройки" или "Параметры", а затем выберите раздел "Графика" или "Настройки графики".
Здесь вы сможете регулировать такие параметры, как яркость, контрастность, насыщенность цветов и другие. Эти параметры позволят вам настроить изображение под ваши предпочтения и особенности вашего монитора.
Кроме того, не забудьте проверить наличие обновлений драйверов графической карты. Для этого в панели управления найдите раздел "Обновление драйверов" или "Драйверы". Если доступны новые версии драйверов, скачайте и установите их.
После всех изменений сохраните настройки и закройте панель NVIDIA GeForce. Теперь вы готовы наслаждаться лучшим качеством графики в ваших любимых играх и видео!
Шаг 4: Настройте производительность видеокарты
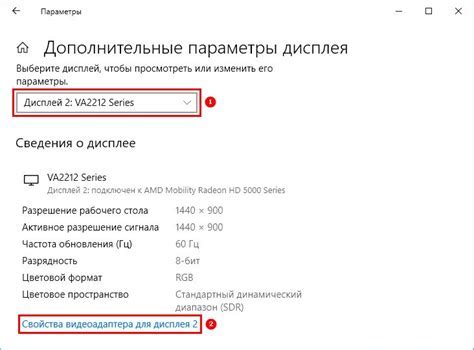
После включения панели NVIDIA GeForce на вашем компьютере вы можете настроить производительность вашей видеокарты для максимальной эффективности.
1. Откройте панель управления NVIDIA GeForce, щелкнув правой кнопкой мыши на рабочем столе и выбрав "NVIDIA Control Panel".
2. В левой панели нажмите на "3D Settings" и выберите "Manage 3D settings".
3. В правой панели выберите вкладку "Global Settings". Здесь вы можете настроить основные параметры производительности видеокарты для всех приложений.
4. Чтобы настроить параметры видеокарты для конкретного приложения, выберите вкладку "Program Settings" и нажмите "Add". Затем найдите нужное приложение и выберите его.
5. Пролистните список параметров и настройте нужные параметры, такие как "Power Management Mode" для управления энергопотреблением, "Texture Filtering - Quality" для качества текстур и "Vertical Sync" для синхронизации вертикальной развертки.
6. Нажмите "Apply", чтобы сохранить изменения.
Примечание: Будьте осторожны при настройке параметров видеокарты, так как некоторые изменения могут повлиять на производительность вашей системы или стабильность приложений.
Вы можете экспериментировать с параметрами видеокарты, чтобы найти наиболее оптимальные настройки для своей системы и требований.
Шаг 5: Калибровка монитора в панели NVIDIA
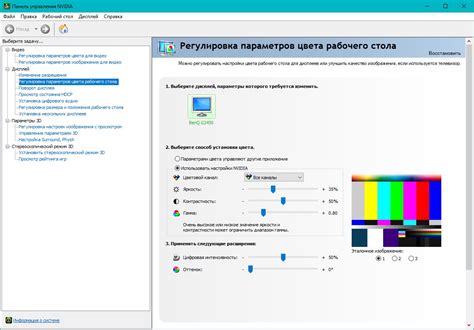
После открытия панели управления NVIDIA GeForce на вашем компьютере, вы можете перейти к калибровке монитора для оптимального отображения цветов и контраста. Вам потребуется выполнить следующие шаги:
- На панели управления найдите и выберите раздел "Настройки дисплея".
- Проверьте, правильно ли выбран ваш монитор из списка устройств.
- Нажмите на кнопку "Расширенные настройки" и перейдите во вкладку "Цвет".
- Настройте яркость, контраст, гамму и насыщенность, используя слайдеры и инструменты настройки.
- Оптимизируйте цветовой баланс, выбрав настройки "Теплее" или "Холоднее".
- По вашему желанию, установите значение "Повернуть экран", чтобы изменить ориентацию изображения.
- После внесения изменений нажмите кнопку "Применить", чтобы сохранить настройки.
После выполнения этих шагов монитор будет откалиброван в соответствии с вашими предпочтениями и позволит насладиться лучшим качеством изображения на вашем компьютере.
Шаг 6: Обновите драйверы для оптимальной работы
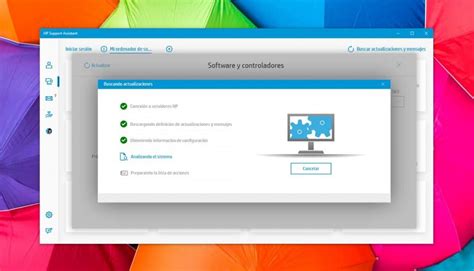
Чтобы обеспечить оптимальную работу панели NVIDIA GeForce на вашем компьютере, необходимо периодически обновлять драйверы графического устройства. Обновления драйверов предоставляют недостающие функции, исправляют ошибки и улучшают производительность.
Как обновить драйверы:
Шаг 1:
Перейдите на официальный сайт NVIDIA (www.nvidia.com) и найдите раздел "Драйверы".
Шаг 2:
Введите модель вашей видеокарты и операционную систему, чтобы найти подходящие драйверы.
Шаг 3:
Скачайте последнюю версию драйвера и запустите установку.
Примечание: Во время установки может потребоваться перезагрузка компьютера. Сохраните все открытые файлы, чтобы не потерять их.
Шаг 4:
Следуйте инструкциям установщика, чтобы завершить процесс обновления драйверов.
После успешного обновления драйверов, перезагрузите компьютер. Панель NVIDIA GeForce будет готова к использованию с последними улучшениями и исправлениями.