Ноутбуки MSI Leopard являются одними из самых популярных на рынке среди геймеров и пользователей, которым требуется высокая производительность. Одной из особенностей этих устройств является возможность настраивать подсветку клавиатуры в соответствии со своими предпочтениями. В данной статье мы расскажем вам, как включить и настроить подсветку клавиатуры на ноутбуке MSI Leopard.
Во-первых, для включения подсветки клавиатуры на ноутбуке MSI Leopard вы должны найти соответствующую клавишу Fn (Function) на клавиатуре. Обычно она находится в нижнем левом углу и обозначена специальным символом. Если вы не можете найти эту клавишу, обратитесь к инструкции к ноутбуку или на официальный сайт MSI, где вы можете получить подробную информацию о вашей модели ноутбука.
После того, как вы нашли клавишу Fn, удерживайте ее нажатой и одновременно нажмите на клавишу с символом подсветки клавиатуры. Клавиша с символом подсветки обычно находится на одной из функциональных клавиш, таких как F5 или F6, и обозначена символом, напоминающим клавишу солнца или лампочки. Нажатие этой комбинации клавиш активирует подсветку клавиатуры на ноутбуке MSI Leopard. Стоит отметить, что для некоторых моделей ноутбуков может потребоваться другая комбинация клавиш, поэтому обратитесь к руководству пользователя для ваших конкретных настроек.
После того, как вы включили подсветку клавиатуры, вы можете настроить ее с помощью специального приложения на вашем ноутбуке MSI. Обычно это приложение называется SteelSeries Engine и предоставляет широкие возможности для настройки подсветки клавиатуры, включая выбор цвета, режима свечения и т.д. Запустите это приложение и следуйте инструкциям по настройке подсветки клавиатуры на основе ваших предпочтений.
Изменение цвета подсветки

Клавиатура ноутбука MSI Leopard имеет возможность изменения цвета подсветки, что позволяет создать своеобразный стиль и атмосферу при работе или игре.
Для изменения цвета подсветки клавиатуры на ноутбуке MSI Leopard следуйте следующим инструкциям:
- Нажмите клавишу "FN" справа от клавиши "Ctrl" и удерживайте ее.
- На клавиатуре нажмите клавишу "F7", чтобы активировать режим изменения цвета подсветки.
- Используйте клавиши со стрелками вверх и вниз для выбора желаемого цвета.
- Для подтверждения выбора цвета отпустите клавиши и подождите несколько секунд.
Теперь вы сможете наслаждаться яркой и стильной подсветкой клавиатуры на ноутбуке MSI Leopard, которая поможет вам сосредоточиться на работе или создаст атмосферу, соответствующую вашему настроению.
Установка соответствующей программы
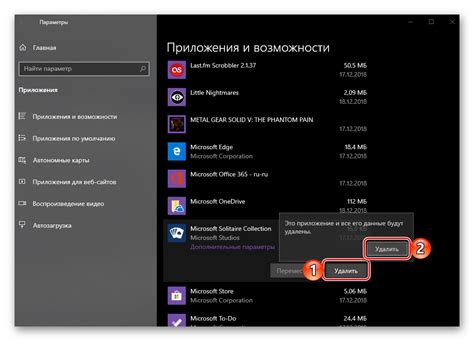
Шаги по установке программы Dragon Center:
- Перейдите на официальный веб-сайт MSI и найдите раздел "Поддержка".
- В поисковой строке введите название вашей модели ноутбука (например, MSI Leopard).
- На странице поддержки найдите и загрузите последнюю версию программы Dragon Center для вашей модели ноутбука.
- После завершения загрузки запустите установочный файл.
- Прочтите и примите условия лицензионного соглашения.
- Выберите путь для установки программы и нажмите кнопку "Установить".
- Дождитесь завершения процесса установки.
- После установки Dragon Center перезапустите ноутбук, чтобы изменения вступили в силу.
После установки программы Dragon Center на вашем ноутбуке MSI Leopard вы сможете настроить подсветку клавиатуры в соответствии со своими предпочтениями. Откройте программу, найдите раздел "Подсветка клавиатуры" и выберите нужные цвета или эффекты освещения.
Выбор цвета подсветки

В ноутбуках MSI Leopard по умолчанию доступны несколько вариантов цветовой схемы для подсветки клавиатуры. Чтобы выбрать цвет, выполните следующие шаги:
- Шаг 1: Запустите установленную на ноутбуке программу MSI Dragon Center.
- Шаг 2: В окне программы выберите раздел "System Tuner".
- Шаг 3: В разделе "Keyboard Backlight" найдите настройку "Color".
- Шаг 4: Нажмите настроечную кнопку рядом с полем "Color" и выберите желаемый цвет из предложенного списка или используйте инструмент выбора цвета.
- Шаг 5: После выбора цвета нажмите кнопку "Apply", чтобы применить изменения.
Теперь подсветка клавиатуры на ноутбуке MSI Leopard будет отображаться выбранным вами цветом. Вы также можете изменять цвет в любое время, повторив описанные выше шаги.
Настройка яркости подсветки
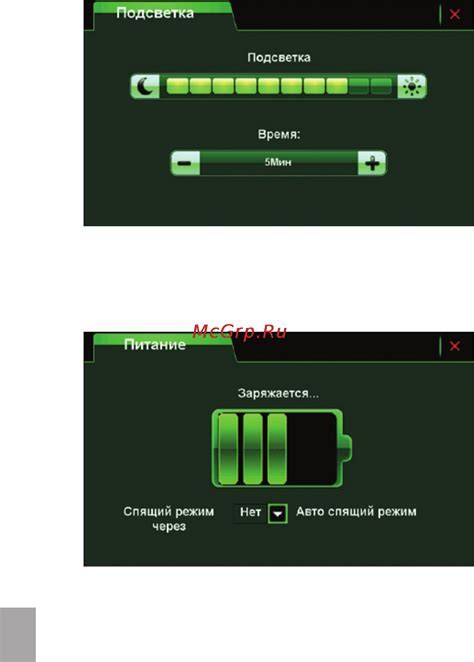
Для настройки яркости подсветки клавиатуры на ноутбуке MSI Leopard можно воспользоваться специальными функциональными клавишами или программным обеспечением SteelSeries Engine, которое поставляется в комплекте с ноутбуком.
С помощью функциональных клавиш можно увеличить или уменьшить яркость подсветки напрямую. Обычно эти клавиши находятся на верхней строке клавиатуры и имеют значки "солнца" или "лампочки". Чтобы увеличить яркость подсветки, нужно нажать комбинацию клавиш Fn + клавиша, обозначенная значком "+" или "ярче". Чтобы уменьшить яркость подсветки, нужно нажать комбинацию клавиш Fn + клавиша с значком "-" или "темнее".
Если у вас установлена программа SteelSeries Engine, можно воспользоваться ее функциональностью для более тонкой настройки яркости подсветки. Для этого нужно запустить программу и найти соответствующий раздел или настройку, который отвечает за подсветку клавиатуры. Обычно это делается через раздел "Подсветка" или "Настройки клавиатуры". В этом разделе можно регулировать яркость подсветки с помощью специального ползунка или числового значения.
| Действие | Комбинация клавиш |
| Увеличить яркость подсветки | Fn + клавиша "+" или "ярче" |
| Уменьшить яркость подсветки | Fn + клавиша "-" или "темнее" |
Помимо настройки яркости подсветки, в программе SteelSeries Engine можно изменить цвет подсветки, выбрать эффекты и сценарии подсветки, а также настроить подсветку отдельных зон или клавиш на клавиатуре MSI Leopard.
Пошаговое руководство
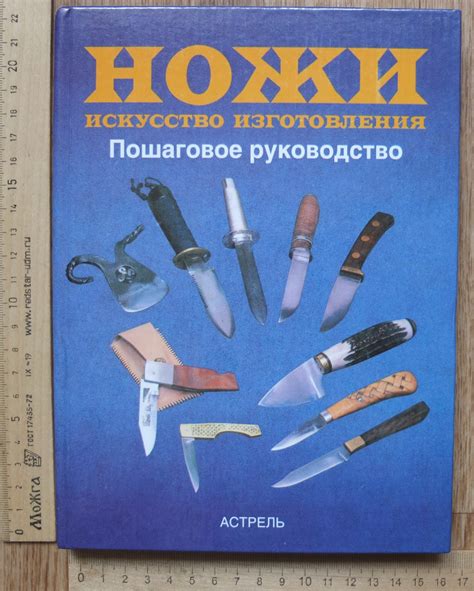
Для включения подсветки клавиатуры на ноутбуке MSI Leopard следуйте следующим шагам:
- Нажмите на клавишу Fn, расположенную в левом нижнем углу клавиатуры, и удерживайте ее нажатой.
- Затем нажмите на клавишу с изображением лампочки или иконкой подсветки клавиатуры (у некоторых моделей может иметь другое обозначение). Обычно эта клавиша находится в верхней части клавиатуры, возле функциональных клавиш.
- Отпустите обе клавиши.
Теперь подсветка клавиатуры должна быть включена на вашем ноутбуке MSI Leopard. Вы можете настроить яркость и цвет подсветки, используя специальное программное обеспечение от MSI или утилиту SteelSeries Engine, которая поддерживает эти функции.
Активация подсветки во время нажатия клавиш

У ноутбуков MSI серии Leopard присутствует функция подсветки клавиатуры, которая позволяет сделать вашу работу или игру более комфортными в условиях слабого освещения. Дополнительно вы можете настроить подсветку таким образом, чтобы она включалась при нажатии на клавиши.
Для активации подсветки во время нажатия клавиш на ноутбуке MSI Leopard выполните следующие действия:
- Откройте панель управления системой, нажав правой кнопкой мыши по значку "Пуск" в левом нижнем углу экрана и выбрав "Панель управления".
- В панели управления найдите раздел "Устройства и принтеры" и откройте его.
- Среди ваших устройств найдите ноутбук MSI Leopard и щелкните правой кнопкой мыши на его значке.
- В контекстном меню выберите "Свойства".
- Откроется окно с настройками ноутбука. В верхней части окна найдите вкладку "Клавиатура" и перейдите на нее.
- В разделе "Подсветка клавиатуры" найдите опцию "Включать подсветку при нажатии клавиш" и поставьте галочку напротив нее.
- Нажмите кнопку "Применить" или "ОК", чтобы сохранить изменения.
После выполнения этих шагов подсветка клавиатуры на ноутбуке MSI Leopard будет включаться при нажатии на клавиши. Вы также можете настроить другие параметры подсветки, такие как цвет и яркость, на странице настроек подсветки.
Установка дополнительного программного обеспечения

Чтобы включить подсветку клавиатуры на ноутбуке MSI Leopard, вам может потребоваться установить дополнительное программное обеспечение. Вот как это сделать:
- Перейдите на официальный сайт компании MSI.
- Перейдите на страницу поддержки и найдите раздел загрузок.
- На странице загрузок найдите соответствующую модель ноутбука MSI Leopard.
- Выберите операционную систему, установленную на вашем ноутбуке.
- Прокрутите список доступных драйверов и программ до тех пор, пока не найдете программное обеспечение для управления подсветкой клавиатуры.
- Скачайте программное обеспечение и запустите установщик.
- Следуйте инструкциям на экране, чтобы установить программное обеспечение на ваш ноутбук MSI Leopard.
- После завершения установки перезагрузите ноутбук.
- Теперь вы сможете настроить подсветку клавиатуры с помощью установленного программного обеспечения.
Установка дополнительного программного обеспечения позволяет вам более гибко настроить подсветку клавиатуры на вашем ноутбуке MSI Leopard. Вы можете выбрать различные цвета, эффекты и яркость подсветки, чтобы создать уникальную атмосферу при использовании ноутбука. Не забывайте проверять официальный сайт MSI на наличие обновлений программного обеспечения, чтобы получить новые функции и исправления ошибок.