Microsoft Excel – это мощный инструмент, который неизменно пользуется большой популярностью среди людей, работающих с таблицами и данными. Одной из основных фишек Excel является возможность упорядочивания данных с помощью колонок. Колонки в Excel играют важную роль при организации информации, а правильная настройка и форматирование колонок могут значительно упростить работу с данными. В этой статье мы рассмотрим подробный гайд по упорядочиванию и настройке колонок в Excel.
Первым шагом при работе с колонками в Excel является выбор нужной колонки или группы колонок. Вы можете выбрать колонку, щелкнув на ее букву или выделить несколько колонок, удерживая клавишу Shift и щелкнув на первой и последней колонке из нужной группы. После выбора колонок вы можете произвести ряд настроек и операций с данными.
Для начала, можно изменить ширину выбранных колонок. Это может понадобиться, если у вас есть длинные или широкие данные, которые не помещаются на экране. Чтобы изменить ширину колонок, нужно поместить указатель мыши на границу выбранных колонок в заголовке верхней строки, жать и удерживать левую кнопку мыши и перемещать указатель вправо или влево. После этого можно отпустить кнопку мыши, и ширина колонок изменится согласно перемещению указателя.
Кроме того, в Excel есть возможность скрыть и отобразить выбранные колонки. Если в таблице есть некоторые колонки, которые вам не нужны в данный момент, вы можете их скрыть, чтобы упростить просмотр и анализ данных. Для этого нужно выделить нужные колонки, нажать на правую кнопку мыши и выбрать опцию "Скрыть". Также можно отобразить скрытые колонки, выбрав вкладку "Главная" в меню, далее "Формат" и "Скрыть/Показать", а затем "Показать скрытые колонки".
Определение колонок в Excel и их значения
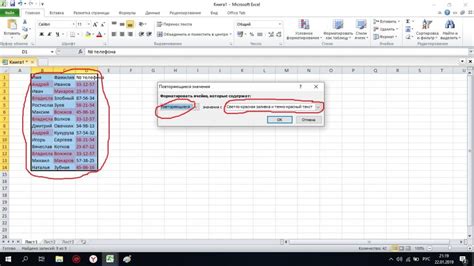
Колонки в Excel могут содержать разные типы данных, включая числа, текст, даты и формулы. Колонки могут использоваться для различных целей, таких как организация данных, вычисления, фильтрация и сортировка.
Значения в колонке представляют данные, хранящиеся в каждой ячейке данной колонки. Например, если в колонке с заголовком "Имя" содержатся имена сотрудников, то каждая ячейка этой колонки будет содержать одно конкретное имя.
Определение и корректная настройка колонок в Excel играют важную роль в организации данных и обработке информации. Правильное наименование и типизация колонок помогает легко находить и анализировать необходимые данные.
В Excel доступны различные инструменты и функции для упорядочивания и настройки колонок. Пользователь может изменять ширину колонок, скрывать не нужные колонки, применять фильтры и сортировать значения в колонках.
Понимание структуры колонок в Excel и правильное использование их значений позволит оптимизировать работу с данными и повысить эффективность работы в приложении.
Упорядочивание колонок в Excel
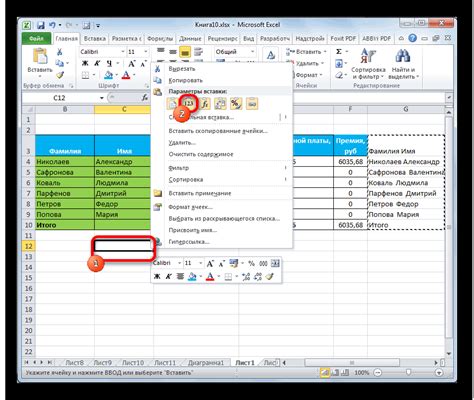
В Excel есть возможность упорядочивать колонки для удобства работы с данными. С помощью этой функции можно перемещать, копировать, скрывать и отображать колонки. Благодаря этому, вы можете организовывать информацию в таблице по своему усмотрению.
Чтобы упорядочить колонки в Excel, вам понадобится выполнить следующие действия:
1. Выделите колонки.
Выберите нужные вам колонки, которые хотите упорядочить. Для этого зажмите клавишу Ctrl и щелкните на заголовках соответствующих колонок.
2. Переместите колонки.
Чтобы переместить выделенные колонки, можно воспользоваться одним из способов:
- щелкните и удерживайте клавишу мыши на любой из выбранных колонок, затем перетащите их на новое место;
- нажмите правую кнопку мыши на заголовке выделенной колонки, выберите пункт "Вырезать" или "Копировать" в контекстном меню, затем щелкните правой кнопкой мыши на заголовке колонки, после которой хотите вставить выбранные колонки, и выберите пункт "Вставить".
3. Скрыть или отобразить колонки.
Если вы хотите временно скрыть некоторые колонки, чтобы они не мешали визуальному восприятию данных, то воспользуйтесь следующими действиями:
- щелкните правой кнопкой мыши на заголовке выбранной колонки, выберите пункт "Скрыть" в контекстном меню;
- выделите колонки, которые нужно скрыть, нажмите клавишу Ctrl и щелкните правой кнопкой мыши на любой из заголовков выбранных колонок, затем выберите пункт "Скрыть".
Чтобы отобразить скрытые колонки, выделите соседние колонки слева и справа от скрытых колонок, затем щелкните правой кнопкой мыши и выберите пункт "Отобразить".
4. Размер колонок.
Вы можете изменять ширину колонок, чтобы улучшить читаемость данных. Для этого выполните следующие действия:
- наведите указатель мыши на линию между заголовками колонок так, чтобы он превратился в двустороннюю стрелку вдоль линии;
- щелкните и удерживайте щелчок кнопкой мыши, затем перетащите мышь вправо или влево, чтобы изменить ширину колонки.
Вот и все - теперь вы умеете упорядочивать колонки в Excel. Используйте эти функции, чтобы лучше работать с данными и улучшить свою продуктивность!
Настройка колонок в Excel

1. Ширина колонок:
- Выберите одну или несколько колонок, которые необходимо настроить.
- Кликните правой кнопкой мыши на выбранные колонки и выберите пункт "Ширина столбца".
- Укажите требуемую ширину для колонок в появившемся окне и нажмите кнопку "ОК".
2. Скрытие колонок:
- Выберите одну или несколько колонок, которые необходимо скрыть.
- Кликните правой кнопкой мыши на выбранные колонки и выберите пункт "Скрыть".
3. Отображение скрытых колонок:
- Кликните правой кнопкой мыши на заголовки видимых колонок.
- Выберите пункт "Вставить" в контекстном меню.
- Выберите пункт "Вставить столбцы".
4. Изменение порядка колонок:
- Выберите нужные колонки, которые нужно поменять местами.
- Кликните правой кнопкой мыши на одной из выбранных колонок и выберите пункт "Переместить левее" или "Переместить правее", в зависимости от необходимого направления.
Настройка колонок в Excel является важной частью работы с данными. Правильно настроенные колонки помогают упорядочить информацию, делают таблицу более удобной и позволяют быстро находить необходимые данные.
Типичные проблемы и решения при работе с колонками

Проблема 1: Неправильное отображение данных в колонках.
Решение: Убедитесь, что формат данных в колонках соответствует их содержанию. Если данные отображаются как текст, а не как числа или даты, примените соответствующий формат ячеек.
Проблема 2: Выделение и копирование данных из колонок.
Решение: Если вы хотите выделить данные из одной колонки, просто щелкните на заголовке колонки и выделите нужные ячейки. Чтобы скопировать данные из колонки в другое место, выделите ячейки, нажмите правую кнопку мыши и выберите опцию "Копировать". Затем выберите ячейку назначения и нажмите правую кнопку мыши, затем выберите опцию "Вставить".
Проблема 3: Необходимость скрыть или показать колонки.
Решение: Чтобы скрыть колонку, выделите ее заголовок, нажмите правую кнопку мыши и выберите опцию "Скрыть". Чтобы показать скрытую колонку, выделите две соседние колонки слева и справа от скрытой колонки, нажмите правую кнопку мыши и выберите опцию "Показать".
Проблема 4: Сортировка данных в колонках.
Решение: Чтобы отсортировать данные в колонке, выделите заголовок колонки, нажмите правую кнопку мыши и выберите опцию "Сортировать восходящим" или "Сортировать нисходящим". Если вы хотите отсортировать данные по нескольким условиям, используйте функцию "Сортировка" в меню "Данные".
Проблема 5: Объединение ячеек в колонках.
Решение: Чтобы объединить ячейки в колонке, выделите их, нажмите правую кнопку мыши и выберите опцию "Объединить и центрировать". Обратите внимание, что при объединении ячеек данные в них сохраняются только в верхней левой ячейке.
Проблема 6: Создание формул в колонках.
Решение: Чтобы создать формулу в колонке, введите знак равенства (=) в ячейку и указывайте требуемые операции и ссылки на другие ячейки. Например, "=A1+B1" сложит значения ячеек A1 и B1. Если вы хотите применить формулу ко всей колонке, просто перетащите маркер заполнения вниз.