Skype - это одна из самых популярных программ для общения и ведения видеоконференций. Однако, не всегда при работе с Skype все проходит гладко, и одной из наиболее распространенных проблем является отсутствие звука. Это может быть вызвано различными причинами, такими как неправильные настройки, проблемы с аудиоустройствами или проблемы с микрофоном и наушниками.
Чтобы убедиться, что звук работает в Skype, важно выполнить несколько простых шагов. В этой инструкции мы расскажем вам, как проверить звук в Skype и решить возможные проблемы.
1. Проверьте настройки звука в Skype. Войдите в программу Skype и откройте вкладку "Настройки". Далее перейдите в раздел "Звук и видео" и убедитесь, что выбрано правильное аудиоустройство для воспроизведения звука и записи голоса. Если выбрано неправильное устройство, измените его на нужное и проверьте звук.
2. Проверьте настройки звука на компьютере. Если настройки звука в Skype верны, но звук всё равно отсутствует, возможно, проблема кроется в настройках звука на вашем компьютере. Перейдите в "Панель управления", найдите раздел "Звук" и убедитесь, что выбрано правильное устройство воспроизведения и устройство записи голоса. Если ничего не помогает, попробуйте проверить работу звука в других программах или приложениях.
Запомните, что проблема со звуком в Skype может быть вызвана не только неправильными настройками, но и проблемами с оборудованием, такими как неисправный микрофон или наушники. Если вы уверены, что проблема не заключается в настройках и ваше оборудование работает исправно, то рекомендуется обратиться к специалисту по ремонту компьютерной техники или связаться с технической поддержкой Skype для получения дополнительной помощи.
Проверка настроек звука Skype на компьютере
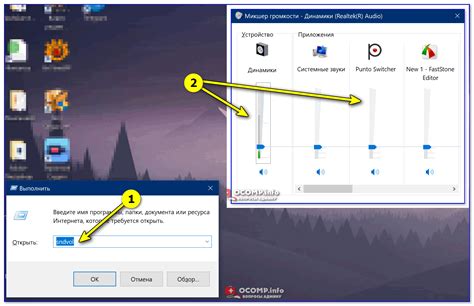
1. Откройте Skype и войдите в свою учётную запись.
2. Перейдите в меню "Инструменты" и выберите "Настройки" из выпадающего списка.
3. Во вкладке "Звук" вы найдёте настройки звука Skype.
4. Убедитесь, что выбран правильный аудиоустройство для воспроизведения и записи. Если у вас есть несколько устройств, таких как наушники, встроенные динамики и т. д., выберите нужное устройство из выпадающего списка.
5. Сделайте тестовый звонок или воспроизведите аудио в Skype для проверки звука.
6. Если звук не работает, проверьте уровень громкости на компьютере. Убедитесь, что он достаточно высок, чтобы вы услышали звук.
Проверка настроек звука Skype на компьютере должна помочь вам решить проблемы с звуком в Skype. Если вы по-прежнему испытываете трудности, попробуйте перезапустить Skype или обратитесь в службу поддержки Skype для получения дополнительной помощи.
Как настроить микрофон в Skype
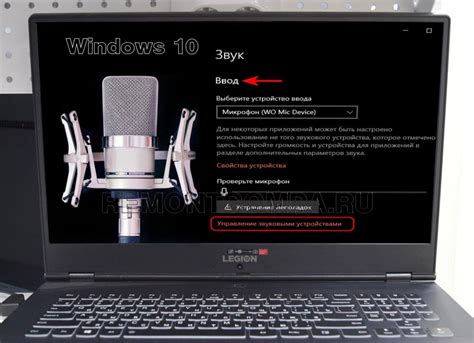
Если вы хотите настроить микрофон в Skype, следуйте этим простым инструкциям:
1. Проверьте подключение
Убедитесь, что ваш микрофон правильно подключен к компьютеру. Проверьте, что он вставлен в правильный аудиоразъем и что все кабели надежно подключены.
2. Откройте настройки звука в Skype
Зайдите в Skype и откройте главное меню. В верхней части экрана выберите "Настройки" и перейдите во вкладку "Звук".
3. Выберите ваш микрофон
В разделе "Микрофон" выберите устройство, которое вы хотите использовать для звонков и видеовызовов в Skype. Если у вас есть несколько микрофонов, выберите нужный в выпадающем списке.
4. Проверьте настройки громкости
Рядом с выпадающим списком с выбором микрофона есть ползунок для настройки громкости. Удостоверьтесь, что громкость установлена на правильном уровне. Вы можете проверить работу микрофона, говоря что-то в него и наблюдая за пиками наружу, которые показывают уровень звука.
5. Протестируйте микрофон
Чтобы проверить, как работает ваш микрофон в Skype, выберите "Проверить громкость микрофона" и следуйте инструкциям на экране. Skype проведет небольшой тест, записывая ваш голос и воспроизводя его. Если все звучит хорошо, значит, ваш микрофон настроен правильно.
Пользуясь этой простой инструкцией, вы сможете настроить микрофон в Skype и наслаждаться прекрасным качеством звука во время своих звонков и видеовызовов. Удачи!
Как настроить динамики в Skype
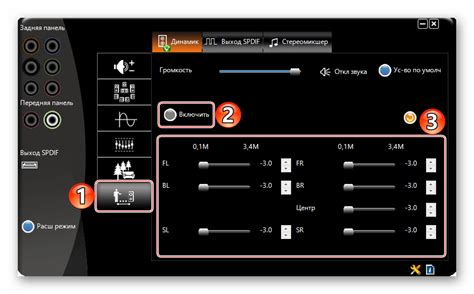
Настройка звука в Skype очень важна, чтобы обеспечить качественное воспроизведение звука при разговорах. Если вы испытываете проблемы с динамиками и звук не слышен, следуйте этим инструкциям:
- Откройте Skype на вашем компьютере и войдите в свою учетную запись.
- Перейдите в раздел "Настройки", который находится в правом верхнем углу.
- Выберите пункт "Звук и видео" в меню слева.
- Убедитесь, что выбран правильный аудиовыход в разделе "Аудиовыход". Если ваш компьютер имеет встроенные динамики, выберите "Встроенные динамики" или соответствующий вариант.
- Проверьте громкость звука на максимальном уровне. Если уровень громкости слишком низкий, перетащите ползунок вправо, чтобы увеличить громкость.
- Если у вас есть внешние динамики или наушники, подключите их к компьютеру и выберите соответствующий вариант в разделе "Аудиовыход".
- После внесения всех изменений закройте окно настроек и попробуйте протестировать звук во время тестового вызова или разговора с другим пользователем.
Если проблемы с звуком в Skype не решаются после выполнения этих инструкций, попробуйте перезагрузить компьютер или связаться с технической поддержкой Skype для дополнительной помощи.
Проверка наличия обновлений Skype

Своевременное обновление Skype может помочь в решении проблем со звуком и обеспечить более стабильное и надежное использование программы. Чтобы проверить наличие обновлений Skype на вашем компьютере:
- Запустите Skype и войдите в свою учетную запись.
- Нажмите на иконку вашего профиля в верхнем левом углу главного окна Skype.
- В меню выберите пункт "Настройки".
- В левой панели выберите раздел "Обновление программы".
- В правой части окна, в разделе "Обновление программы", нажмите на кнопку "Проверить наличие обновлений".
- Если обновления Skype доступны, вы увидите соответствующее сообщение и предложение установить новую версию.
- Следуйте инструкциям на экране, чтобы завершить процесс обновления Skype.
После завершения обновления рекомендуется перезагрузить компьютер для полной активации новой версии Skype.
Примечание: Помните, что изменения в интерфейсе и доступные функции могут отличаться в зависимости от версии Skype, которую вы используете, и операционной системы вашего компьютера.
Проверка наличия обновлений драйверов звуковой карты
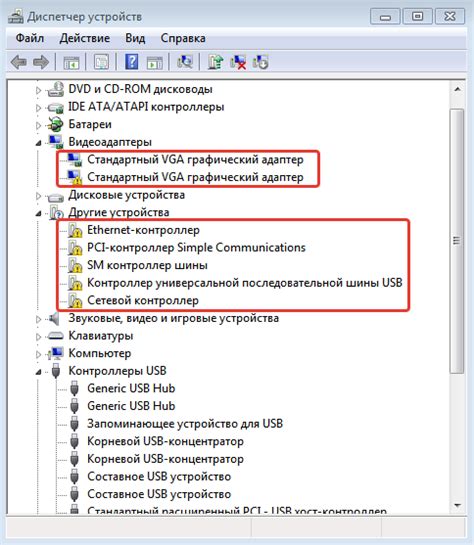
1. Откройте "Панель управления" на вашем компьютере.
2. Выберите раздел "Система и безопасность".
3. Перейдите в раздел "Администрирование" и выберите "Управление устройствами".
4. В открывшемся окне найдите раздел "Звук, видео и игры" и разверните его.
5. Найдите звуковую карту в списке устройств и щелкните правой кнопкой мыши по ней.
6. В появившемся контекстном меню выберите "Обновить драйвер".
7. Дождитесь, пока операционная система проверит наличие обновлений и предложит установить их.
8. Если обновления найдены, согласитесь на их установку и дождитесь завершения процесса.
9. После установки обновлений перезагрузите компьютер.
Проверка наличия обновлений драйверов звуковой карты может помочь устранить проблемы с звуком в Skype и повысить его качество. Если после обновления драйверов проблемы остаются, вам следует обратиться к специалисту для дальнейшей диагностики и решения данной проблемы.
Проверка наличия подключенных устройств
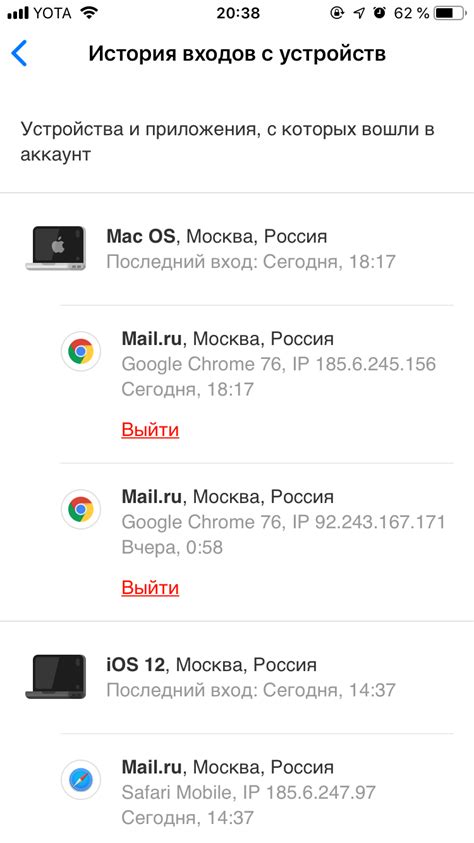
Для того чтобы проверить наличие и правильную настройку звуковых устройств в Skype, следуйте следующим инструкциям:
Откройте Skype на вашем компьютере и выполните вход в свою учетную запись.
Перейдите в раздел "Настройки", щелкнув на вашем аватаре в верхнем левом углу экрана и выбрав пункт "Настройки" из выпадающего меню.
В левой части окна настроек выберите раздел "Звук и видео".
Если вы видите неправильно подключенное или неактивное устройство, выберите его из списка и щелкните на кнопке "Проверить". Skype выполнит проверку на доступность и настройки выбранного устройства.
Если устройсто в порядке, но вы все равно не слышите звук или вас не слышат, попробуйте выбрать другое устройство из списка или изменить его настройки.
Теперь вы знаете, как проверить наличие и настройку звуковых устройств в Skype на вашем компьютере. При возникновении проблем не стесняйтесь обратиться к специалистам или поискать дополнительную информацию на официальном сайте Skype.
Как проверить уровень громкости звука в Skype
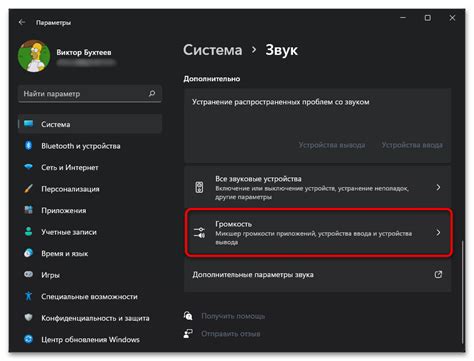
Чтобы проверить уровень громкости звука в Skype на компьютере, следуйте этим шагам:
- Откройте Skype на своем компьютере и войдите в свою учетную запись.
- Перейдите в меню "Настройки" с помощью нажатия на значок шестеренки в нижней части экрана.
- Выберите раздел "Звук и видео" в левой части окна настроек.
- В разделе "Звук" вы увидите ползунок "Громкость звука". Перетащите этот ползунок вправо или влево, чтобы изменить уровень громкости звука в Skype.
- Попробуйте сделать тестовый звонок или открыть видео в Skype, чтобы проверить уровень громкости звука. Если звук слишком громкий или тихий, вы можете вернуться в настройки и скорректировать ползунок "Громкость звука" снова.
Теперь вы знаете, как проверить и настроить уровень громкости звука в Skype на своем компьютере!
Как проверить звуковые настройки операционной системы
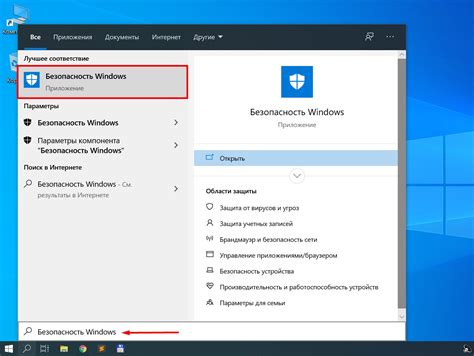
Если у вас возникают проблемы со звуком в Skype на компьютере, может быть полезно проверить звуковые настройки операционной системы. Вот несколько шагов, которые помогут вам сделать это:
1. Проверьте громкость звука:
Убедитесь, что звук не выключен и громкость настроена на подходящий уровень. Для этого щелкните правой кнопкой мыши по значку громкости в системном трее и выберите "Открыть громкость". Убедитесь, что ползунок настроен на достаточно высокий уровень.
2. Проверьте настройки воспроизведения звука:
Перейдите в "Панель управления" и найдите раздел "Звук". В разделе "Воспроизведение" выберите вашу аудиоустройство по умолчанию и убедитесь, что оно включено и настроено правильно. Если устройство отключено или имеет проблемы, вы можете попробовать выбрать другое устройство или обновить драйверы.
3. Проверьте настройки записи звука:
В разделе "Звук" найдите вкладку "Запись". Убедитесь, что ваше микрофонное устройство включено и правильно настроено. Если микрофон отключен или имеет проблемы, вы можете попробовать выбрать другое устройство или обновить драйверы.
4. Проверьте настройки Skype:
В самом Skype откройте меню "Настройки" и выберите "Звук и видео". Убедитесь, что выбрано правильное устройство для звука и микрофона. Вы также можете проверить уровень громкости и настройки автоматического регулирования громкости.
5. Перезапустите Skype и компьютер:
Если вы изменили какие-либо настройки, попробуйте перезапустить Skype и компьютер, чтобы изменения вступили в силу. Иногда перезапуск может помочь решить проблемы со звуком.
Следуя этим шагам, вы сможете проверить звуковые настройки операционной системы и, возможно, решить проблемы со звуком в Skype на компьютере.
Проверка наличия активных звуковых устройств в Skype
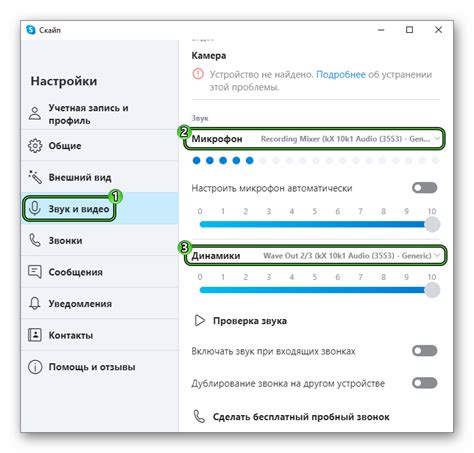
Если у вас возникли проблемы с звуком в Skype, первым шагом, который стоит выполнить, это проверить наличие активных звуковых устройств на вашем компьютере. Для этого следуйте инструкциям ниже:
- Откройте Skype и войдите в свой аккаунт.
- Перейдите в меню "Инструменты" в верхней части экрана и выберите "Настройки".
- В открывшемся окне выберите раздел "Звук и видео".
- Если вам нужно изменить звуковое устройство, щелкните на нем и выберите нужное из списка.
- Нажмите кнопку "Применить" и "ОК", чтобы сохранить изменения.
После выполнения указанных выше шагов, проверьте звуковые настройки в Skype, позвоните другому пользователю или проведите тестовый звонок, чтобы убедиться, что звук работает корректно.
Если после проведенной проверки звук в Skype все еще не работает, рекомендуется проверить наличие других программ или настроек, которые могут блокировать звуковые устройства на вашем компьютере.
Как проверить качество звука во время тестового звонка
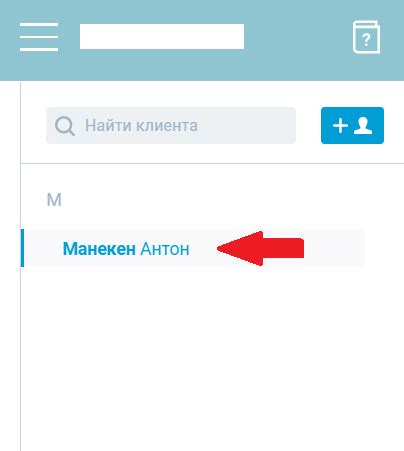
Вот несколько шагов, которые помогут вам проверить качество звука во время тестового звонка в Skype:
- Откройте Skype на компьютере и войдите в свою учетную запись.
- Выберите контакт, с которым вы хотите провести тестовый звонок и откройте его профиль.
- Найдите кнопку "Позвонить" или "Звонок" и нажмите на нее.
- Дождитесь, пока контакт примет звонок и ответит на него.
- Попросите контакт проверить качество звука с вашей стороны и сообщить, как оно воспринимается.
- Попросите контакт проверить качество звука с его стороны и сообщить, как он его слышит.
- Вам также следует обратить внимание на любые возможные помехи, эхо или задержку в звуке.
- Если есть проблемы с качеством звука, вы можете попробовать включить или выключить свой микрофон или наушники, чтобы устранить возможные технические проблемы.
Помните, что качество звука также может зависеть от интернет-соединения и оборудования, которое вы используете. Убедитесь, что ваше интернет-соединение стабильно, а микрофон и наушники работают исправно.