В современном мире веб-браузеры стали неотъемлемой частью нашей повседневной жизни. Firefox и Chrome являются двумя из самых популярных браузеров, предлагая множество функций и возможностей. Однако, при переходе с одного браузера на другой, многие пользователи сталкиваются с проблемой переноса данных и настроек.
В этой статье мы рассмотрим, как правильно настроить и синхронизировать Firefox и Chrome. Синхронизация позволяет передавать информацию между разными устройствами, что позволяет вам иметь доступ к важным данным в любое время и с любого устройства.
Первым шагом будет установка и настройка учетной записи в обоих браузерах. Затем мы рассмотрим основные функции синхронизации, такие как передача закладок, истории посещений и паролей. Мы также поговорим о добавлении дополнительных расширений и настройках безопасности, чтобы сделать ваш опыт работы с браузером еще более удобным и защищенным.
Если вы хотите использовать оба браузера на разных устройствах и при этом иметь все данные в одном месте, то настройка и синхронизация Firefox и Chrome является одним из ключевых моментов для обеспечения эффективной и продуктивной работы.
Настройка и синхронизация Firefox и Chrome: полезные советы
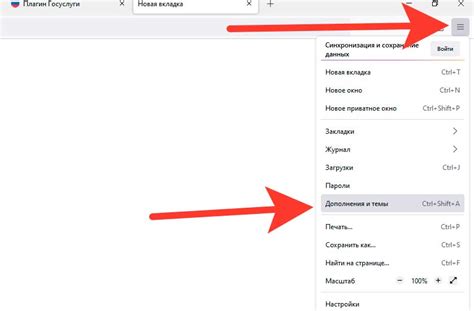
1. Создайте учетную запись Google
- Для того чтобы синхронизировать данные между Firefox и Chrome, вам понадобится учетная запись Google.
- Вы можете создать ее, если вы еще не имеете учетной записи Google, перейдя на сайт https://accounts.google.com/signup.
2. Войдите в учетную запись Google в браузере
- После создания учетной записи Google вам нужно войти в эту учетную запись в браузере Firefox и Chrome.
- Для этого откройте браузер и щелкните на значке учетной записи Google в правом верхнем углу окна браузера.
- Затем выберите опцию «Войти в учетную запись» и введите свой адрес электронной почты и пароль для входа.
3. Включите синхронизацию данных
- После входа в учетную запись Google в браузере Firefox и Chrome вам нужно включить синхронизацию данных.
- Для этого откройте настройки браузера и найдите раздел «Синхронизация» или «Учетная запись Google».
- Включите синхронизацию данных, выбрав все нужные опции, такие как закладки, пароли, история посещений и т.д.
4. Проверьте синхронизацию данных
- После включения синхронизации данных в браузере Firefox и Chrome, вы можете проверить, что данные успешно синхронизируются между устройствами.
- Откройте браузер на другом устройстве и войдите в ту же учетную запись Google.
- Ваши данные, такие как закладки, пароли и история посещений, должны автоматически появиться в браузере на другом устройстве.
С помощью этих полезных советов вы сможете настроить и синхронизировать Firefox и Chrome, что облегчит вашу работу с веб-браузерами между разными устройствами. Вы сможете легко доступиться к своим закладкам, паролям и истории посещений в любом браузере и на любом устройстве, что позволит вам быть максимально эффективным и организованным в своей работе с интернетом.
Как синхронизировать данные между Firefox и Chrome
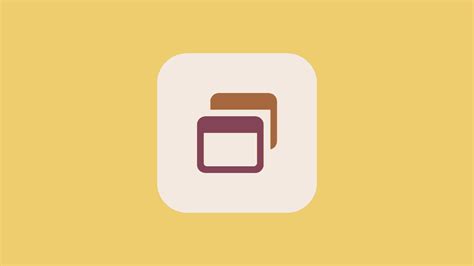
Для того чтобы синхронизировать данные в Google Chrome, вам нужно войти в свой аккаунт Google на каждом устройстве и включить Chrome Sync в настройках браузера. После этого все данные будут автоматически синхронизироваться между устройствами.
Если вы предпочитаете использовать Firefox, вам нужно будет создать учетную запись Firefox Sync и настроить ее на каждом устройстве. Firefox Sync позволяет синхронизировать закладки, пароли, историю, открытые вкладки и даже ваши настройки браузера.
Если вы хотите синхронизировать только определенные данные между Firefox и Chrome, вы можете использовать расширения сторонних разработчиков. Например, существуют расширения, которые позволяют синхронизировать только закладки или пароли между браузерами.
Важно помнить, что при синхронизации данных между разными браузерами возможны некоторые ограничения и несовместимости. Некоторые расширения могут не работать одинаково хорошо на обоих браузерах, и некоторые функции могут быть недоступны при синхронизации между разными браузерами.
| Plattform | Метод синхронизации |
|---|---|
| Google Chrome | Google Chrome Sync |
| Firefox | Firefox Sync + сторонние расширения |
Перенос закладок и истории из Firefox в Chrome

Если вы решили перейти с браузера Firefox на Chrome, вам может потребоваться перенести ваши закладки и историю. Это довольно просто сделать, следуя нескольким простым шагам.
- Откройте Firefox и перейдите в меню "Закладки".
- Выберите "Показать все закладки" в выпадающем списке.
- Откроется библиотека закладок. Нажмите правой кнопкой мыши на папке "Закладки" и выберите "Создать папку" для сохранения закладок из Firefox.
- Выберите все закладки, которые вы хотите перенести в Chrome, и перетащите их в созданную вами папку.
Теперь вы можете перенести закладки из Firefox в Chrome.
- Откройте Chrome и перейдите в меню "Закладки".
- Выберите "Организовать закладки" в выпадающем списке.
- Нажмите правой кнопкой мыши на папку "Другие закладки" и выберите "Импортировать закладки и настройки".
- Выберите "Firefox" и нажмите кнопку "Импортировать".
Теперь ваши закладки из Firefox будут перенесены в Chrome.
Что касается истории, то Chrome автоматически синхронизирует историю с вашим аккаунтом Google. Если у вас уже есть аккаунт Google и вы вошли в Chrome с этим аккаунтом, вся ваша история из Firefox будет автоматически синхронизироваться с Chrome.
Если у вас нет аккаунта Google или вы не хотите синхронизировать историю с Chrome, у вас есть несколько вариантов. Один из них - использовать специальные программы или расширения браузера, которые позволяют экспортировать историю из Firefox в формате CSV или HTML. Затем вы можете импортировать этот файл в Chrome.
Перенос закладок и истории из Firefox в Chrome - простая задача при условии следования указанным выше шагам. После этого вы сможете продолжить пользоваться Chrome со всеми вашими закладками и историей.
Настройка общих параметров безопасности в Firefox и Chrome
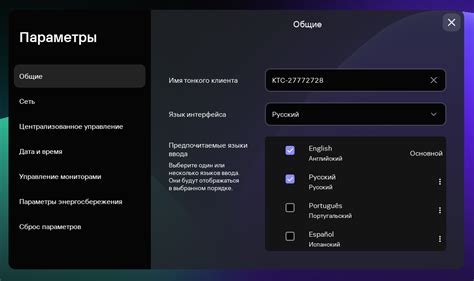
1. Обновляйте браузеры: Регулярные обновления браузера Firefox и Chrome включают исправления уязвимостей и добавление новых функций безопасности. Убедитесь, что автоматические обновления включены, чтобы ваш браузер всегда был обновлен до последней версии.
2. Включите защиту от вредоносных программ: Оба браузера предлагают встроенные инструменты для обнаружения и блокировки вредоносных программ. Включите функцию "Блокировать опасные и мошеннические загрузки" в настройках безопасности, чтобы защитить себя от потенциально опасных сайтов и файлов.
3. Отключите автоматическое заполнение паролей и адресов: Хранение паролей и личной информации в браузере может быть удобно, но также представляет потенциальные риски безопасности. Лучше отключить функцию автоматического заполнения в настройках браузера и использовать надежный менеджер паролей.
4. Отключите cookies третьих сторон: Cookies третьих сторон могут использоваться для отслеживания ваших онлайн-привычек и сбора личной информации. Включите настройку блокировки cookies третьих сторон и разрешайте их только на доверенных сайтах.
5. Используйте виртуальную клавиатуру: Встроенные виртуальные клавиатуры в браузерах Firefox и Chrome можно использовать для ввода паролей и других конфиденциальных данных. Это предотвращает перехват нажатий клавиш с помощью вредоносного программного обеспечения.
Используя вышеуказанные советы, вы можете значительно повысить общую безопасность своего браузера Firefox или Chrome. Однако помните, что безопасность - это непрерывный процесс, и важно следить за обновлениями и рекомендациями по безопасности от разработчиков браузера.
Оптимизация производительности в Firefox и Chrome
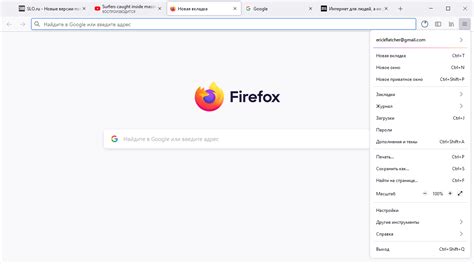
Оптимизация производительности веб-браузеров Firefox и Chrome играет важную роль в обеспечении быстрой и плавной работы. В этом разделе мы рассмотрим несколько полезных советов, которые помогут вам улучшить производительность этих браузеров.
1. Обновляйте браузеры до последних версий. Разработчики постоянно работают над улучшением производительности и исправлением ошибок, поэтому иметь последние версии браузеров - это важно.
2. Очищайте кэш и историю поиска. Большое количество накопленных данных может замедлить работу браузера. Регулярно очищайте кэш и историю поиска, чтобы поддерживать производительность на высоком уровне.
3. Отключайте ненужные расширения и плагины. Многие расширения и плагины могут замедлить работу браузера. Отключайте лишние расширения и оставляйте только необходимые.
4. Проверяйте активные вкладки и расширения. Открытые вкладки и активные расширения потребляют ресурсы компьютера и могут влиять на производительность. Закрывайте неиспользуемые вкладки и отключайте ненужные расширения.
5. Используйте хранение кэша на SSD или NVMe диске. Если у вас есть SSD или NVMe диск, настройте браузеры на хранение кеша на этом устройстве. Быстрый доступ к кешу может значительно улучшить производительность.
6. Увеличьте количество оперативной памяти. Если ваш компьютер имеет недостаточное количество оперативной памяти, браузеры могут работать медленно. Рассмотрите возможность увеличения объема оперативной памяти для улучшения производительности.
7. Отключайте автозапуск неиспользуемых приложений. Запущенные в фоновом режиме приложения также могут влиять на производительность браузеров. Отключайте автозапуск неиспользуемых приложений для более эффективной работы браузера.
Следуя этим советам, вы сможете оптимизировать производительность веб-браузеров Firefox и Chrome, что приведет к более быстрой и плавной работе при использовании интернета.
Использование расширений и плагинов в Firefox и Chrome

Firefox
Firefox предлагает широкий выбор расширений и плагинов, которые помогут вам настроить браузер под свои потребности. Некоторые из них могут улучшить функциональность браузера, ускорить загрузку страниц, защитить вашу конфиденциальность или предоставить вам новые возможности.
AdBlock Plus - популярное расширение, которое блокирует рекламный контент на веб-страницах и увеличивает скорость загрузки.
LastPass - удобный менеджер паролей, который помогает вам сохранять и автоматически заполнять пароли на различных сайтах.
HTTPS Everywhere - расширение, которое автоматически переключает все веб-сайты на защищенное соединение, если это возможно.
Chrome
Chrome также предлагает множество полезных расширений, которые помогут вам настроить браузер под свои потребности. Вы можете найти их в Chrome Web Store.
Grammarly - расширение, которое поможет вам избежать грамматических и орфографических ошибок при написании текстов на веб-страницах и в полях ввода.
Save to Pocket - позволяет сохранять интересные вам статьи, видео или страницы для последующего прочтения или просмотра в офлайн-режиме.
Evernote Web Clipper - расширение, которое помогает сохранять и организовывать интересующую вас информацию в сервисе Evernote.
Не забудьте, что установка слишком многих расширений может привести к увеличению потребления ресурсов и замедлению работы браузера. Выбирайте только те, которые действительно нужны вам и которые не вызывают конфликтов или проблем с безопасностью.
Советы по внешнему виду и настройке интерфейса в Firefox и Chrome
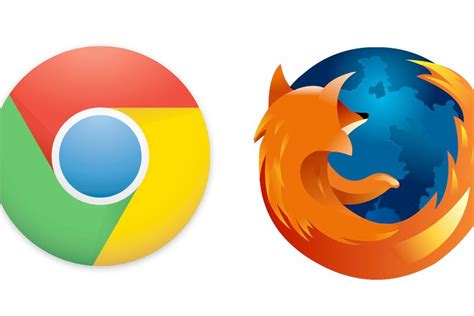
Настройка внешнего вида и интерфейса браузера может значительно улучшить удобство работы и повысить эстетический визуал. Вот несколько полезных советов, как настроить и настроить интерфейс в Firefox и Chrome.
1. Измените тему оформления
Одним из самых простых способов изменить внешний вид браузера является изменение темы оформления. В Firefox и Chrome есть множество тем, которые вы можете установить. Попробуйте найти тему, которая соответствует вашему стилю, или даже создайте свою собственную!
2. Персонализируйте панель закладок
Панель закладок - одно из самых полезных инструментов в браузере. Вы можете изменить ее положение, добавить или удалить кнопки и присвоить им имена или ярлыки. Это поможет вам быстро получить доступ к своим любимым веб-сайтам и сделает работу с браузером более эффективной.
3. Используйте расширения и плагины
Firefox и Chrome предлагают широкий выбор расширений и плагинов, которые могут значительно улучшить функциональность браузера. Установите расширение, которое добавит новые возможности или улучшит существующие. Это может быть блокировщик рекламы, менеджер паролей, переводчик и многое другое.
4. Настройте внешний вид вкладок
Вкладки - это инструмент для параллельного просмотра нескольких страниц в одном окне браузера. Измените цвет вкладок, добавьте их журнал, измените порядок отображения. Эти настройки помогут вам легче ориентироваться в открытых вкладках и лучше их организовать.
5. Примените тему для чтения
Многие браузеры предлагают тему для чтения, которая создает приятный визуал и улучшает удобство чтения веб-страниц. Они обычно удаляют нежелательные элементы, такие как реклама и навигационные панели, и упрощают форматирование и шрифт. Попробуйте использовать тему для чтения при чтении длинных статей или блогов.
6. Настройте домашнюю страницу
Домашняя страница - это первая страница, которую вы видите при запуске браузера. Вы можете настроить ее так, чтобы она отображала ваши любимые веб-сайты, новости или поисковую систему. Это поможет вам быстро получить доступ к нужной информации и упростит просмотр новостей.
Следуя этим советам, вы сможете настроить внешний вид и интерфейс в Firefox и Chrome по своему вкусу. Не бойтесь экспериментировать и находить настройки, которые работают лучше всего для вас!