Яндекс браузер – это современный и удобный веб-обозреватель, который предоставляет пользователю широкие возможности для настройки и удаления элементов, чтобы сделать свой интернет-опыт максимально удобным и персонализированным. В этом полном гайде мы расскажем о том, как настроить и удалить различные элементы в Яндекс браузере.
Первым шагом в настройке Яндекс браузера является открытие настроек браузера. Для этого нужно нажать на значок "Настройки" в правом верхнем углу окна браузера. После открытия настроек вы увидите список различных категорий настроек, включая "Общие", "Внешний вид", "Безопасность" и другие. Щелкните на нужной категории для продолжения настройки.
В категории "Внешний вид" вы сможете настроить различные элементы Яндекс браузера. Например, вы можете изменить тему браузера, выбрав одну из предложенных опций или загрузив свою собственную. Вы также можете настроить внешний вид вкладок, кнопок и панелей инструментов. Просто перейдите в нужный раздел и выберите нужные опции для настройки элементов.
Кроме того, Яндекс браузер позволяет удалить ненужные элементы и надоедливые рекламные баннеры. Для этого перейдите в категорию "Безопасность" и найдите "Реклама и партнеры". Здесь вы можете активировать встроенный блокировщик рекламы, который автоматически удаляет нежелательные элементы на сайтах. Вы также можете настроить дополнительные параметры блокировщика рекламы, чтобы удовлетворить свои потребности.
Установка Яндекс браузера

Для того чтобы установить Яндекс браузер на свой компьютер, следуйте инструкциям:
- Скачайте установочный файл Яндекс браузера с официального сайта Яндекс.
- По завершении загрузки, откройте скачанный файл.
- В окне установки, подтвердите выбор языка, лицензионного соглашения и других параметров.
- Выберите папку для установки и нажмите "Далее".
- После завершения установки, Яндекс браузер будет готов к использованию.
Теперь у вас установлен Яндекс браузер и вы можете наслаждаться его функциональностью и удобством использования.
Настройка интерфейса браузера
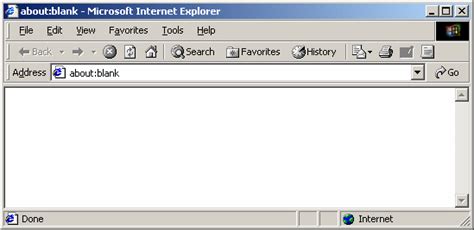
Яндекс Браузер предлагает широкие возможности по настройке своего интерфейса. Вы можете настроить внешний вид браузера, добавить или удалить элементы интерфейса, а также изменить цветовую схему.
Для начала настройки интерфейса вам потребуется открыть меню браузера, нажав на кнопку с тремя горизонтальными полосками, расположенной в верхнем правом углу окна браузера.
После открытия меню браузера выберите раздел "Настройки". В разделе "Интерфейс" вы сможете изменить расположение элементов интерфейса по своему усмотрению. Выберите интересующий вас элемент и перетащите его на новое место в окне браузера.
Также, в разделе "Интерфейс" вы можете добавить или удалить элементы интерфейса. Для этого откройте список доступных элементов и выберите нужные вам. Чтобы удалить элемент, просто перетащите его из окна настройки на блок с другими элементами.
Чтобы изменить цветовую схему браузера, откройте раздел "Общие настройки" и выберите "Оформление". В этом разделе вы найдете различные темы оформления, которые можно применить к браузеру. Выберите интересующую вас тему и она автоматически применится к интерфейсу браузера.
После завершения настройки интерфейса браузера не забудьте сохранить изменения, нажав на кнопку "Применить".
Теперь вы знаете, как настроить интерфейс Яндекс Браузера по своему вкусу. Применяйте настройки, которые вам больше всего нравятся, и наслаждайтесь удобством использования браузера!
Персонализация главной страницы
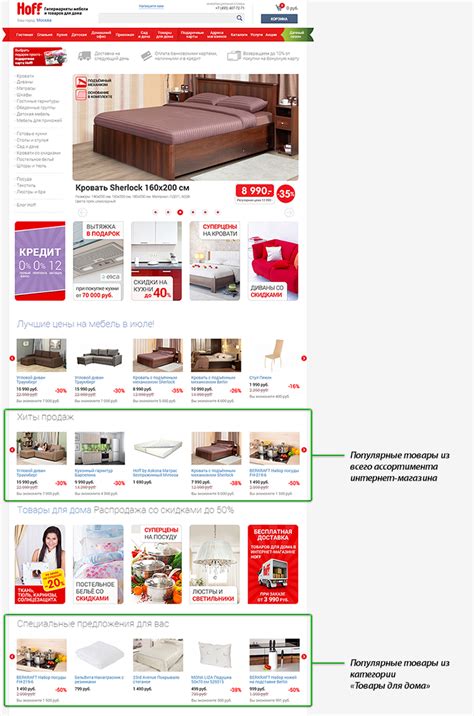
Яндекс браузер предоставляет возможность настроить главную страницу под свои предпочтения, добавляя и удаляя различные элементы. Это помогает сделать работу с браузером более удобной и эффективной.
Для начала персонализации главной страницы следует открыть настройки браузера. Для этого нажмите на значок "три точки" в правом верхнем углу окна браузера. В открывшемся меню выберите пункт "Настройки".
В разделе "Главная страница" вы увидите список доступных элементов, которые можно добавить на главную страницу. Среди них есть панель закладок, блок с актуальными новостями, погода, статистика посещений, и другие.
Чтобы добавить элемент на главную страницу, просто перетащите его из списка в нужное место на главной странице. Вы можете изменять порядок элементов, таким образом устанавливая приоритет или создавая удобную структуру.
Если вам не нужны какие-либо элементы, вы можете удалить их. Для этого наведите указатель мыши на элемент, который хотите удалить, и нажмите на появившуюся иконку удаления. Элемент будет удален с главной страницы, но вы всегда сможете вернуть его обратно через настройки.
Таким образом, персонализация главной страницы в Яндекс браузере позволяет настроить свое рабочее пространство по своему усмотрению, делая использование браузера более удобным и индивидуальным.
Добавление и удаление расширений
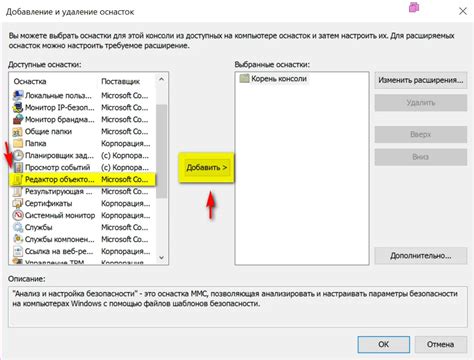
Яндекс Браузер позволяет пользователям добавлять и удалять расширения, чтобы настроить свой браузер по своему вкусу и потребностям.
Чтобы добавить новое расширение в Яндекс Браузер, выполните следующие шаги:
- Откройте браузер и нажмите на иконку меню, расположенную в правом верхнем углу.
- Выберите пункт "Расширения" в меню.
- На странице расширений нажмите на кнопку "Получить расширения" или "Подобрать расширения для меня".
- В поисковой строке введите название нужного вам расширения или выберите из предложенных вариантов.
- Найдите нужное расширение и нажмите на кнопку "Добавить в браузер".
- После этого расширение будет установлено и появится на панели инструментов браузера или доступно из меню расширений.
Если вам нужно удалить расширение из Яндекс Браузера, выполните следующие действия:
- Откройте браузер и нажмите на иконку меню, расположенную в правом верхнем углу.
- Выберите пункт "Расширения" в меню.
- На странице расширений найдите нужное расширение в списке установленных расширений.
- Нажмите на кнопку "Удалить" рядом с названием расширения.
- Подтвердите удаление расширения в появившемся окне.
- После этого расширение будет полностью удалено из Яндекс Браузера.
Теперь вы знаете, как добавлять и удалять расширения в Яндекс Браузере. Настраивайте свой браузер по своему усмотрению и получайте удовольствие от его использования!
Настройка поисковой системы
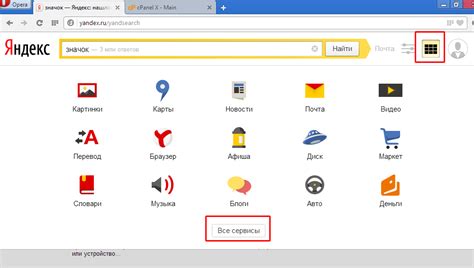
Яндекс Браузер позволяет настроить поисковую систему по своему усмотрению. Следуйте инструкциям ниже, чтобы изменить поисковый движок:
- Откройте настройки браузера, нажав на иконку "Три точки" в верхнем правом углу окна.
- Нажмите на "Настройки" в выпадающем меню.
- В разделе "По умолчанию" выберите вкладку "Поиск".
- Выберите один из предложенных поисковых движков или нажмите на "Управление поисковыми системами", чтобы добавить новый.
- Если вы выбрали "Управление поисковыми системами", нажмите на "Добавить" и введите URL адрес поисковой системы и ее название.
- Нажмите на "Готово".
Теперь вы можете использовать выбранную вами поисковую систему во вкладке "Поиск" браузера.
Управление файлами и загрузками
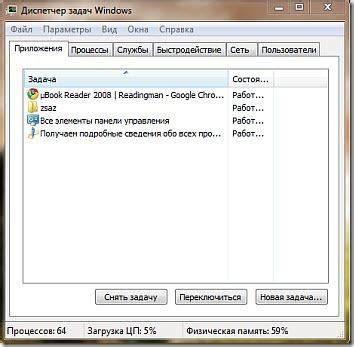
Яндекс браузер предлагает удобный инструмент для управления файлами и загрузками, который позволяет контролировать все загруженные файлы и устанавливать настройки для этого процесса.
Для доступа к настройкам загрузок нужно открыть меню браузера, нажав на значок в виде трех горизонтальных полосок в правом верхнем углу окна. Затем нужно выбрать пункт "Настройки" и перейти в раздел "Дополнительные настройки".
В разделе "Управление файлами и загрузками" можно настроить следующие параметры:
- Загрузка файлов в указанную папку. Можно выбрать папку, в которую будут автоматически сохраняться все загруженные файлы.
- Проверка загруженных файлов на вирусы. Браузер может автоматически проверять все загруженные файлы на наличие вирусов.
- Очистка списка загрузок. В этом разделе можно удалить из списка загрузок все файлы или выбрать конкретный файл, который нужно удалить.
Также в Яндекс браузере есть удобный менеджер загрузок, который позволяет просматривать список всех загрузок, остановить, возобновить или удалить загрузки, а также открыть скаченные файлы.
Управление файлами и загрузками в Яндекс браузере помогает организовать работу с файлами более эффективно и безопасно.
Очистка и управление историей
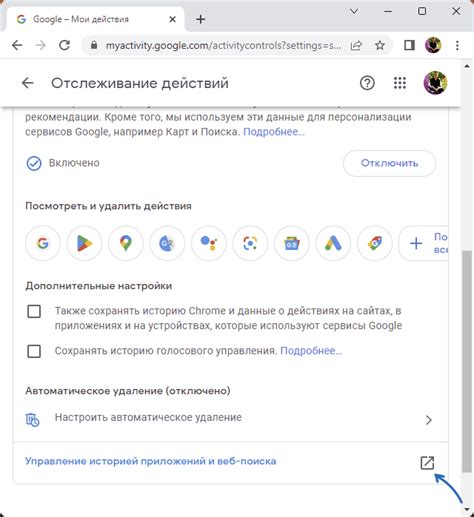
В Яндекс Браузере есть возможность управлять и очищать историю посещений веб-сайтов. Это может пригодиться, если вам нужно удалить определенные записи или полностью очистить всю историю.
Чтобы удалить отдельные записи из истории, достаточно открыть меню браузера (нажав на значок трех горизонтальных полосок в правом верхнем углу окна) и выбрать опцию "История". Затем найдите нужную запись и смахните ее влево. Таким образом, вы удалите только одну конкретную запись.
Если вам нужно полностью очистить историю, вы можете перейти в меню "Настройки" браузера и выбрать опцию "Очистить данные браузера". Здесь вы можете выбрать, какие данные вы хотите удалить: историю посещений, куки, данные форм, кэш и др. Нажмите на кнопку "Очистить данные", чтобы удалить выбранные элементы.
Кроме того, в Яндекс Браузере есть возможность автоматической очистки истории при закрытии браузера. Чтобы включить эту функцию, перейдите в меню "Настройки", выберите опцию "Очищать историю при закрытии" и установите перемычку в положение "Включено". Теперь при каждом закрытии браузера все данные будут автоматически очищаться.
Таким образом, управление и очистка истории в Яндекс Браузере происходит очень просто и удобно. Вы можете выбирать, какие данные нужно удалить, а также настроить автоматическую очистку. Это поможет сохранить вашу приватность и поддерживать браузер в порядке.
Удаление Яндекс браузера

Если вам необходимо удалить Яндекс браузер с вашего компьютера, следуйте этим простым инструкциям.
1. Удаление через Панель управления:
- Откройте меню "Пуск" и выберите "Панель управления".
- В Панели управления выберите "Программы" или "Программы и компоненты".
- Найдите в списке установленных программ Яндекс браузер и щелкните на него правой кнопкой мыши.
- Выберите "Удалить" или "Изменить/Удалить".
- Следуйте инструкциям на экране, чтобы завершить удаление Яндекс браузера.
2. Удаление через деинсталлятор:
- Откройте Панель управления и выберите "Программы" или "Программы и компоненты".
- Найдите в списке установленных программ Яндекс браузер и щелкните на него правой кнопкой мыши.
- Выберите "Деинсталляция" или "Удалить".
- Следуйте инструкциям на экране, чтобы завершить удаление Яндекс браузера.
3. Удаление через инструменты Яндекс браузера:
- Откройте Яндекс браузер и перейдите в настройки.
- В разделе "Дополнительно" выберите "Инструменты для разработчиков" или "Расширения".
- Найдите расширение Яндекс браузера, которое вы хотите удалить, и нажмите на кнопку "Удалить" или "Отключить".
Не забудьте перезагрузить компьютер после удаления Яндекс браузера, чтобы завершить процесс удаления. Теперь вы можете выбрать другой браузер по вашему выбору или продолжать пользоваться другими браузерами, которые у вас уже установлены.