Voicemeeter - это программа для Windows, которая позволяет управлять громкостью и качеством звука на компьютере. Один из вариантов использования Voicemeeter - усиление микрофона для улучшения качества записи или потоковой передачи.
Усилитель микрофона через Voicemeeter позволяет вам управлять уровнем громкости и улучшить качество звучания вашего микрофона. Это может быть особенно полезно для стримеров, создателей контента и геймеров, которые хотят иметь более четкое и профессиональное звучание своего микрофона.
В этой статье мы предоставим вам подробную инструкцию о том, как использовать Voicemeeter для усиления микрофона на вашем компьютере.
Установка Voicemeeter
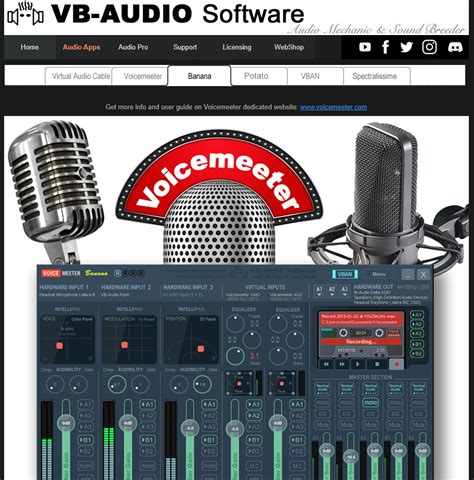
Перед установкой Voicemeeter рекомендуется закрыть все запущенные приложения на компьютере, чтобы избежать возможных проблем совместимости. Затем перейдите на официальный сайт Voicemeeter и загрузите последнюю версию программы.
После завершения загрузки откройте папку с загруженным файлом и выполните двойной клик на нем, чтобы запустить установочный файл. В появившемся окне выберите язык установки, обычно это Английский или Французский, и нажмите кнопку "OK".
Следуйте инструкциям мастера установки, выбирая желаемые настройки и компоненты для установки. Обычно рекомендуется оставить настройки по умолчанию, если вы не знаете, что выбрать. Нажмите кнопку "Next" или "Далее" для перехода к следующему шагу.
В некоторых случаях могут потребоваться дополнительные действия для завершения установки, например, подтверждение лицензионного соглашения или выбор директории установки. Читайте инструкции внимательно и выполняйте необходимые действия.
После завершения установки Voicemeeter, запустите программу и ознакомьтесь с основным интерфейсом. Здесь вы можете настроить параметры усилителя микрофона и других аудиоустройств, выбрать источники входного и выходного звука, а также настроить различные эффекты и фильтры.
Теперь у вас есть установленный Voicemeeter, готовый к использованию для усиления микрофона и улучшения звука на вашем компьютере. Следуйте дальнейшим инструкциям и советам для настройки и оптимизации работы программы.
Подключение микрофона

Для того чтобы подключить микрофон через Voicemeeter, вам потребуется выполнить несколько простых шагов.
1. Подключите микрофон к аудио-интерфейсу вашего компьютера или к USB-порту, в зависимости от типа вашего микрофона.
2. Запустите Voicemeeter и выберите ваш микрофон в качестве источника звука. Для этого щелкните правой кнопкой мыши на левом регуляторе входного уровня и выберите ваш микрофон в меню "Hardware Input".
3. При необходимости вы можете настроить уровни громкости вашего микрофона, перемещая соответствующий регулятор влево или вправо.
4. Теперь ваш микрофон подключен и готов к использованию. Вы можете проверить его работу, произнеся несколько слов или выполнив тестовую запись.
Обратите внимание, что в Voicemeeter также есть возможность настройки дополнительных параметров микрофона, таких как эквалайзер и шумоподавление.
Важно помнить, что правильное подключение микрофона и корректная настройка Voicemeeter позволят вам получить качественный звук при использовании микрофона в различных целях, включая запись голоса, видеоигры и стриминг.
Настройка уровня звука
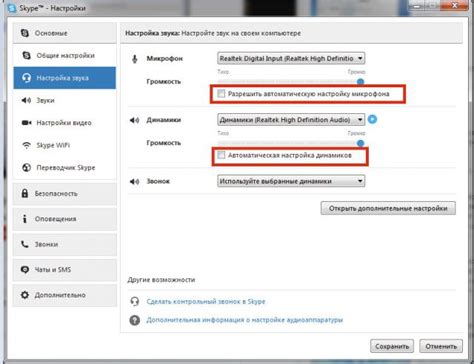
1. Откройте программу Voicemeeter и выберите ваш микрофон в качестве источника звука (Input). Установите оптимальный уровень входного сигнала, чтобы избежать искажений. Для этого рекомендуется подобрать такой уровень, при котором при громком голосе сигнал не достигает красной отметки на метре входного сигнала.
2. Перейдите к настройке уровня выходного сигнала (Output). В Voicemeeter доступно несколько выходных устройств, таких как виртуальный кабель, громкоговорители или наушники. Выберите соответствующее устройство и подберите оптимальный уровень выходного сигнала для достижения наилучшего качества звука.
3. Если вы используете Voicemeeter Banana или Voicemeeter Potato, у вас есть возможность настроить разные уровни главного микшера и виртуальных входов/выходов. Это может быть полезно, если вы хотите изменить уровень звука отдельных источников, таких как музыка, игры или голосовой чат.
| Уровень звука | Рекомендации |
|---|---|
| Слишком низкий | Если звук слишком тихий, проверьте уровни входного и выходного сигналов. Возможно, необходимо увеличить уровень входного сигнала или уровень главного микшера. Также убедитесь, что громкость во всех соответствующих устройствах установлена на достаточный уровень. |
| Слишком высокий | Если звук искажается или пропадает часть аудио при громком голосе, уменьшите уровень входного сигнала или уровень главного микшера. Используйте метр входного сигнала для контроля уровня громкости. |
| Искажения или шумы | Если звук искажается или есть посторонние шумы, проверьте все подключения и убедитесь, что кабели в хорошем состоянии. Также убедитесь, что уровень входного сигнала и главного микшера не слишком высокий. Если проблема не решается, возможно, требуется проверка и настройка других настроек звука в вашей операционной системе. |
Правильная настройка уровня звука в Voicemeeter поможет вам добиться наилучшего качества звука при использовании усилителя микрофона. Перед началом использования убедитесь, что все настройки уровня звука оптимальны и соответствуют вашим потребностям.
Регулировка эквалайзера
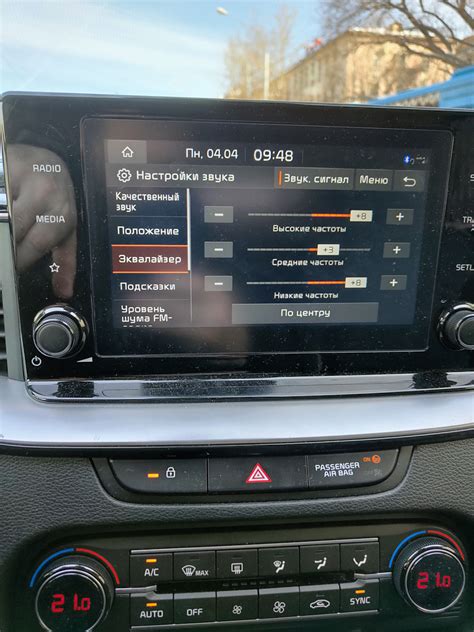
Voicemeeter имеет встроенный эквалайзер, который позволяет пользователю настраивать частотные характеристики звука микрофона. Регулировка эквалайзера может значительно улучшить качество звука и сделать его более сбалансированным.
Для того чтобы использовать эквалайзер, необходимо открыть Voicemeeter и выбрать микрофон, который требуется настроить. Затем кликнуть на кнопку "Eq" рядом с выбранным устройством.
Откроется окно эквалайзера, где можно видеть график с различными полосами частот. Каждая полоса соответствует определенной частоте звука: басы, средние и высокие.
Чтобы настроить эквалайзер, необходимо кликнуть и перетянуть полоски графика вверх или вниз. При этом важно обеспечить сбалансированность звука, чтобы никакая полоса не была слишком высокой или низкой.
Полосы эквалайзера можно также использовать для подавления нежелательных шумов или усиления определенных частот. Например, если в записи присутствует посторонний шум на определенной частоте, можно понизить соответствующую полосу на графике, чтобы уменьшить его на выходе.
После настройки эквалайзера, следует прослушать звук на выходе и внести необходимые корректировки. Эквалайзер в Voicemeeter позволяет настраивать звук до достижения оптимального качества.
Важно: При настройке эквалайзера рекомендуется не упираться в крайние значения полос, чтобы избежать искажений звука.
Регулировка эквалайзера в Voicemeeter - важный шаг в обеспечении качественной записи и передачи звука через микрофон. Настройка полос частот позволяет улучшить тембр и ясность звука, достигнуть желаемого звукового баланса и подавить нежелательные шумы. Это дает контроль над звуковыми характеристиками и помогает достичь наилучших результатов в обработке аудиосигнала.
Устранение шумов
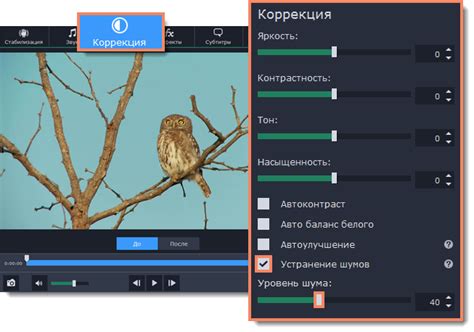
Шумы в записях могут создаваться различными факторами, такими как электромагнитные помехи, фоновые шумы или неправильные настройки качества звука. В этом разделе мы расскажем о нескольких способах устранения шумов с помощью Voicemeeter и других инструментов.
1. Используйте шумоподавитель (Noise Gate)
Voicemeeter имеет встроенный эффект шумоподавителя (Noise Gate), который позволяет настроить уровень шума, при котором микрофон будет отключаться. Настройте этот эффект на уровень, при котором ваши голосовые записи будут наиболее чистыми, и шумы окружающей среды не будут слышны.
2. Регулируйте уровни микрофона и системы
Иногда шумы могут возникать из-за неправильных настроек уровней микрофона и системы. Убедитесь, что уровень вашего микрофона правильно отрегулирован и не слишком высок. Также проверьте уровень системного звука и убедитесь, что он не находится на максимальном уровне.
3. Используйте эквалайзер (Equalizer)
Если шумы имеют конкретные частоты, вы можете использовать эквалайзер Voicemeeter для их подавления. Настройте эквалайзер таким образом, чтобы снизить уровень шумовых частот, не затрагивая основной звук.
4. Используйте функции удаления шума в постобработке
Если все вышеперечисленные методы не помогли устранить шумы, вы можете использовать специализированные программы для удаления шумов, такие как Audacity. Эти программы позволяют вам более точно настроить параметры удаления шума и применить его к вашим записям.
Помните, что при настройке параметров шумоподавителей и эквалайзеров необходимо сохранять баланс между устранением шума и сохранением естественности вашего голоса или записи. Неправильное применение этих эффектов может привести к искажению звука и потере качества записи.
Запись звука с помощью Voicemeeter
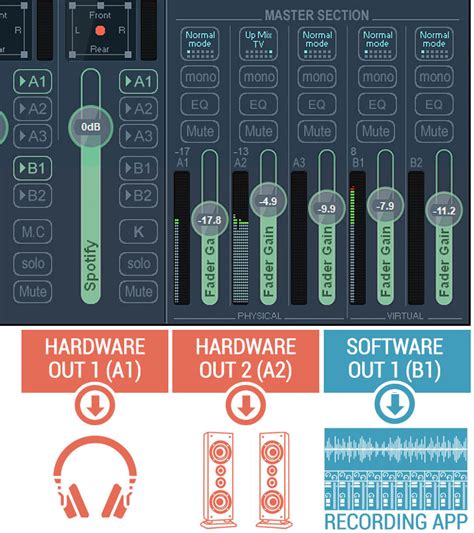
Для начала записи звука с помощью Voicemeeter, вам потребуется настроить соответствующие параметры в программе. Во-первых, выберите устройство записи звука, которое будет использоваться в качестве источника звука для записи. Это может быть ваш микрофон, внешнее устройство записи звука или любое другое доступное устройство.
Затем в настройках Voicemeeter выберите это устройство в качестве "Входного устройства A1" или "Входного устройства B1", в зависимости от ваших потребностей. После этого, любой звук, проходящий через это устройство, будет записан.
Теперь, когда все параметры настроены, вы можете приступить к записи звука. Просто нажмите кнопку записи в выбранной программе и воспроизведите звук, который вы хотите записать. Звук будет записан и сохранен в формате файла, установленном в настройках программы записи.