Если вы хотите улучшить точность и скорость работы с мышью в операционной системе Windows 7, то вам может пригодиться функция акселерации мыши. Акселерация мыши позволяет увеличить чувствительность к движению мыши при быстром перемещении указателя, ускоряя таким образом работу на компьютере. В этой статье мы расскажем, как включить и настроить акселерацию мыши в Windows 7, чтобы сделать вашу работу за компьютером более эффективной и удобной.
Первым шагом для включения акселерации мыши в Windows 7 является открытие "Панели управления". Для этого щелкните правой кнопкой мыши по значку "Пуск" в левом нижнем углу экрана и выберите "Панель управления" в контекстном меню.
После открытия "Панели управления" найдите раздел "Аппарат и звук" и щелкните на нем. В открывшемся окне выберите "Мышь", чтобы перейти к настройкам устройства мыши.
В окне настроек мыши найдите вкладку "Настройка указателя" и щелкните на ней. Здесь вы можете настроить различные параметры перемещения мыши, включая чувствительность, скорость и акселерацию.
Чтобы включить акселерацию мыши, установите флажок рядом с пунктом "Использовать акселерацию указателя". Вы также можете настроить уровень акселерации, перемещая ползунок влево или вправо. После всех настроек нажмите "Применить" и "ОК", чтобы сохранить изменения.
Теперь вы можете наслаждаться улучшенной точностью и скоростью перемещения указателя мыши в операционной системе Windows 7. Не забудьте, что параметры акселерации мыши можно изменять в любое время в настройках устройства мыши, чтобы адаптировать их под ваши потребности и предпочтения.
Установка необходимых драйверов для мыши
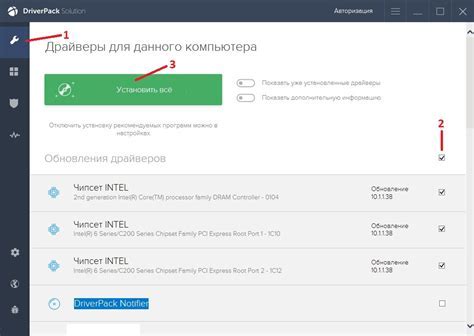
Для того чтобы иметь возможность включать и настраивать акселерацию мыши в операционной системе Windows 7, необходимо установить драйверы для вашей мыши. Драйверы предоставляют дополнительные функции и возможности для управления мышью.
Драйверы для мыши можно скачать с официального веб-сайта производителя вашей мыши или с использованием диска, который был поставлен вместе с мышью при покупке. Обратите внимание, что не все мыши требуют дополнительных драйверов, и некоторые стандартные драйверы Windows могут быть достаточными для базового функционирования мыши.
После загрузки драйверов, следуйте инструкциям по установке, которые обычно предоставляются вместе с драйверами. Обычно установка заключается в запуске исполняемого файла драйвера и следованию простым шагам мастера установки. После завершения установки вам может потребоваться перезагрузить компьютер, чтобы изменения вступили в силу.
Примечание: Если вы уже установили драйверы для мыши и хотите обновить их, вы можете повторить процесс установки, загрузив последнюю версию драйверов с веб-сайта производителя вашей мыши.
После установки драйверов для мыши вы будете иметь доступ ко всем функциям и настройкам, предлагаемым производителем вашей мыши. Включение и настройка акселерации мыши будет доступна в настройках вашей мыши в панели управления Windows 7.
Открытие панели управления мышью на компьютере
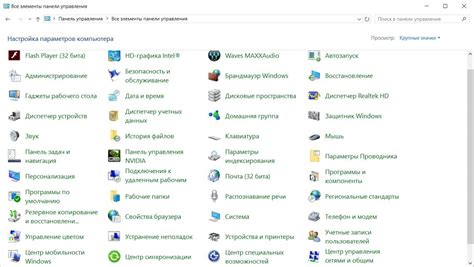
Для настройки и изменения параметров акселерации мыши в Windows 7 следует открыть панель управления мышью. Эта панель предоставляет возможность изменить настройки скорости и чувствительности мыши в соответствии с вашими потребностями.
Следующие шаги помогут вам открыть панель управления мышью:
Шаг 1: Нажмите кнопку "Пуск" в левом нижнем углу экрана.
Шаг 2: В появившемся меню выберите пункт "Панель управления".
Шаг 3: В окне панели управления найдите и щелкните на ссылке "Оборудование и звук".
Шаг 4: В разделе "Устройства и принтеры" найдите и щелкните на ссылке "Мышь".
Шаг 5: Появится окно панели управления мышью, где вы можете настроить различные параметры мыши, включая акселерацию.
Обратите внимание, что точная последовательность шагов может немного различаться в зависимости от версии Windows 7 и настроек вашего компьютера.
Теперь, когда вы знаете, как открыть панель управления мышью, вы можете настроить акселерацию и другие параметры, чтобы достичь максимального комфорта при работе с мышью.
Настройка скорости перемещения указателя мыши
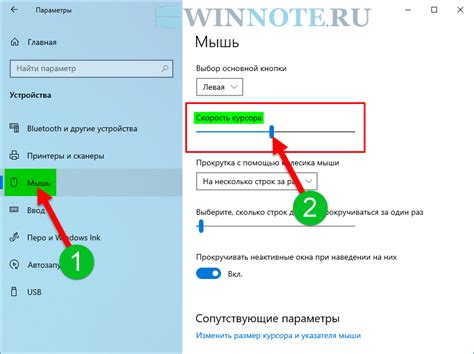
Для настройки скорости перемещения указателя мыши в Windows 7, следуйте приведенным ниже инструкциям:
- Щелкните правой кнопкой мыши по пустому месту на рабочем столе и выберите пункт "Панель управления" в контекстном меню.
- В открывшемся окне "Панель управления" найдите и выберите пункт "Устройства и принтеры".
- Выберите пункт "Мышь" в разделе "Устройства и принтеры".
- В открывшемся диалоговом окне "Свойства: Мышь" перейдите на вкладку "Курсоры".
- В разделе "Скорость" переместите ползунок влево или вправо, чтобы установить желаемую скорость перемещения указателя мыши.
- Нажмите кнопку "Применить" и затем "ОК", чтобы сохранить изменения.
Теперь скорость перемещения указателя мыши будет настроена в соответствии с вашими предпочтениями.
Включение акселерации мыши для повышения скорости
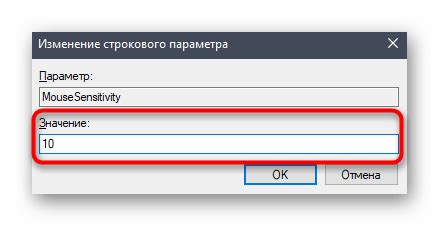
Чтобы включить акселерацию мыши в Windows 7, следуйте инструкциям ниже:
- Щелкните правой кнопкой мыши по пустому месту на рабочем столе и выберите "Персонализация" из контекстного меню.
- В открывшемся окне выберите "Настройка мыши" в левом нижнем углу.
- Щелкните вкладку "Курсоры" в верхней части окна.
- Настройте ползунок "Ускорение" подходящим образом. Движение ползунка вправо увеличит скорость мыши, а движение влево - уменьшит ее.
- Нажмите "Применить" и затем "ОК", чтобы сохранить изменения.
Теперь ваша мышь будет двигаться быстрее при быстром перемещении, что сделает ваши действия более эффективными и быстрыми.
Обратите внимание, что настройка акселерации мыши может отличаться в зависимости от производителя вашего компьютера или мыши. Если не найдете указанные варианты, можно обратиться к документации к компьютеру или посетить веб-сайт производителя мыши для получения дополнительной информации.
Тестирование и применение изменений
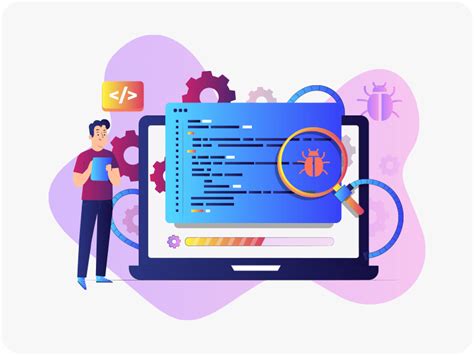
После внесения изменений в настройки акселерации мыши в Windows 7, рекомендуется провести небольшое тестирование, чтобы убедиться, что новые параметры работы мыши соответствуют вашим предпочтениям и требованиям.
Для начала, рекомендуется проверить скорость и чувствительность перемещения курсора при движении мыши по экрану. Если вы считаете, что скорость слишком высокая или низкая, можно отрегулировать параметры акселерации с помощью слайдера или числового поля.
Затем, протестируйте работу функции "перетаскивания" (drag and drop) при перемещении файлов или объектов на экране с помощью мыши. Убедитесь, что перемещение происходит без задержек и лагов.
Если вы работаете с графическими приложениями, рекомендуется проверить точность работы курсора и совместимость с функциями, такими как управление боковым меню или цветовым колесом.
Важно помнить, что изменение параметров акселерации мыши может потребовать времени для привыкания к новой конфигурации. Рекомендуется дать себе некоторое время для адаптации и используйте различные комбинации настроек, чтобы найти оптимальные для вас.