Сочетания клавиш – это мощный инструмент, который может значительно увеличить вашу производительность при работе на компьютере. Они позволяют внезапно активировать нужные функции в программе или выполнить определенное действие без необходимости использования мыши или поиска соответствующей команды в меню.
Однако, если вы только начинаете использовать сочетания клавиш или ранее их не устанавливали, может показаться, что это сложная задача. В этом пошаговом руководстве мы расскажем, как включить сочетание клавиш на клавиатуре вашего компьютера, независимо от того, используете ли вы Windows, Mac или Linux.
Первый шаг – определить, какую функцию или команду вы хотите назначить на сочетание клавиш. Это может быть что угодно, от открытия программы до копирования и вставки текста. Имейте в виду, что сочетания клавиш должны быть удобными и легкими для запоминания, чтобы они действительно помогали ускорить вашу работу.
После того, как вы определили нужное вам сочетание клавиш, настало время перейти к включению его на вашей клавиатуре. В зависимости от операционной системы, этот процесс может немного отличаться. Но не волнуйтесь, мы дадим вам простые инструкции для каждой из них, чтобы вы смогли успешно настроить свои сочетания клавиш и начать пользоваться всеми их преимуществами.
Включение сочетания клавиш: пошаговое руководство

Шаг 1: Откройте приложение или программу, в которой вы хотите включить сочетание клавиш.
Шаг 2: В меню или на панели инструментов найдите опцию настройки клавиатурных сочетаний. Она может называться "Настройки клавиш" или "Горячие клавиши".
Шаг 3: Откройте настройки клавиатурных сочетаний и найдите список доступных команд или действий. Обычно они разделены на категории или подгруппы.
Шаг 4: Выберите команду или действие, для которого вы хотите включить сочетание клавиш. Она может быть представлена в виде пиктограммы или названия операции.
Шаг 5: Нажмите на поле, предназначенное для ввода сочетания клавиш, и нажмите сочетание клавиш, которое вы хотите использовать. Обычно это комбинация клавиш Ctrl, Alt и других функциональных клавиш на клавиатуре.
Шаг 6: Проверьте, что выбранное сочетание клавиш не конфликтует с другими сочетаниями. Если оно уже используется, вам нужно выбрать другую комбинацию.
Шаг 7: Сохраните изменения и закройте окно настроек. Теперь вы сможете использовать включенное сочетание клавиш для выполнения выбранной команды или действия в приложении или программе.
Помните, что включенное сочетание клавиш будет работать только внутри выбранного приложения или программы. Если вы хотите настроить сочетание клавиш для всего компьютера, тогда вам может потребоваться настроить его в настройках операционной системы.
Откройте Панель управления
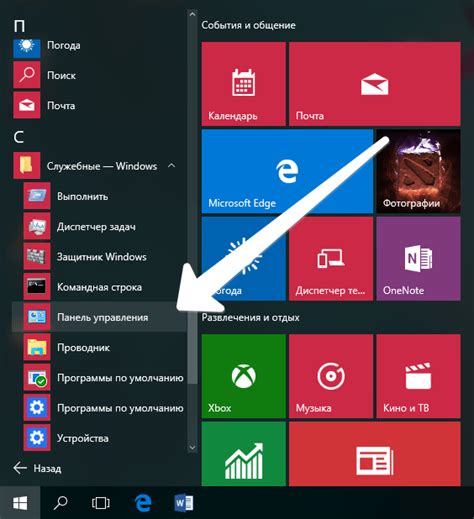
Чтобы включить сочетание клавиш, необходимо открыть Панель управления на вашем компьютере. Эта функция поможет вам настроить не только сочетания клавиш, но и множество других параметров вашего устройства. Следуйте этим шагам, чтобы открыть Панель управления:
- Нажмите Пуск в левом нижнем углу экрана.
- В поисковой строке введите "Панель управления" и нажмите Ввод.
- Выберите "Панель управления" в результате поиска.
Теперь у вас открыта Панель управления, и вы можете приступить к настройке сочетаний клавиш и других параметров вашего компьютера.
Найдите раздел "Оборудование и звук"
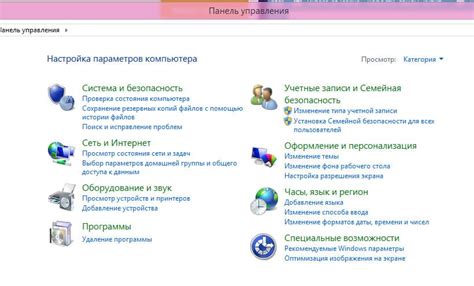
Если вы хотите настроить сочетание клавиш на компьютере, сначала найдите раздел "Оборудование и звук".
Для этого выполните следующие шаги:
- Откройте "Панель управления", нажав левую кнопку мыши на кнопке "Пуск" в левом нижнем углу экрана.
- В меню "Пуск" выберите "Панель управления".
- В открывшемся окне "Панель управления" найдите раздел "Оборудование и звук".
Завершив эти шаги, вы будете находиться в разделе "Оборудование и звук", где вы сможете перейти к настройке сочетания клавиш.
Выберите пункт "Клавиатура"
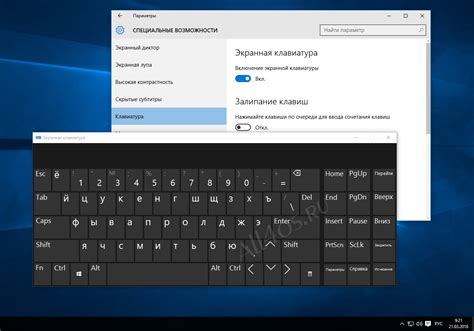
Для начала, откройте меню "Пуск" и выберите пункт "Настройки". В появившемся окне найдите и щелкните на пункте "Система". Затем выберите "Клавиатура" в левой части окна.
Вы также можете найти "Клавиатуру" с помощью поиска в меню "Пуск". Просто откройте меню "Пуск" и введите "Клавиатура" в поле поиска. Затем выберите "Клавиатура" из предложенных результатов.
Перейдите на вкладку "Горячие клавиши"

Для того чтобы включить или настроить сочетания клавиш на вашем компьютере, вам понадобится открыть вкладку "Горячие клавиши" в настройках операционной системы или программе. Вот как это сделать:
- Сначала откройте настройки вашей операционной системы или программы, в которой вы хотите включить сочетание клавиш.
- Затем найдите вкладку с названием "Горячие клавиши". Обычно она расположена в разделе "Настройки" или "Параметры".
- Щелкните на вкладке "Горячие клавиши", чтобы перейти в соответствующий раздел.
В этом разделе вы сможете увидеть список доступных команд, к которым можно привязать сочетания клавиш. Здесь вы можете выбрать команду, для которой хотите включить сочетание клавиш, и назначить ему определенную комбинацию клавиш.
Не забудьте сохранить изменения после настройки сочетания клавиш. Теперь вы сможете использовать выбранную комбинацию клавиш для мгновенного выполнения нужной команды или действия.
Настройте желаемое сочетание клавиш

Шаг 1: Откройте панель настроек вашего приложения или операционной системы.
Шаг 2: Найдите раздел, отвечающий за клавиатурные сочетания или горячие клавиши.
Шаг 3: Нажмите на кнопку "Добавить новое сочетание клавиш" или подобную.
Шаг 4: Введите желаемое сочетание клавиш, которое хотите использовать.
Шаг 5: Убедитесь, что выбранная комбинация не конфликтует с другими функциями или сочетаниями клавиш в приложении или ОС.
Шаг 6: Назначьте желаемое действие или функцию, которую будет выполнять сочетание клавиш.
Шаг 7: Сохраните настройки.
Шаг 8: Теперь вы можете использовать ваше новое сочетание клавиш для быстрого доступа к функциям и операциям в вашем приложении или операционной системе.
Примечание: Возможности настройки сочетаний клавиш могут различаться в зависимости от приложения или операционной системы, поэтому следуйте инструкциям, предоставленным вашим приложением или ОС.