IMAP (Internet Message Access Protocol) – это протокол, который позволяет пользователю получать и отправлять электронные письма с помощью почтового клиента. Если вы являетесь пользователем Android и используете почтовый сервер Mail.ru, вам может понадобиться настроить протокол IMAP, чтобы получать свои электронные письма на устройстве. В этой статье мы расскажем, как правильно настроить IMAP Mail.ru на Android.
Настройка протокола IMAP на вашем Android-устройстве позволит вам получать и отправлять электронные письма с почтового сервера Mail.ru, сохраняя доступ ко всем своим папкам и сообщениям. Вам потребуется знать несколько настроек, чтобы успешно настроить IMAP Mail.ru на своем устройстве.
Прежде чем начать настройку, убедитесь, что у вас есть стабильное интернет-соединение. Также проверьте, что ваше устройство подключено к сети Wi-Fi или имеет доступ к мобильному интернету. Следуйте нашей пошаговой инструкции, чтобы настроить IMAP Mail.ru на своем Android-устройстве и получать свои электронные письма в любое время и в любом месте!
Установка приложения Mail.ru

Для настройки почты Mail.ru на вашем устройстве Android, вам понадобится установить официальное приложение Mail.ru. Это приложение предоставит вам простой и удобный доступ к вашим электронным письмам, контактам и календарю, а также позволит настроить синхронизацию с вашими другими устройствами.
Чтобы установить приложение Mail.ru, выполните следующие шаги:
- Откройте Play Маркет на вашем устройстве Android.
- Введите "Mail.ru" в строку поиска и нажмите кнопку поиска.
- В результате поиска найдите официальное приложение Mail.ru и нажмите на него.
- Нажмите кнопку "Установить" для начала загрузки и установки приложения.
- После завершения установки нажмите кнопку "Открыть", чтобы запустить приложение.
Теперь у вас установлено приложение Mail.ru и вы можете приступить к настройке вашего аккаунта и настройке почты.
Открытие приложения и вход в аккаунт
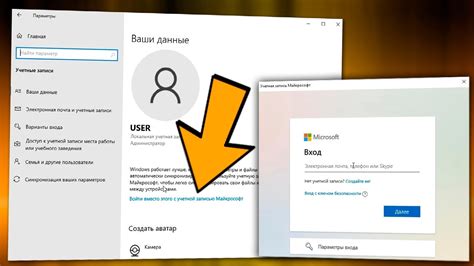
Чтобы настроить imap Mail.ru на своём устройстве на базе операционной системы Android, вам сначала необходимо открыть приложение "Почта". Обычно его иконка выглядит как конверт с письмом.
После открытия приложения вы увидите экран входа. Введите адрес электронной почты, который вы используете для своего аккаунта Mail.ru, в соответствующее поле ввода.
Затем нажмите на кнопку "Далее". Если вы ранее входили в этот аккаунт на своём устройстве, возможно, вам потребуется выбрать аккаунт из списка предложенных.
После правильного ввода адреса почты вы перейдёте к вводу пароля. Введите ваш пароль в соответствующее поле. Постарайтесь ввести пароль правильно, чтобы не возникло проблем с входом в аккаунт. Если вы забыли пароль, восстановите его, следуя инструкциям на экране.
После ввода пароля нажмите на кнопку "Войти" или "Далее". Если вы ввели все данные правильно, вы будете перенаправлены в вашу почту на Mail.ru, и сможете приступить к настройке imap.
Поиск раздела "Настройки"
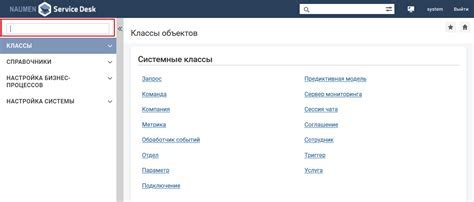
Прежде чем приступить к настройке IMAP для почты Mail.ru на Android, вам необходимо найти раздел «Настройки» на вашем устройстве. Этот раздел может быть расположен по-разному в зависимости от версии операционной системы Android и интерфейса вашего устройства.
Обычно раздел «Настройки» представлен значком шестеренки или иконкой с изображением шестеренки. Чтобы найти его, следуйте указаниям:
- Откройте главной экран вашего устройства;
- Пролистайте список приложений в поисках раздела «Настройки»;
- Если у вас есть панель уведомлений, откройте ее и нажмите на значок шестеренки справа сверху;
- Используйте поиск на вашем устройстве и введите слово «Настройки»;
- Если вы используете устройство с производителем интерфейса (например, Samsung, Huawei), раздел «Настройки» может быть переименован. В этом случае поищите слова «Настройки аккаунтов», «Настройки почты» или нечто подобное.
Как только вы найдете раздел «Настройки», вы будете готовы перейти к следующему шагу настройки IMAP для почты Mail.ru на Android.
Выбор аккаунта и переход в настройки
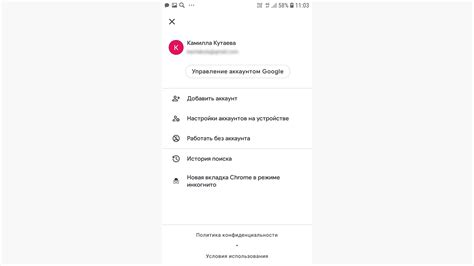
- Откройте приложение «Почта» на вашем Android-устройстве.
- На экране авторизации введите адрес электронной почты Mail.ru и пароль от вашего аккаунта.
- Нажмите на кнопку «Войти».
После успешной авторизации вам будет предложено выбрать тип аккаунта, который вы хотите добавить. На этом этапе выберите «IMAP/POP3 аккаунт», чтобы настроить IMAP.
После выбора аккаунта вы будете перенаправлены в настройки этого аккаунта. Далее следуйте инструкциям, чтобы задать параметры сервера для подключения IMAP Mail.ru. Эти параметры включают в себя адрес входящего и исходящего серверов, порты, аутентификацию и другие данные, которые необходимы для правильного подключения к вашему почтовому ящику.
Настройка сервера входящей почты
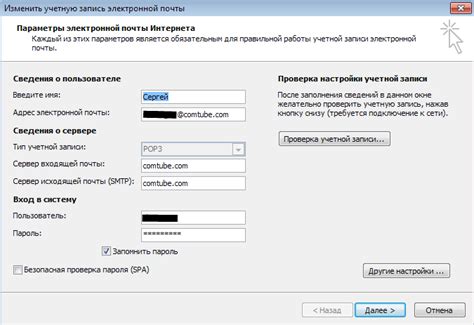
Для начала настройки сервера входящей почты на устройстве Android, следуйте инструкциям ниже:
- Откройте приложение почты на своем устройстве Android.
- Нажмите на кнопку "Добавить аккаунт" или "Настройки".
- Выберите тип аккаунта "IMAP".
- В поле "Адрес электронной почты" введите свой адрес электронной почты Mail.ru.
- В поле "Пароль" введите пароль от вашей почты.
- В поле "Имя пользователя" введите свой адрес электронной почты Mail.ru.
- В поле "Сервер входящей почты" введите "imap.mail.ru".
- Установите порт сервера входящей почты на "993".
- Выберите тип защиты SSL/TLS (безопасное подключение).
- Нажмите на кнопку "Далее" или "Готово", чтобы завершить настройку сервера входящей почты.
После успешной настройки сервера входящей почты, вы сможете получать и просматривать свою почту Mail.ru в приложении почты на вашем устройстве Android.
Настройка сервера исходящей почты

Шаг 1: Откройте приложение "Почта" на вашем устройстве Android и войдите в учетную запись Mail.ru.
Шаг 2: Перейдите в настройки учетной записи, нажав на значок меню (три горизонтальные линии) в левом верхнем углу.
Шаг 3: Выберите "Настройки" и далее "Настройки учетной записи".
Шаг 4: В разделе "Исходящая почта" нажмите на адрес сервера SMTP.
Шаг 5: Укажите следующие данные настройки сервера:
- SMTP-сервер: smtp.mail.ru
- Порт: 465 (для SSL/TLS) или 587 (для STARTTLS)
- Безопасность: SSL/TLS или STARTTLS
- Аутентификация: включено
- Имя пользователя: ваш полный адрес электронной почты Mail.ru
- Пароль: ваш пароль от учетной записи Mail.ru
Шаг 6: Сохраните настройки и проверьте, работает ли исходящая почта, отправив тестовое письмо.
Теперь ваша учетная запись Mail.ru настроена для отправки электронной почты через сервер исходящей почты на устройстве Android.
Ввод параметров аутентификации
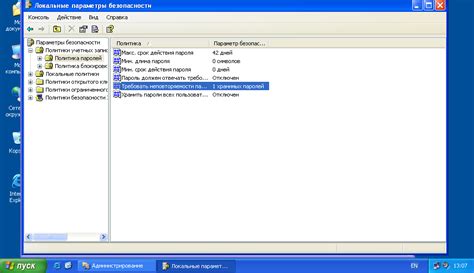
Для настройки imap Mail.ru на вашем Android-устройстве, необходимо ввести корректные параметры аутентификации.
1. Откройте приложение "Почта" на вашем Android-устройстве.
2. Нажмите на кнопку "Добавить аккаунт" или значок "+" возле раздела аккаунтов.
3. В появившемся списке почтовых провайдеров, выберите "Другой".
4. Введите ваше полное имя, которое будет отображаться в исходящих сообщениях.
5. Введите ваше полное адрес электронной почты (@mail.ru, @inbox.ru, @list.ru) и пароль в соответствующие поля.
6. Отметьте опцию "Требуется вход в систему" или "Учетная запись imap".
7. В поле "Имя пользователя" введите ваш полный адрес электронной почты.
8. В поле "Пароль" введите ваш пароль от почтового ящика.
9. В поле "Сервер входящей почты" введите "imap.mail.ru".
10. В поле "Порт" оставьте значение "993".
11. Установите флажок "Использовать SSL/TLS".
12. В поле "Сервер исходящей почты" введите "smtp.mail.ru".
13. В поле "Порт" оставьте значение "465".
14. Установите флажок "Использовать SSL/TLS".
15. Нажмите на кнопку "Далее" или "Готово", чтобы завершить процесс настройки.
Теперь ваша почта настроена для работы через imap на вашем Android-устройстве.
Проверка подключения к серверу
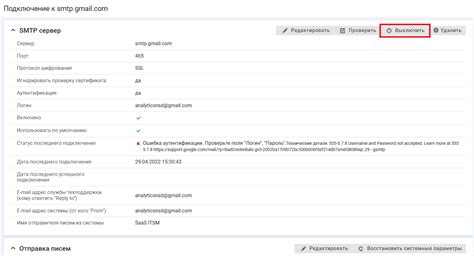
После настройки учетных данных, необходимо проверить подключение к серверу. Это поможет убедиться, что все настройки были введены правильно и электронная почта готова к использованию на устройстве Android.
Для проверки подключения к серверу выполните следующие шаги:
- Откройте приложение "Почта" на устройстве Android.
- Выберите аккаунт, который был настроен для использования электронной почты Mail.ru.
- Проверьте, что аккаунт находится в активном состоянии и указано, что подключение к серверу успешно установлено.
- Откройте папку "Входящие" и убедитесь, что электронные письма отображаются корректно.
- Отправьте тестовое письмо на свой адрес электронной почты Mail.ru и убедитесь, что оно успешно доставлено в папку "Входящие".
- Проверьте отсутствие ошибок при отправке и получении сообщений, а также возможность открытия и просмотра вложений.
Если при проверке подключения возникли проблемы, убедитесь в правильности ввода учетных данных и настроек сервера. При необходимости повторите процесс настройки imap Mail.ru на устройстве Android с начала.
После успешной проверки подключения к серверу вы можете приступить к использованию электронной почты Mail.ru на своем устройстве Android.
Настройка частоты обновления писем
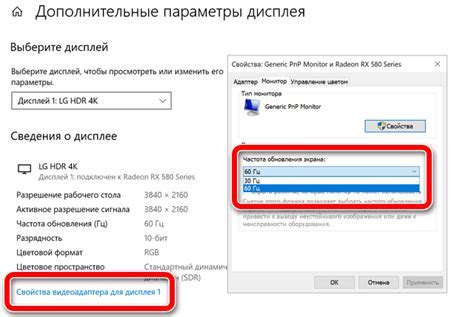
При настройке imap Mail.ru на андроид можно задать частоту обновления писем. Это очень удобно, так как вы можете регулировать интенсивность получения новых сообщений на своем устройстве. Вот как это сделать:
- Откройте приложение почты на вашем устройстве.
- Найдите пункт "Настройки" и нажмите на него.
- Выберите аккаунт, для которого хотите изменить частоту обновления писем.
- В появившемся меню найдите пункт "Настройки почтового ящика" и нажмите на него.
- В списке настроек найдите пункт "Частота получения писем" или "Обновление писем" и выберите желаемую частоту обновления. Обычно доступны следующие варианты: "Ручная" (обновление только по вашему запросу), "Каждые 15 минут", "Каждый час", "Каждые 6 часов", "Каждые 12 часов", "Каждые 24 часа".
- После выбора частоты обновления писем, нажмите на кнопку "Готово" или "Сохранить".
Теперь ваша почта будет обновляться с заданной частотой, и вы всегда будете в курсе новых сообщений. Обратите внимание, что более частое обновление может повысить нагрузку на ваше устройство и использование мобильного трафика.
Сохранение и проверка настроек
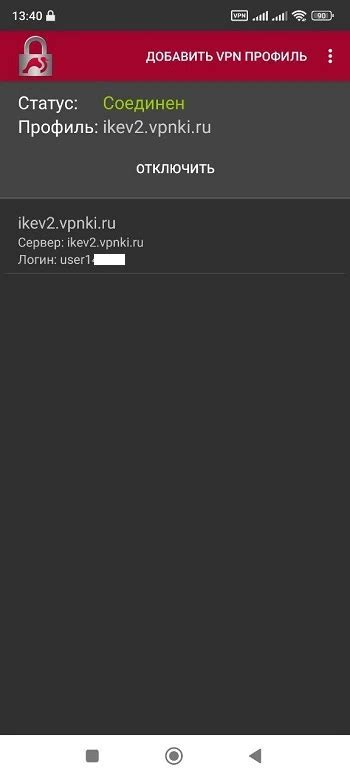
После того как вы ввели все необходимые данные, нажмите кнопку "Готово" или "Сохранить". Это сохранит ваши настройки и позволит установить соединение с почтовым сервером.
После сохранения настроек, рекомендуется проверить их, чтобы убедиться, что все работает корректно. Для этого откройте приложение для электронной почты на вашем устройстве и проверьте, получаете ли вы новые сообщения и можете ли отправлять письма.
Если вы столкнулись с проблемами при отправке или получении писем, проверьте настройки еще раз и убедитесь, что вы правильно ввели все данные. Если проблема не устраняется, обратитесь в службу поддержки Mail.ru для получения дополнительной помощи.