iPhone - это не просто смартфон. Это символ стиля, комфорта и независимости. И чтобы подчеркнуть индивидуальность и вашу уникальность, многие пользователи предпочитают устанавливать свои собственные рингтоны.
Но каким образом можно добавить персональный рингтон на iPhone? Самый простой и надежный способ - использовать iTunes, официальное приложение от Apple.
В этой подробной инструкции мы расскажем, как добавить рингтон на iPhone через iTunes. Это просто и займет всего несколько минут.
Как добавить рингтон на iPhone через iTunes

Добавление собственных рингтонов на iPhone может быть очень полезной функцией для тех, кто хочет настроить звонок на свой вкус. Следуя простой инструкции ниже, вы сможете легко добавить рингтон на свой iPhone с помощью программы iTunes.
Шаг 1: Подготовка рингтона
Прежде чем добавить рингтон на iPhone через iTunes, вы должны подготовить файл рингтона. Формат рингтонов для iPhone должен быть в формате .m4r. Убедитесь, что ваш файл рингтона соответствует этому требованию.
Шаг 2: Подключение iPhone к компьютеру
Подключите свой iPhone к компьютеру с помощью USB-кабеля. Запустите программу iTunes, если она не открыта автоматически.
Шаг 3: Выбор устройства
В верхней части iTunes выберите свое устройство, чтобы открыть его основную страницу. Это может быть названо "iPhone" или "iPad", в зависимости от вашего устройства.
Шаг 4: Раздел рингтонов
На странице вашего устройства выберите вкладку "Рингтоны". Это находится в верхней части окна iTunes, рядом с вкладками "Музыка", "Фильмы" и т. д.
Шаг 5: Добавление рингтона на iPhone
Перетащите файл рингтона, который вы хотите добавить на ваш iPhone, в окно iTunes раздела "Рингтоны". Или выберите опцию "Добавить файл" или "Добавить папку" и найдите файл рингтона на вашем компьютере. Рингтон будет автоматически добавлен в iTunes.
Шаг 6: Синхронизация рингтонов
Нажмите кнопку "Применить" или "Синхронизировать" в правом нижнем углу iTunes, чтобы синхронизировать рингтоны на вашем iPhone. Это может занять некоторое время, в зависимости от размера рингтона и скорости вашего интернет-соединения.
Шаг 7: Выбор рингтона на iPhone
После завершения синхронизации вы сможете выбрать добавленный рингтон на вашем iPhone. Перейдите в "Настройки" > "Звуки" > "Рингтоны" на вашем iPhone и выберите новый рингтон из списка доступных опций.
Теперь у вас есть новый рингтон на вашем iPhone, который можно настроить по вашему усмотрению. Наслаждайтесь персонализированным звонком!
Зачем нужно добавлять рингтон на iPhone через iTunes
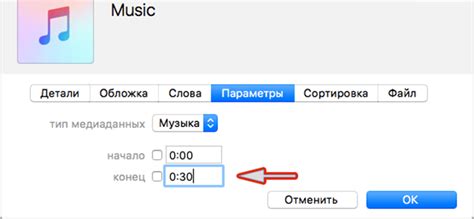
Уникальность и индивидуальность.
Добавление собственного рингтона на iPhone позволяет выделиться среди других пользователей устройства и подчеркнуть свою индивидуальность.
Личный стиль и настроение.
Выбор рингтона является важным критерием для создания своего личного стиля и атмосферы, которая будет сопровождать тебя в повседневной жизни.
Удобство и узнаваемость.
С помощью собственного рингтона, ты сразу узнаешь, что это звонок с твоего iPhone, а не из другого устройства, что делает его использование более удобным и эффективным.
Тонкие настройки и контроль.
Добавление рингтона через iTunes дает возможность тонко настроить длительность, громкость и качество звука, чтобы поднять уровень своего телефона на новый уровень.
Индикация важности и значимости.
Индивидуально настроенный звонок может указывать на важность или приоритетность звонка, таким образом, ты сразу поймешь насколько срочно нужно отвечать на вызов.
Итак, добавление рингтона на iPhone через iTunes предоставляет тебе возможность проявить свою индивидуальность, создать уникальный стиль и настроение, а также обеспечить удобство и контроль в использовании телефона.
Шаг 1: Подготовка файла рингтона
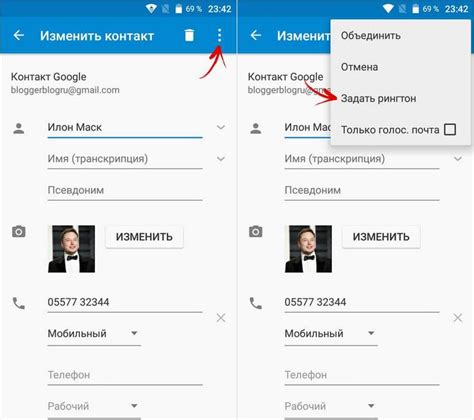
Перед тем, как добавить рингтон на iPhone через iTunes, необходимо подготовить файл рингтона с соответствующими требованиями. Вот что нужно сделать:
- Выберите музыкальный файл, который хотите использовать в качестве рингтона. Обратите внимание, что он должен быть в формате .m4a, .m4r или .aac.
- Убедитесь, что длительность музыкального файла не превышает 40 секунд. Если нужно, обрежьте файл с помощью программы для редактирования аудио.
- Переименуйте файл рингтона, добавив расширение .m4r в конец названия файла.
- Скопируйте файл рингтона на компьютер, чтобы он был готов для дальнейшей загрузки на iPhone.
После выполнения этих шагов вы будете готовы к следующему этапу - добавлению рингтона на iPhone через iTunes.
Шаг 2: Подключение iPhone к компьютеру
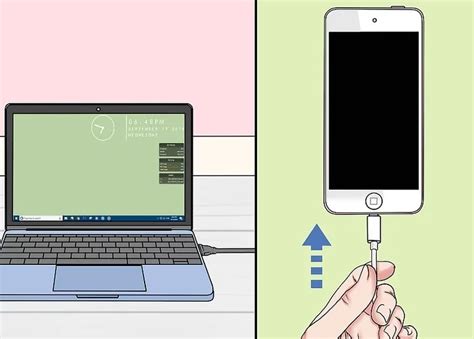
Перед тем, как добавить рингтон на iPhone, необходимо подключить свой устройство к компьютеру с помощью USB-кабеля. Убедитесь, что ваш iPhone разблокирован и на экране отображается главный экран.
Подключите один конец USB-кабеля к порту USB компьютера, а другой - к разъему Lightning (или 30-пиновому в случае более старых моделей iPhone) на вашем устройстве. Когда iPhone успешно подключится, появится уведомление на его экране о том, что он заряжается.
Вы также можете увидеть икону iPhone в верхней панели iTunes на вашем компьютере, означающую успешное подключение устройства. Теперь ваш iPhone готов к синхронизации с iTunes.
Шаг 3: Открытие приложения iTunes
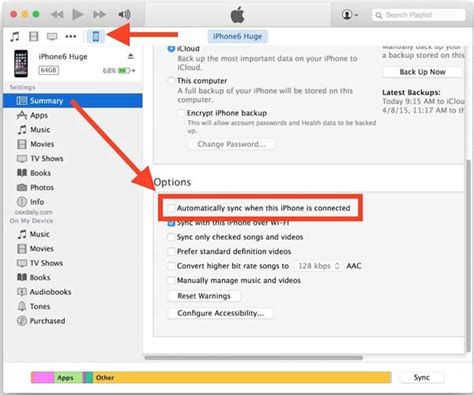
Для добавления рингтона на ваш iPhone с помощью iTunes вам необходимо открыть приложение iTunes на вашем компьютере или ноутбуке.
Если у вас еще нет iTunes, вы можете легко скачать и установить его с официального сайта Apple.
После установки iTunes откройте его, дважды нажав на ярлык на рабочем столе или воспользовавшись меню "Пуск". В результате откроется главное окно программы iTunes.
Убедитесь, что ваш iPhone подключен к компьютеру с помощью кабеля USB. iTunes должен автоматически обнаружить ваше устройство и отобразить его значок в верхней панели программы.
Шаг 4: Выбор вкладки "Устройство"
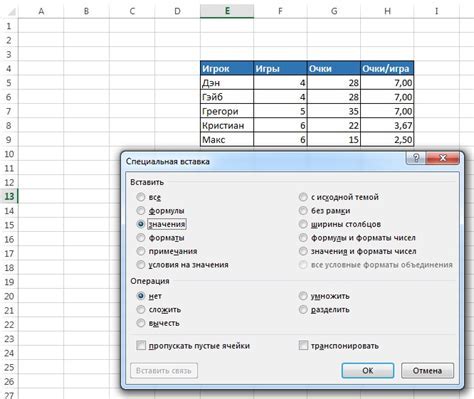
В верхней части iTunes вы увидите несколько вкладок, таких как "Обзор", "Музыка", "Фильмы" и т. д. Вам нужно выбрать вкладку "Устройство".
После выбора вкладки "Устройство" у вас откроется главное окно управления вашим iPhone или iPad. Здесь вы найдете список различных функций и настроек, которые можно применить к вашему устройству.
В этом окне вы можете управлять контентом на своем iPhone, включая установку рингтонов. Пролистайте данное окно вниз и найдите раздел "Настройки" или "Тоны".
Как только вы нашли нужный раздел, вы можете перейти к следующему шагу и начать добавление рингтонов на ваш iPhone через iTunes.
Шаг 5: Перетаскивание файла рингтона в iTunes
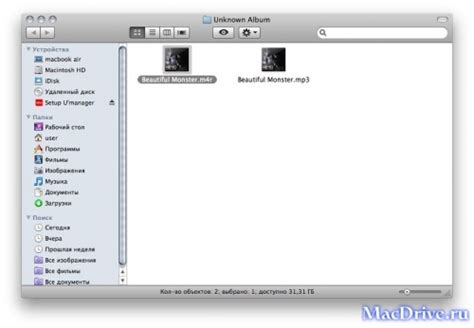
Теперь, когда файл рингтона готов, откройте iTunes на своем компьютере и выберите вкладку "Библиотека".
Затем найдите файл рингтона на вашем компьютере и перетащите его в окно iTunes.
Файл рингтона будет добавлен в раздел "Музыка" в библиотеке iTunes.
Пожалуйста, обратите внимание, что все рингтоны должны быть в формате .m4r, иначе iTunes их не распознает как рингтоны.
Теперь вы можете синхронизировать свой iPhone с iTunes и найти добавленный рингтон в разделе "Настройки" на вашем устройстве. Удачно!
Шаг 6: Синхронизация iPhone с iTunes
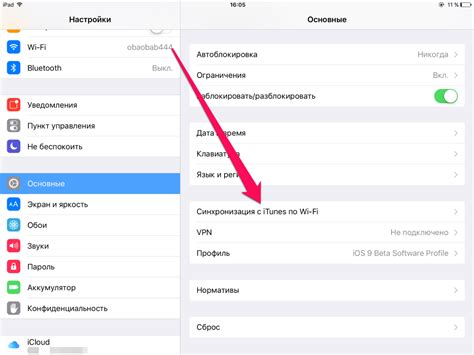
После того, как вы добавили рингтон в iTunes, вам нужно выполнить синхронизацию вашего iPhone с программой. Для этого следуйте инструкциям, приведенным ниже:
- Подключите свой iPhone к компьютеру с помощью USB-кабеля, который поставляется в комплекте с устройством. Если у вас появится запрос на разрешение доступа к устройству с компьютера, разрешите его.
- Откройте программу iTunes на компьютере. В верхней части окна вы увидите раздел "Устройства". Найдите свой iPhone в этом разделе и щелкните на него, чтобы открыть его настройки.
- В верхней части окна настройки iPhone найдите вкладку "Музыка". Она может называться по-разному в разных версиях iTunes, например, "Медиатека" или "Аудио". Щелкните на эту вкладку.
- Убедитесь, что флажок напротив пункта "Синхронизировать музыку" установлен. Если он не установлен, установите его, чтобы включить функцию синхронизации.
- Выберите опцию "Вся музыка" или "Выбранные альбомы, жанры, исполнители и плейлисты", в зависимости от ваших предпочтений. Если вы хотите синхронизировать только добавленный рингтон, выберите вторую опцию.
- Нажмите на кнопку "Применить" в правом нижнем углу окна для сохранения настроек синхронизации.
- Наконец, нажмите на кнопку "Синхронизировать" в правом нижнем углу окна iTunes, чтобы начать синхронизацию iPhone с программой. Процесс может занять некоторое время, особенно если у вас много музыкальных файлов.
Когда синхронизация будет завершена, ваш рингтон будет добавлен на iPhone и появится в списке доступных звуков для звонков и уведомлений.