Владельцы iPhone часто используют различные приложения для упрощения своей повседневной жизни. Однако, иногда может возникнуть проблема: как отличить уведомления от разных приложений, если все они имеют один и тот же звуковой сигнал? Эта статья расскажет вам, как настроить индивидуальные звуковые уведомления для каждого приложения на вашем iPhone.
Первое, что вам понадобится сделать, чтобы настроить индивидуальные звуковые уведомления, - это зайти в настройки вашего iPhone и выбрать пункт "Уведомления". Затем найдите приложение, для которого вы хотите настроить индивидуальный звуковой сигнал, и нажмите на него.
В открывшемся меню вы увидите различные параметры, связанные с уведомлениями для этого приложения. Один из них - "Звук". Нажмите на этот пункт, и вам будет предложено выбрать один из доступных звуковых сигналов.
Однако, если вы хотите использовать совершенно новый звук, который не входит в стандартный набор iPhone, вы можете загрузить его на ваше устройство. Для этого, под списком стандартных звуков в меню "Звук" вы найдете опцию "Выбрать звук". Нажимая на нее, вы сможете добавить собственный звуковой файл, который будет использоваться в качестве индивидуального уведомления для данного приложения.
Настройка индивидуальных звуковых уведомлений на iPhone
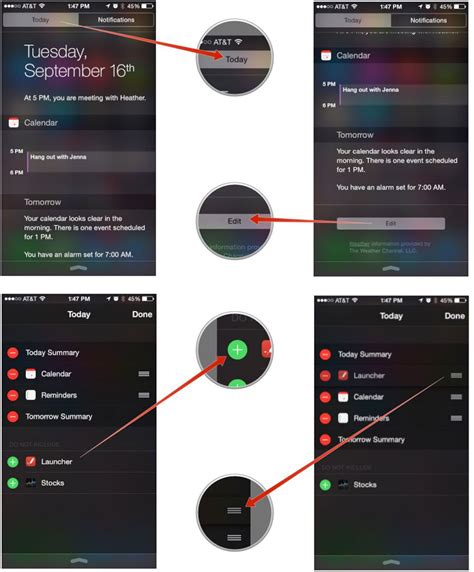
iPhone позволяет настроить индивидуальные звуковые уведомления для каждого приложения, чтобы легко отличать одно уведомление от другого. Это особенно полезно, когда у вас на устройстве установлено много приложений и вы хотите быстро определить, из какого приложения поступило уведомление.
Чтобы настроить индивидуальные звуковые уведомления на iPhone, следуйте этому простому процессу:
- Откройте приложение "Настройки" на своем iPhone.
- Прокрутите вниз и нажмите на раздел "Уведомления".
- Выберите приложение, для которого вы хотите настроить звуковое уведомление.
- В разделе "Звук" выберите желаемый звук для уведомлений этого приложения.
Помимо выбора звука, вы также можете настроить другие параметры уведомлений для каждого приложения. Например, вы можете включить или выключить отображение уведомлений, выбрать стиль уведомлений (полный экран, баннер или никакой), а также настроить параметры отображения на экране блокировки.
После настройки индивидуальных звуковых уведомлений для ваших приложений на iPhone, вы сможете легко отличать уведомления разных приложений, даже если ваше устройство находится в беззвучном режиме или находится в сумке.
Выбор желаемого звукового файла

Чтобы настроить индивидуальные звуковые уведомления для приложений на iPhone, вы можете использовать собственные аудиофайлы. Предлагаемый процесс упрощает выбор желаемого звукового файла:
1. Подключите свой iPhone к компьютеру с помощью кабеля USB и откройте приложение iTunes.
2. В левой панели iTunes выберите свое устройство.
3. Перейдите на вкладку "Звуки" в верхнем меню.
4. Выберите звуковой файл формата .m4r или .mp3, который вы хотите использовать для уведомлений.
5. Перетащите выбранный файл на страницу "Звуки" в iTunes.
6. Дождитесь завершения процесса синхронизации iPhone с iTunes.
7. Теперь вы можете выбрать новый звук в настройках каждого приложения на вашем iPhone. Для этого откройте "Настройки" > "Уведомления" > "Имя приложения" и выберите "Звук" для каждого типа уведомлений.
Теперь вы можете настроить индивидуальные звуковые уведомления для приложений на iPhone, чтобы лучше сориентироваться в потоке важных уведомлений.
Подключение iPhone к компьютеру

Чтобы настроить индивидуальные звуковые уведомления для приложения на iPhone, необходимо сначала подключить устройство к компьютеру. Для этого следуйте инструкциям ниже:
- Возьмите кабель Lightning или USB-C, который поставляется в комплекте с вашим iPhone, и соедините его конец с разъемом на нижней части вашего iPhone.
- Подключите другой конец кабеля к доступному USB-порту вашего компьютера.
- После подключения вы увидите сообщение на iPhone с запросом разрешения доступа к данному компьютеру. Разрешите доступ, если требуется.
- При успешном подключении ваш iPhone будет отображаться в программе iTunes или Finder (на компьютерах с операционной системой macOS Catalina и выше).
Теперь, когда ваш iPhone подключен к компьютеру, вы можете приступить к настройке индивидуальных звуковых уведомлений для своих приложений.
Перенос файла на iPhone
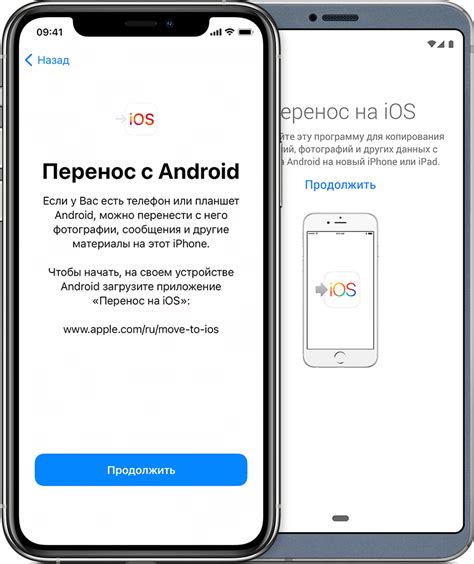
Если вам необходимо перенести файл на свой iPhone, устройство предлагает несколько способов сделать это. Вы можете использовать iTunes, iCloud Drive или приложения сторонних разработчиков.
С помощью iTunes вы можете передавать файлы на iPhone через USB-кабель. Откройте iTunes на своем компьютере и подключите iPhone. В разделе "Устройства" выберите свой iPhone и перейдите на вкладку "Приложения". Прокрутите вниз до раздела "Файлы, разделяемые" и выберите приложение, с которым вы хотите работать. Затем перетащите файлы в правую часть окна iTunes.
Если у вас есть доступ к iCloud Drive, вы можете загрузить файлы на iPhone, используя iCloud на компьютере или другое устройство. Перейдите на iCloud Drive и перетащите файлы в папку "Загрузки". На iPhone откройте приложение "Файлы" и найдите файлы в папке "iCloud Drive". Вы также можете выбрать файлы на компьютере или другом устройстве и отправить их на iPhone через AirDrop.
Если вы хотите использовать сторонние приложения, загрузите их на iPhone с помощью App Store. Откройте приложение и перетащите файлы внутрь приложения. Каждое приложение может иметь свой специфический способ переноса файлов, поэтому обратитесь к документации приложения для получения подробной информации.
| Метод | Преимущества | Недостатки |
|---|---|---|
| iTunes | - Простой и надежный способ - Позволяет передавать различные типы файлов | - Необходимо подключение к компьютеру - Ограниченная поддержка форматов - Занимает время |
| iCloud Drive | - Удобно использовать, если у вас есть доступ к iCloud - Можно передавать файлы с любого устройства | - Необходимо подключение к Интернету - Ограниченное пространство хранения |
| Приложения сторонних разработчиков | - Разнообразные способы передачи файлов - Больше возможностей для работы с файлами | - Необходимо загружать и устанавливать дополнительные приложения - Не все приложения могут поддерживать нужные форматы файлов |