Интернет в нашей жизни уже давно стал неотъемлемой частью. Мы используем его для связи, работы, обучения, развлечений и многого другого. Для подключения к сети Интернет сегодня часто используется не только Wi-Fi, но и специальный провод от роутера.
Настройка интернета через провод от роутера может показаться сложной задачей, особенно для тех, кто не имеет опыта в подобных вопросах. Однако, с нашим подробным руководством вы сможете настроить интернет быстро и без лишних сложностей.
Важно помнить, что каждый роутер может иметь свои особенности и некоторые нюансы настройки, поэтому перед началом установки рекомендуется ознакомиться с инструкцией от производителя или обратиться к специалистам по поддержке для получения точной информации по настройке конкретной модели устройства.
Подключение интернета через провод от роутера

Шаг 1: Подключение провода
Прежде всего, убедитесь, что ваш роутер с поддержкой проводного подключения или имеет свободный Ethernet-порт. Затем возьмите провод Ethernet и подключите один его конец к порту на задней панели роутера, а другой конец - к Ethernet-порту на вашем компьютере или ноутбуке.
Шаг 2: Проверка подключения
После того, как провод успешно подключен, проверьте, что сетевое соединение установлено. Откройте любой веб-браузер и попробуйте открыть веб-страницу. Если страница загрузилась без проблем, значит, подключение прошло успешно.
Шаг 3: Настройка сетевых параметров
Если ваше устройство не получает автоматический IP-адрес от роутера, вам потребуется вручную настроить сетевые параметры. Для этого перейдите в настройки сети вашего компьютера или ноутбука и найдите раздел "IP-адрес" или "Настройка TCP/IP". Вам потребуется ввести следующие значения:
IP-адрес: Введите уникальный IP-адрес в пределах диапазона вашей сети. Например, 192.168.0.100.
Маска подсети: Введите маску подсети для вашей сети. Часто используется значение 255.255.255.0.
Основной шлюз: Введите IP-адрес вашего роутера.
Префикс DNS: Введите адрес DNS-сервера, предоставленный вашим Интернет-провайдером.
Шаг 4: Проверка соединения
После настройки сетевых параметров проверьте, что интернет соединение работает корректно. Откройте веб-браузер и проверьте, открываются ли веб-страницы без задержек. Если страницы загружаются без проблем, значит, интернет через провод от роутера настроен правильно.
Теперь у вас есть стабильное и быстрое подключение к интернету через провод от роутера. Наслаждайтесь высокоскоростным интернетом и комфортной работой в сети!
Выбор оптимального места для роутера

Для обеспечения эффективной работы вашего роутера и стабильного подключения к интернету вам необходимо выбрать оптимальное место для его размещения. Вот несколько полезных рекомендаций, которые помогут вам сделать правильный выбор:
1. Поставьте роутер в центре своей квартиры или дома. Это поможет равномерно распределить сигнал Wi-Fi и обеспечить максимальное покрытие всей области.
2. Избегайте размещения роутера близко к металлическим предметам и стенам, так как они могут блокировать сигнал и ухудшать качество интернет-соединения.
3. Установите роутер на небольшой высоте, чтобы сигнал был доступен для всех устройств в доме. Не рекомендуется размещать его на полу или близко к полу, так как это может привести к ограничению радиуса действия сигнала.
4. Не ставьте роутер рядом с другими электронными устройствами, такими как микроволновая печь или телефонная база, которые могут вызывать помехи в работе Wi-Fi.
5. Попробуйте разные места для размещения роутера и проверьте качество сигнала на каждом из них. Возможно, вам потребуется провести небольшие испытания, чтобы определить оптимальное расположение для вашего роутера.
Следуя этим простым рекомендациям, вы сможете настроить роутер таким образом, чтобы получить максимальное покрытие Wi-Fi и стабильное подключение к интернету во всех уголках вашего дома или квартиры.
Как подключить провод к роутеру

Для того чтобы настроить доступ в Интернет по проводу от роутера, необходимо выполнить следующие шаги:
- Убедитесь, что роутер включен и работает правильно. Проверьте, что индикаторы питания и подключения к интернету на роутере горят.
- Возьмите сетевой кабель, который вы хотите использовать для подключения к роутеру. Один конец кабеля должен быть подключен к компьютеру, а другой конец - к роутеру.
- Проверьте, что сетевой кабель правильно вставлен в порт WAN или подходящий порт роутера. Обычно порт WAN отмечен специальным значком или цветом.
- Проверьте, что провод подключен к компьютеру или другому устройству правильно. Обычно для этого используется порт Ethernet.
- Подождите несколько секунд, чтобы роутер и компьютер могли установить соединение.
- Откройте веб-браузер на компьютере и введите IP-адрес роутера в адресной строке. Обычно IP-адрес указан на задней панели роутера или в руководстве пользователя.
- Введите учетные данные для доступа к настройкам роутера, если они требуются. Обычно логин и пароль по умолчанию можно найти на задней панели роутера или в руководстве пользователя.
- Войдите в меню настроек роутера и найдите раздел, отвечающий за настройку сетевых подключений или интернета.
- Выберите опцию для подключения через провод и следуйте инструкциям на экране, чтобы завершить процесс настройки.
- После завершения настройки роутера, проверьте соединение с Интернетом, открыв веб-браузер и перейдя на любой сайт.
Если все шаги были выполнены правильно, вы должны получить доступ к Интернету через проводное подключение от роутера.
Настройка интернета на компьютере

Настроить интернет на компьютере через провод от роутера несложно, если следовать простым инструкциям. Вам потребуется провод Ethernet и настроенный роутер, а также доступ к панели управления роутером.
Следуйте этим шагам, чтобы настроить интернет:
Шаг 1:
Подключите один конец Ethernet-кабеля к роутеру, а другой конец к сетевой карты вашего компьютера.
Шаг 2:
Убедитесь, что роутер включен и работает должным образом.
Шаг 3:
Откройте веб-браузер на вашем компьютере и введите IP-адрес роутера в адресной строке. IP-адрес роутера можно найти в инструкции к роутеру или на задней панели роутера.
Шаг 4:
Войдите в панель управления роутером, используя имя пользователя и пароль, указанные в инструкции к роутеру или на задней панели роутера.
Шаг 5:
Перейдите в раздел настройки интернета или подключения к провайдеру и выберите режим подключения "Проводное подключение".
Шаг 6:
Введите имя пользователя и пароль, предоставленные вашим интернет-провайдером, в соответствующие поля.
Шаг 7:
Сохраните изменения и перезагрузите роутер и компьютер.
После завершения этих шагов, у вас должно быть настроено подключение к интернету через провод от роутера на вашем компьютере. Если у вас все еще возникают проблемы, свяжитесь с вашим интернет-провайдером для получения дополнительной помощи.
Настройка интернета на мобильном устройстве

Настройка интернета на мобильном устройстве может быть несколько сложнее, чем на компьютере, но с помощью правильных инструкций вы с легкостью сможете настроить соединение.
Вот пошаговая инструкция:
- Откройте меню на вашем мобильном устройстве и перейдите в настройки.
- Выберите раздел "Сеть" или "Соединения".
- Выберите "Настройка сети" или "Настройка интернета".
- Нажмите на опцию "Добавить новое подключение".
- Выберите тип подключения "Wi-Fi" или "Мобильные данные".
- Для подключения через Wi-Fi: выберите сеть из списка доступных, введите пароль (если требуется) и нажмите "Подключиться".
- Для подключения через мобильные данные: выберите оператора из списка, получите настройки автоматически от оператора или введите их вручную (имя точки доступа, аутентификация, протоколы, аналоговым конвертером и другие настройки) и нажмите "Сохранить".
- После того как настройки введены, подключение должно пройти успешно, и вы сможете пользоваться интернетом на вашем мобильном устройстве.
Если у вас возникли проблемы с подключением, попробуйте перезагрузить мобильное устройство и роутер, а также проверьте правильность введенных настроек и наличие интернет-подключения у вашего оператора связи. Если проблема не устраняется, обратитесь в службу поддержки оператора.
Проверка подключения к интернету
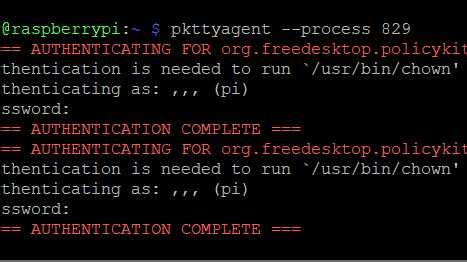
После того, как вы настроили интернет-соединение через провод от роутера, важно убедиться, что подключение работает корректно. Для этого можно выполнить следующие шаги:
- Проверьте светодиоды на роутере. Обычно, если все в порядке, индикаторы Power, Internet и LAN должны гореть или мигать.
- Откройте веб-браузер на компьютере или устройстве, подключенном к роутеру через провод, и попробуйте открыть любую веб-страницу. Если страница открывается без ошибок, значит, ваше подключение работает.
- Проверьте скорость интернета. Используйте специальные онлайн-сервисы для измерения скорости загрузки и отдачи данных. Если скорость соответствует вашему тарифному плану, то все в порядке.
- Если у вас возникают проблемы с подключением, попробуйте перезагрузить роутер и устройства, подключенные к нему. Это может помочь в решении некоторых проблем.
- Если после всех проверок проблема с подключением к интернету не решается, обратитесь в техническую поддержку своего интернет-провайдера.
Помните, что проблемы с интернет-соединением могут быть вызваны не только некорректными настройками, но и техническими проблемами с оборудованием провайдера. Поэтому, если у вас возникают постоянные проблемы с подключением, лучше проконсультироваться с специалистом.
Что делать, если нет доступа к интернету через провод
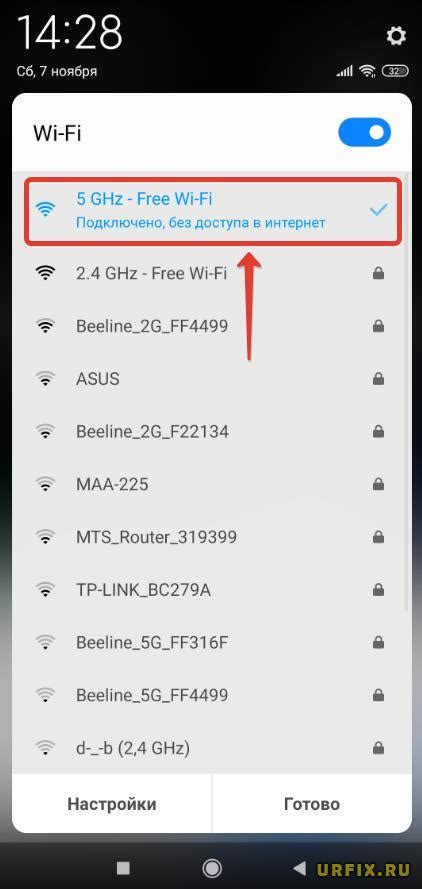
Если у вас возникли проблемы с доступом к интернету через провод от роутера, есть несколько шагов, которые можно предпринять для попытки решения проблемы:
1. Проверьте подключение: убедитесь, что кабель провода надежно подсоединен к роутеру и компьютеру. Возможно, он не находится в правильном порту или был случайно отсоединен.
2. Перезагрузите устройства: попробуйте перезагрузить как роутер, так и компьютер, чтобы обновить настройки подключения и возможно устранить временный сбой соединения.
3. Проверьте наличие сигнала: убедитесь, что на роутере горит индикатор Wi-Fi или LAN, указывающий на активное соединение. Если нет сигнала, попробуйте перезагрузить роутер или связаться с вашим интернет-провайдером.
4. Проверьте настройки: убедитесь, что в вашем компьютере или устройстве включена функция Ethernet, и соединение не отключено или отключено случайно. Проверьте настройки сетевого соединения в операционной системе и убедитесь, что они соответствуют рекомендациям вашего интернет-провайдера.
5. Попробуйте другой кабель или порт: иногда причиной проблем с соединением может быть неисправный кабель или порт на роутере или компьютере. Попробуйте подключить другой кабель или использовать другой порт для проверки.
Если после выполнения всех этих шагов проблема не решена, рекомендуется обратиться к вашему интернет-провайдеру или специалисту по компьютерным сетям для дальнейшей диагностики и устранения неисправности.
Обзор популярных роутеров для подключения интернета

При выборе роутера для подключения к интернету, стоит учитывать несколько ключевых факторов, таких как скорость передачи данных, покрытие сигнала, надежность работы и наличие дополнительных функций. На рынке существует множество моделей роутеров, соответствующих разным требованиям и потребностям.
Ниже представлен обзор нескольких популярных моделей роутеров, которые широко используются для подключения к интернету:
TP-Link Archer C7
TP-Link Archer C7 – это отличный выбор для небольших домашних сетей. Он поддерживает скорость передачи данных до 1750 Мбит/с и имеет 3 внешние антенны для улучшения покрытия сигнала во всем доме.
Также, данный роутер обладает дополнительными функциями, такими как поддержка технологии Beamforming, чтобы улучшить качество и силу сигнала, и гигабитными портами для подключения проводных устройств.
Asus RT-AC88U
Asus RT-AC88U – это роутер, который признан одним из лучших в своем классе. Он поддерживает скорость передачи данных до 3167 Мбит/с и имеет 4 съемные антенны для обеспечения максимального покрытия.
В дополнение к этому, роутер оснащен 8 гигабитными портами, поддержкой технологии MU-MIMO для одновременного подключения нескольких устройств и встроенным мощным процессором, который обеспечивает высокую производительность.
NETGEAR Nighthawk X10
NETGEAR Nighthawk X10 – это роутер для пользователей с высокими требованиями. Он поддерживает скорость передачи данных до 7200 Мбит/с и оснащен 4 съемными антеннами для максимального покрытия сигнала.
Также, роутер имеет 6 гигабитных портов, встроенный процессор с 4 ядрами для обеспечения высокой производительности и поддержку технологии MU-MIMO.
При выборе роутера, стоит учитывать свои потребности и требования к скорости и покрытию сигнала. Ознакомившись с обзором популярных моделей, вы сможете сделать осознанный выбор и настроить интернет через провод от роутера без проблем.