Если вы только что приобрели новый ноутбук Samsung, то настройка интернета может показаться сложной задачей. Однако, с помощью этой пошаговой инструкции, вы сможете быстро и легко настроить интернет на своем ноутбуке и начать пользоваться всеми преимуществами онлайн-мира.
1. Подключите ноутбук к домашней Wi-Fi сети. Для этого найдите иконку Wi-Fi в правом нижнем углу экрана (обычно это изображение сигнала Wi-Fi) и щелкните на ней. В открывшемся окне выберите свою домашнюю Wi-Fi сеть из списка доступных сетей и введите пароль, если он требуется.
2. Если у вас нет домашней Wi-Fi сети или вы предпочитаете использовать подключение через сотовую сеть, вам потребуется настроить мобильный интернет. Для этого найдите иконку сотовых сетей в правом нижнем углу экрана (обычно это изображение сигнала сотовой связи) и щелкните на ней. В открывшемся окне выберите своего оператора связи из списка доступных сетей и следуйте инструкциям на экране для завершения настройки.
Примечание: настройка мобильного интернета может отличаться в зависимости от оператора связи и типа вашего ноутбука Samsung. Если вы не уверены, как правильно настроить мобильный интернет, рекомендуется обратиться к оператору связи или посмотреть инструкцию на официальном сайте Samsung.
3. После того, как вы успешно настроили интернет на ноутбуке Samsung, вы можете запустить веб-браузер и начать пользоваться всеми возможностями интернета. Не забывайте обновлять программное обеспечение и браузер, чтобы иметь доступ ко всем последним функциям и улучшениям.
Теперь вы знаете, как настроить интернет на ноутбуке Samsung. Следуя этой пошаговой инструкции, вы сможете быстро и легко установить соединение с интернетом и наслаждаться всеми его преимуществами в любое время и в любом месте.
Настройка интернета на ноутбуке Samsung

Для начала настройки необходимо подключить ноутбук к сети Wi-Fi. Для этого откройте панель управления и найдите раздел "Сеть и интернет". В этом разделе выберите "Wi-Fi" и включите его.
После включения Wi-Fi на ноутбуке, он автоматически начнет поиск доступных сетей Wi-Fi. В открывшемся списке выберите нужную сеть и введите пароль, если сеть защищена. После ввода пароля нажмите кнопку "Подключиться".
Если вы хотите подключить ноутбук к сети через кабель Ethernet, то вам понадобится подключить кабель к ноутбуку и доступной сети Ethernet. После этого ваш ноутбук автоматически подключится к сети.
Для настройки интернета на ноутбуке Samsung через мобильный телефон, вам понадобится подключить ноутбук к телефону через USB-кабель. После подключения активируйте доступ к Интернету на телефоне и откройте на ноутбуке панель управления. В разделе "Сеть и интернет" выберите "Мобильная точка доступа" и включите эту функцию. Затем выберите своего мобильного оператора и нажмите кнопку "Подключиться".
После успешного подключения к Интернету, ваш ноутбук Samsung готов к использованию. Он будет автоматически получать доступ к сети и вы сможете наслаждаться быстрым и стабильным интернет-соединением.
Шаг 1: Подключение к Wi-Fi сети

Прежде чем начать настройку интернета на ноутбуке Samsung, необходимо подключиться к Wi-Fi сети:
Шаг 1: Включите ноутбук Samsung и откройте меню "Параметры" или "Настройки" (обычно доступно через кнопку "Пуск" или панель задач).
Шаг 2: В меню "Параметры" выберите раздел "Сеть и Интернет".
Шаг 3: В разделе "Сеть и Интернет" найдите и выберите вкладку "Wi-Fi".
Шаг 4: Переключите кнопку "Wi-Fi" в положение "Включено".
Шаг 5: В списке доступных сетей выберите свою Wi-Fi сеть из списка.
Шаг 6: Если ваша Wi-Fi сеть защищена паролем, введите пароль в соответствующем поле и нажмите "Подключиться".
Примечание: Если вы не знаете пароль от своей Wi-Fi сети, обратитесь к администратору сети или провайдеру интернет-услуг.
Шаг 7: Дождитесь подтверждения о подключении к Wi-Fi сети. Обычно это происходит автоматически.
Теперь вы успешно подключены к Wi-Fi сети на ноутбуке Samsung и готовы перейти к следующему шагу настройки интернета.
Шаг 2: Открытие Настроек сети
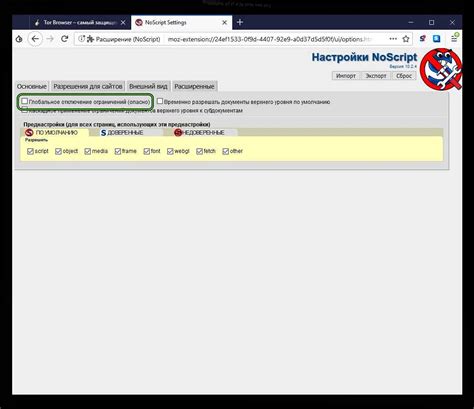
После того, как вы подключили ноутбук Samsung к питанию, вам необходимо открыть настройки сети для настройки интернета. Для этого следуйте данной инструкции:
- Найдите на панели задач значок сети, представляющий из себя иконку компьютера с подключенным к нему кабелем или сигналом Wi-Fi.
- Нажмите правой кнопкой мыши на этом значке.
- В появившемся контекстном меню выберите пункт "Открыть Настройки сети".
После выполнения данных действий откроется окно с настройками сети, где вы сможете произвести необходимые изменения для подключения к интернету. Следуйте инструкциям следующего шага для продолжения настройки.
Шаг 3: Выбор доступной Wi-Fi сети
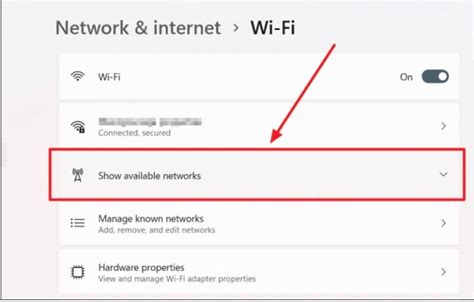
После активации Wi-Fi на Вашем ноутбуке Samsung, следующим шагом будет выбор доступной Wi-Fi сети для подключения к Интернету. Чтобы это сделать, выполните следующие действия:
- Нажмите на иконку Wi-Fi в нижнем правом углу экрана. Обычно эта иконка представляет собой изображение сигнала Wi-Fi.
- Появится список доступных Wi-Fi сетей. Выберите нужную сеть из списка, к которой хотите подключиться.
- Если сеть защищена паролем, нажмите на нее и введите пароль, предоставленный администратором сети.
- После ввода пароля нажмите кнопку "Подключиться".
Теперь Вы успешно подключились к выбранной Wi-Fi сети. У Вас есть доступ к Интернету с помощью своего ноутбука Samsung. Если возникли проблемы с подключением, убедитесь, что правильно ввели пароль и проверьте сигнал Wi-Fi. Если проблема не решается, обратитесь за помощью к специалисту.
Шаг 4: Ввод пароля для подключения
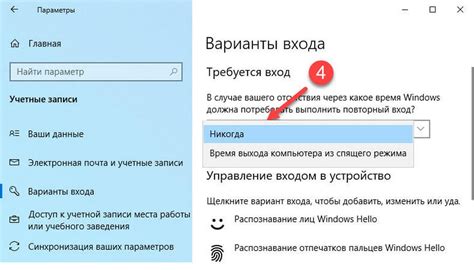
После того, как вы выбрали свою Wi-Fi сеть на ноутбуке Samsung, вам будет предложено ввести пароль для подключения. Пароль обеспечивает безопасность вашей сети и предотвращает несанкционированный доступ.
Убедитесь, что вы вводите пароль правильно, обратив внимание на регистр символов и возможные опечатки. Если вы не уверены в правильности пароля, вы можете обратиться к администратору сети или провайдеру Интернет-услуг.
После того, как вы ввели пароль, нажмите кнопку "Подключиться" или "OK". Если пароль введен верно, то ваш ноутбук Samsung будет подключен к выбранной Wi-Fi сети, и вы сможете пользоваться Интернетом без проводов.