Microsoft Word 2016 – один из самых популярных текстовых редакторов, который используется миллионами людей по всему миру для создания и форматирования документов. Одним из важных аспектов форматирования является интервал между абзацами.
Некоторые пользователи, особенно новички, могут столкнуться с проблемой слишком большого интервала между абзацами, который может выглядеть неестественно и занимать слишком много места в документе. В таких случаях нужно уменьшить интервал между абзацами.
В этой статье мы подробно рассмотрим, как уменьшить интервал между абзацами в Word 2016 и сделать документ более компактным и удобочитаемым.
Изменение интервала между абзацами в Word 2016
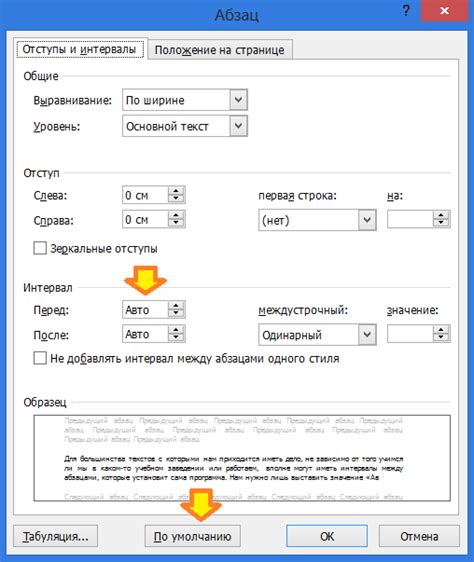
Для изменения интервала между абзацами в Word 2016, следуйте инструкциям:
- Выделите абзац или абзацы, в которых вы хотите изменить интервал.
- На вкладке "Разметка страницы" в группе "Абзац" найдите кнопку "Интервал" и нажмите на нее.
- В открывшемся меню выберите нужный вариант интервала между абзацами. Например, "Одинарный", "1,5 строки" или "Двойной".
- Если ни один из предложенных вариантов не подходит, выберите "Другой интервал", чтобы настроить свои параметры.
- В появившемся окне "Абзац" выберите нужные значения для "Интервал до" и "Интервал после", а также ставьте галочку "Применить к" для выбранных абзацев или "Применить к всем" для всех абзацев в документе. После этого нажмите "ОК".
После выполнения этих шагов интервал между выбранными абзацами будет изменен согласно заданным параметрам.
Изменение интервала между абзацами позволяет улучшить визуальное форматирование документа и сделать его более читабельным. Это полезно при создании резюме, научных работ или других типов документов, где важно предоставить информацию в удобной форме.
Открытие документа в Word 2016
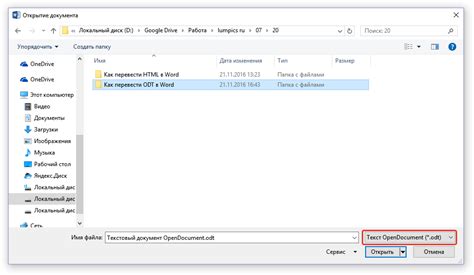
Для открытия документа в Word 2016 следуйте следующим инструкциям:
1. Запустите программу Word 2016.
Откройте главное меню "Пуск", найдите иконку Word 2016 и щелкните на ней.
2. Выберите документ для открытия.
На вкладке "Файл" в верхнем левом углу откройте меню "Открыть". В появившемся окне найдите документ, который вы хотите открыть, и выберите его. Затем нажмите кнопку "Открыть".
3. Редактируйте документ.
После открытия документа в Word 2016 вы можете добавлять, изменять или удалять текст, форматировать его, добавлять таблицы, изображения и другие элементы, используя набор инструментов, предоставляемых в программе.
4. Сохраните изменения.
После редактирования документа убедитесь, что вы сохраняете изменения. Щелкните на кнопке "Файл" в верхнем левом углу, выберите "Сохранить как" и укажите название и место сохранения файла. Нажмите кнопку "Сохранить".
5. Закройте программу.
После завершения работы с документом закройте программу Word 2016. Щелкните на кнопке "Файл" в верхнем левом углу и выберите пункт "Закрыть".
Теперь вы знаете, как открыть и редактировать документ в Word 2016. Следуйте этим инструкциям и наслаждайтесь удобным и эффективным редактором текста!
Выбор нужного абзаца для изменения интервала
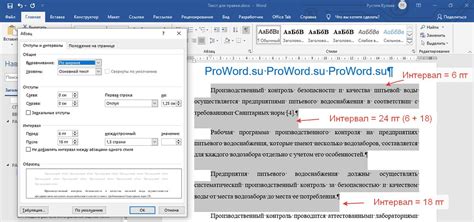
Microsoft Word 2016 предоставляет удобные инструменты для редактирования и форматирования текста. Если вам нужно сократить интервал между абзацами в документе, вам потребуется выбрать нужный абзац для применения изменений.
Чтобы выбрать нужный абзац, выполните следующие шаги:
- Откройте документ в Microsoft Word 2016.
- Проскролльте документ и найдите абзац, интервал которого вы хотите изменить.
- Нажмите левой кнопкой мыши в любом месте внутри абзаца, чтобы выделить его.
- В верхней части окна Microsoft Word 2016 на панели инструментов кликните на вкладку "Расстояние между абзацами".
Выделенный абзац будет иметь измененный интервал между строками в соответствии с выбранной настройкой. Вы также можете использовать горячие клавиши или другие инструменты форматирования для изменения интервала между абзацами.
Настройка интервала между абзацами в Word 2016
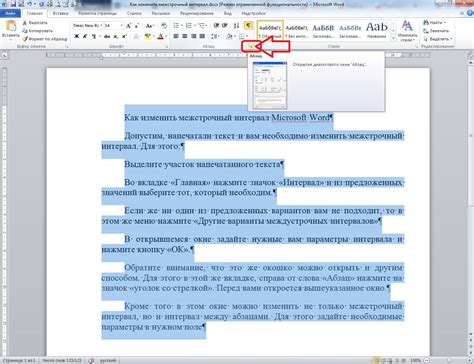
В Word 2016 есть возможность настройки интервала между абзацами, что позволяет визуально улучшить структуру документа. Увеличение или уменьшение интервала может быть полезным для достижения определенного стиля оформления или для обеспечения удобства чтения текста.
Для изменения интервала между абзацами в Word 2016 выполните следующие шаги:
- Выделите абзац или абзацы, у которых вы хотите изменить интервал.
- На верхней панели инструментов найдите вкладку «Развернуть диалоговое окно» и нажмите на нее.
- В открывшемся окне выберите вкладку «Отступы и интервалы».
- В поле «Интервал между абзацами» выберите нужное значение из предложенного списка или укажите свое значение.
- Нажмите «ОК», чтобы применить изменения.
Примечание: Вы также можете изменить интервал между абзацами для всего документа, выделив весь текст, нажав правую кнопку мыши и выбрав «Изменить» в контекстном меню. Затем следуйте тем же шагам, описанным выше.
Теперь вы знаете, как изменить интервал между абзацами в Word 2016. Эта функция поможет вам создать более понятные документы, организованные естественным образом.
Проверка и сохранение изменений

После того, как Вы осуществили необходимые изменения в документе, важно проверить их правильность перед сохранением. Проверка поможет убедиться, что все абзацы выглядят так, как Вы задумывали.
Чтобы проверить изменения, рекомендуется внимательно просмотреть каждый абзац на наличие опечаток, ошибок форматирования и других неточностей. Для этого можно использовать инструменты проверки правописания и грамматики в программе Word.
После тщательной проверки документа и устранения всех ошибок, необходимо сохранить изменения. Для этого можно воспользоваться командой "Сохранить" в меню Файл или нажать сочетание клавиш Ctrl + S.
В появившемся окне сохранения следует указать название файла и выбрать путь для сохранения. Рекомендуется учесть, что имя файла должно быть информативным и отражать содержимое документа.
После выбора пути и ввода имени файла, можно нажать кнопку "Сохранить" и закрыть окно сохранения. Все изменения будут сохранены, и документ будет готов к использованию или дальнейшей редакции.
Дополнительные советы по изменению интервала между абзацами
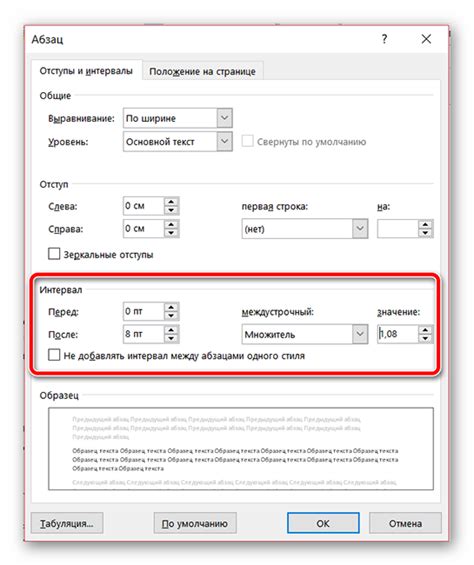
Кроме основных способов изменения интервала между абзацами в Word 2016, существует несколько дополнительных методов, которые помогут более точно настроить расстояние между параграфами и добавить индивидуальность вашему документу.
- Интервал "по умолчанию": В Word 2016 установлен определенный интервал между абзацами, который считается "по умолчанию". Если вы хотите вернуться к этому значению после изменения интервала вручную, вы можете выбрать пункт "Сбросить параметры форматирования параграфа" в меню настройки интервала между абзацами.
- Использование стилей: Если вы часто изменяете интервал между абзацами в своих документах, рекомендуется создать собственный стиль с нужным интервалом и применять его ко всем параграфам. Это поможет сэкономить время и обеспечит единообразие форматирования.
- Использование шаблонов: Если вам нужно изменить интервал между абзацами во всех новых документах, вы можете создать специальный шаблон, в котором уже будет задан нужный интервал по умолчанию. Чтобы создать такой шаблон, выберите пункт "Сохранить шаблон" в меню настройки интервала.
Применение этих дополнительных советов позволит вам быстро и точно настроить интервал между абзацами в вашем документе, улучшить его визуальное оформление и сделать чтение более комфортным.