Владельцы iPhone 12 иногда сталкиваются с необходимостью настройки IP адреса устройства для определенных сетевых подключений. Правильная настройка IP адреса позволяет пользователю получить доступ к различным функциям и услугам, а также устанавливать соединение с другими устройствами в сети. В данной статье мы подробно рассмотрим процесс настройки IP адреса на iPhone 12.
Перед началом настройки IP адреса необходимо убедиться, что у вас есть подключение к Wi-Fi сети. Для этого откройте настройки устройства и выберите раздел "Wi-Fi". Если Wi-Fi включен, вы увидите список доступных сетей. Подключитесь к выбранной сети, введя пароль (если требуется).
После подключения к Wi-Fi сети вернитесь в раздел "Настройки". Пролистайте список настроек вниз и выберите раздел "Wi-Fi". Рядом с названием вашей текущей сети Wi-Fi будет значок "i" в круге. Нажмите на этот значок, чтобы открыть дополнительные настройки выбранной сети.
В открывшемся окне выберите опцию "Настройки TCP/IP". Здесь вы увидите информацию о сети, включая IP адрес, подсеть, маршрутизатор и DNS серверы. Чтобы изменить IP адрес, нажмите на опцию "Автоматически". В открывшемся окне выберите меню "Статически", чтобы ввести IP адрес вручную.
Понимание IP адреса на iPhone
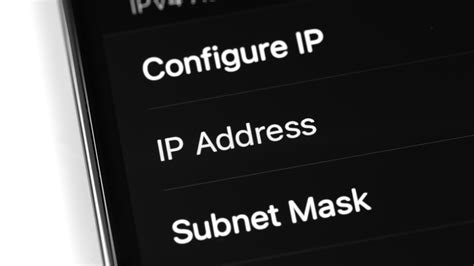
IP-адрес iPhone имеет две основные функции: идентификация устройства в сети и определение его местоположения. Когда вы подключаетесь к Интернету через мобильные данные или Wi-Fi, ваш iPhone получает IP-адрес от провайдера или маршрутизатора. Этот адрес позволяет другим устройствам и серверам в сети определить, куда направлять данные, отправляемые вашему iPhone.
Настройка IP-адреса на iPhone может быть полезна для определенных ситуаций, например, для настройки статического IP-адреса или изменения адреса DNS-сервера. В большинстве случаев, однако, iPhone автоматически получает IP-адрес от сети.
Важно помнить, что неправильная настройка IP-адреса может привести к проблемам с подключением к сети и Интернету. Если вы не знакомы с основами сетей и настройкой IP-адреса, рекомендуется обратиться к специалисту для получения помощи.
Шаг 1: Открытие настроек сети
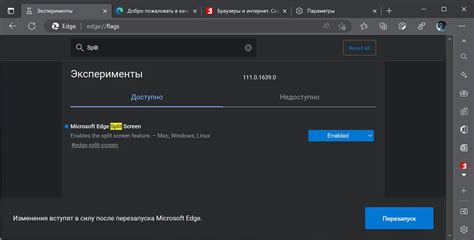
После открытия настроек сети на экране появится список различных опций и функций, связанных с настройками вашего устройства. Для настройки IP адреса вам понадобится выбрать опцию "Wi-Fi" в разделе "Соединение с интернетом".
Шаг 2: Подключение к Wi-Fi
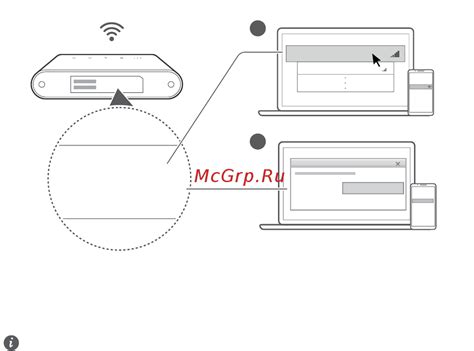
Чтобы настроить IP-адрес на вашем iPhone 12, необходимо сначала подключиться к Wi-Fi сети. Следуйте этим простым инструкциям:
- На главном экране вашего iPhone 12 нажмите на иконку "Настройки".
- Прокрутите вниз и нажмите на раздел "Wi-Fi".
- Убедитесь, что функция Wi-Fi включена и появится список доступных сетей Wi-Fi.
- Выберите сеть Wi-Fi, к которой вы хотите подключиться, и нажмите на нее.
- Если сеть защищена паролем, введите пароль, когда появится соответствующее поле.
- Дождитесь, пока ваш iPhone 12 подключится к выбранной сети Wi-Fi. Появится значок Wi-Fi в верхнем левом углу экрана.
Теперь ваш iPhone 12 успешно подключен к Wi-Fi сети и готов к настройке IP-адреса.
Шаг 3: Выбор текущей Wi-Fi сети
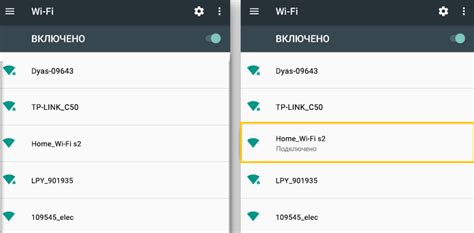
После открытия настроек Wi-Fi на iPhone 12 вы увидите список доступных безопасных сетей Wi-Fi. Внимательно просмотрите список и найдите свою сеть, к которой вы хотите подключиться.
Примечание: Убедитесь, что ваш роутер Wi-Fi включен и работает нормально.
Коснитесь имени вашей сети Wi-Fi в списке. Вам может потребоваться ввести пароль, если ваша сеть имеет защиту паролем. Введите пароль и нажмите «Присоединиться».
iPhone 12 автоматически подключится к выбранной сети Wi-Fi и отобразит значок Wi-Fi в правом верхнем углу экрана.
Шаг 4: Просмотр деталей сети
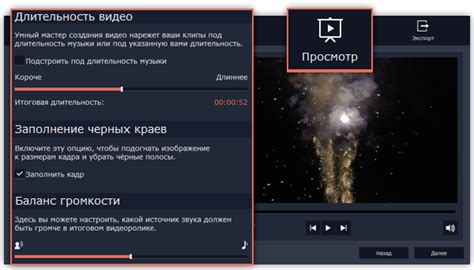
После выбора сети Wi-Fi на вашем iPhone 12, вы можете просмотреть детали сетевого подключения для определенной сети.
Чтобы получить доступ к деталям сети, выполните следующие действия:
- Откройте меню "Настройки" на главном экране iPhone 12.
- Прокрутите вниз и выберите вкладку "Wi-Fi".
- Найдите название выбранной сети Wi-Fi и нажмите на него.
После этого появится экран с информацией о выбранной сети, включая имя сети (SSID), тип защиты, IP-адрес, маску подсети и маршрутизатор.
Вы также можете увидеть сведения о DHCP, если эта функция включена для выбранной сети. DHCP (динамический протокол хостконфигурации) автоматически назначает IP-адрес устройствам в сети.
Изучив эти детали, вы сможете проверить и подтвердить настройки IP-адреса на вашем iPhone 12 и убедиться, что они соответствуют требованиям вашей сети.
Помните, что изменение настроек сети и IP-адреса может повлиять на правильное подключение вашего iPhone 12 к интернету, поэтому будьте осторожны и проверьте настройки перед внесением изменений.
Шаг 5: Настройка статического IP адреса

Шаги по настройке статического IP адреса на iPhone 12:
- Откройте "Настройки" на своем устройстве.
- Выберите "Wi-Fi".
- На экране с доступными Wi-Fi сетями найдите и выберите сеть, с которой вы хотите настроить статический IP адрес.
- Нажмите на кнопку с информацией о выбранной сети.
- В разделе "IP адрес" выберите "Статический".
- Введите следующую информацию:
Параметр Значение IP адрес Введите желаемый IP адрес для вашего устройства, учитывая ограничения сети. Маска подсети Введите маску подсети, которая соответствует вашей сети. Роутер Введите IP адрес маршрутизатора вашей сети. - Нажмите на "Сохранить", чтобы применить настройки.
Поздравляю! Теперь у вас настроен статический IP адрес на iPhone 12.
Шаг 6: Ввод IP адреса, подсети и шлюза
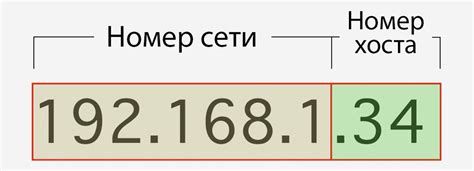
После выбора вида настройки IP адреса необходимо ввести следующие данные:
IP адрес: введите желаемый IP адрес для вашего iPhone 12. Этот адрес должен быть уникальным в рамках локальной сети.
Подсеть: введите подсеть, которая соответствует вашей сети. Обычно это значение будет задано в виде "255.255.255.0".
Шлюз: введите IP адрес шлюза по умолчанию для вашей сети. Шлюз - это устройство, которое обеспечивает связь между вашим iPhone 12 и другими сетями.
После ввода всех необходимых данных нажмите кнопку "Готово" или "Применить", чтобы сохранить настройки.
При необходимости вы можете обратиться к вашему провайдеру интернет-соединения или администратору сети за получением дополнительной информации о настройке IP адреса.
Шаг 7: Сохранение настроек

После того, как вы внесли все необходимые изменения в настройки IP адреса, вам нужно сохранить внесенные изменения, чтобы они вступили в силу.
| 1. | Коснитесь кнопки "Готово" или "Сохранить", находящейся в верхней правой части экрана. В некоторых случаях, "Сохранить" может быть представлена значком дискеты. |
| 2. | При необходимости, подтвердите сохранение настроек, коснувшись кнопки "Да" или "Сохранить". |
| 3. | Ваши настройки IP адреса были успешно сохранены. Теперь вы можете закрыть окно настройки и начать использовать ваш iPhone 12 с новым IP адресом. |
Обратите внимание, что после сохранения изменений, ваш iPhone 12 перезагрузится или переподключится к сети для применения новых настроек IP адреса.