Поздравляем! Вы только что приобрели свой первый iPad Air и готовы начать путешествие в мир невероятных возможностей, которые предоставляет этот удивительный устройство от Apple. Однако, прежде чем вы сможете полностью насладиться всеми его функциями, вам потребуется выполнить процесс настройки.
Настройка iPad Air происходит в несколько простых шагов, которые мы рассмотрим в этой подробной инструкции. Мы пройдем основные настройки, от выбора языка и установки Wi-Fi до активации учетной записи Apple ID и загрузки приложений из App Store. Следуйте этим шагам и уже через несколько минут вы будете готовы начать использовать свой iPad Air по полной.
Прежде всего, убедитесь, что ваш iPad полностью заряжен или подключен к источнику питания. Затем включите его, нажав и удерживая кнопку включения на верхней части устройства. Когда появится логотип Apple, значит, ваш iPad включился и вы готовы к началу настройки.
Выбор языка и региона
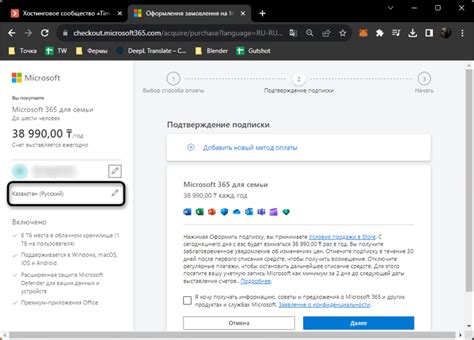
В первый раз, когда вы включаете iPad Air, вам будет предложено выбрать язык, который будет использоваться на устройстве. Выберите русский язык из списка доступных языков.
Затем вам будет предложено выбрать регион. Выберите ваш текущий регион, чтобы обеспечить правильное отображение даты, времени и других информационных параметров.
Если вы ошиблись и выбрали неправильный язык или регион, не волнуйтесь. Вы всегда сможете изменить их в настройках iPad Air в любое время. Для этого просто перейдите в раздел "Настройки", выберите "Общие", затем "Язык и регион", где вы сможете изменить язык или регион по вашему выбору.
Правильно выбранный язык и регион позволят вам наслаждаться использованием iPad Air на родном языке и получать актуальную информацию, подходящую вашему местоположению.
Подключение к Wi-Fi
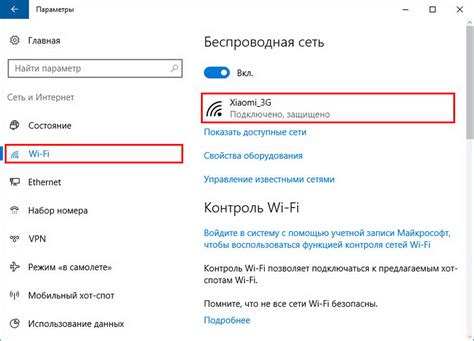
Для того чтобы в полной мере пользоваться своим iPad Air, вам необходимо подключить его к Wi-Fi сети. Это позволит вам получить доступ к интернету, загружать приложения из App Store и обновлять программное обеспечение устройства.
Для начала, убедитесь, что ваш iPad Air находится в зоне действия Wi-Fi сети. Затем выполните следующие шаги:
Шаг 1:
На главном экране своего iPad Air найдите и нажмите на иконку "Настройки".
Шаг 2:
В меню настроек прокрутите вниз и найдите раздел "Wi-Fi". Нажмите на него.
Шаг 3:
Включите Wi-Fi, передвигая ползунок в правое положение.
Шаг 4:
Автоматически устройство начнет сканировать доступные Wi-Fi сети. Когда ваша сеть появится в списке, нажмите на ее название.
Шаг 5:
Если ваша сеть защищена паролем, введите его и нажмите "Присоединиться".
Шаг 6:
После успешного подключения к Wi-Fi сети, рядом с названием сети появится синяя галочка.
Теперь вы можете свободно пользоваться интернетом на своем iPad Air. В случае, если вы измените свое местоположение и ваш iPad Air не будет автоматически подключаться к Wi-Fi сети, вы можете вернуться в раздел "Настройки" -> "Wi-Fi" и выбрать нужную сеть из списка доступных.
Настройка Apple ID
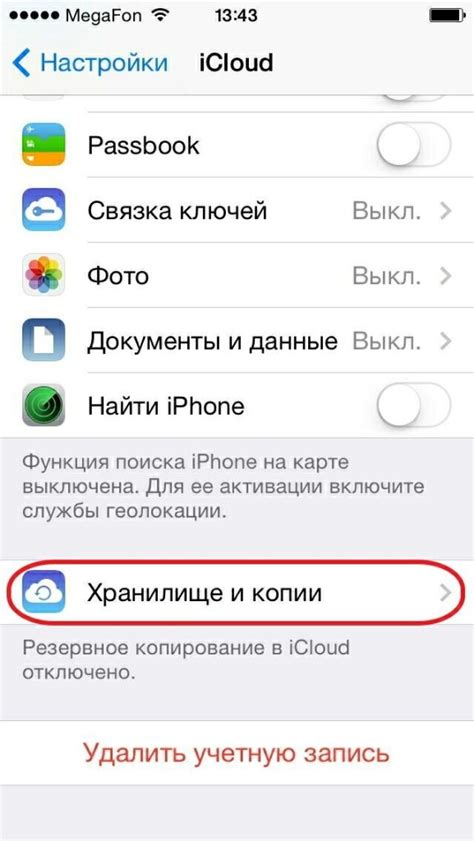
Вот пошаговая инструкция, которая поможет вам настроить Apple ID на вашем iPad Air:
- Откройте настройки устройства, нажав на иконку "Настройки" на главном экране.
- Прокрутите вниз и нажмите на "iTunes Store и App Store".
- Нажмите на "Создать новый Apple ID", если у вас еще нет учетной записи, или "Войти", если у вас уже есть Apple ID.
- Следуйте инструкциям на экране, чтобы создать новый Apple ID или войти в существующую учетную запись.
- Вам будет предложено ввести вашу электронную почту, пароль, имя, фамилию и некоторую другую информацию. Введите все необходимые данные и нажмите "Далее".
- Выберите способ оплаты, если требуется. Вы можете использовать кредитную карту или подарочный код для оплаты покупок в iTunes Store и App Store.
- После завершения настройки вашего Apple ID вы сможете синхронизировать данные, загружать приложения, покупать музыку и многое другое.
Не забудьте сохранить свои данные Apple ID в безопасном месте и никогда не делитесь ими с другими людьми. Apple ID является ключом ко многим вашим личным данным и сервисам Apple, поэтому важно обеспечить его безопасность.
Теперь вы готовы использовать свой iPad Air с настроенным Apple ID и наслаждаться всеми возможностями устройства.
Установка обновлений
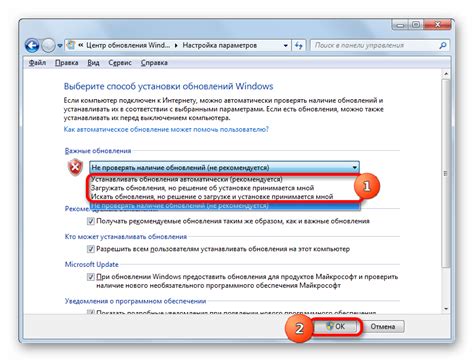
Чтобы установить обновление, следуйте этим простым шагам:
Шаг 1: Подключите ваш iPad к Wi-Fi. Перед установкой обновления убедитесь, что у вас есть стабильное подключение к Интернету через Wi-Fi. Это важно, так как обновление может быть довольно объемным и требовать высокоскоростного подключения.
Шаг 2: Проверьте доступные обновления. Перейдите в меню "Настройки" на вашем iPad, затем выберите "Общие" и "Обновление ПО". Если доступны новые обновления, вы увидите их в этом разделе.
Шаг 3: Загрузите и установите обновления. Если вы видите доступное обновление, нажмите на него, а затем выберите "Загрузить и установить". Вам может потребоваться ввести свой пароль для подтверждения.
Шаг 4: Дождитесь завершения установки. Ваш iPad перезагрузится и начнет устанавливать обновление. Дождитесь завершения этого процесса, не отключая устройство.
Шаг 5: Настройте обновление. Когда установка обновления завершена, вы будете переведены в процесс настройки. Следуйте инструкциям на экране, чтобы настроить ваш iPad после обновления.
Примечание: Если вы не видите доступных обновлений, значит ваш iPad уже работает на последней версии iOS.
Следуя этим простым шагам, вы сможете легко установить обновления на вашем iPad Air, чтобы всегда использовать последние функции и исправления, предлагаемые Apple.
Настройки безопасности и приватности
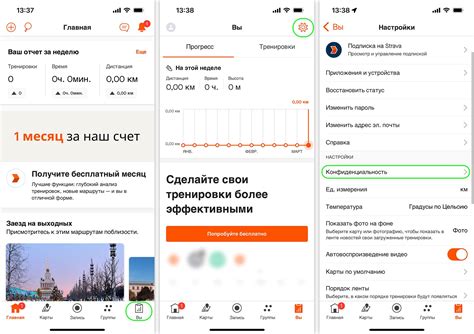
При использовании iPad Air важно обеспечить безопасность и защиту вашей личной информации. Воспользуйтесь следующими настройками, чтобы обеспечить максимальную безопасность устройства:
1. Установите пароль
Для начала, установите пароль на вашем iPad Air. Это поможет защитить ваше устройство от несанкционированного доступа. Чтобы установить пароль, перейдите на вкладку "Настройки", выберите "Touch ID и код доступа" или "Пароль", и следуйте указаниям на экране.
2. Включите Touch ID
Если ваш iPad Air поддерживает Touch ID - биометрическую технологию сканирования отпечатков пальцев, то установите его для ещё большей безопасности. Чтобы включить Touch ID, перейдите на вкладку "Настройки", выберите "Touch ID и код доступа" и следуйте указаниям на экране.
3. Включите шифрование данных
iPad Air поддерживает шифрование данных, что помогает защитить вашу конфиденциальную информацию. Чтобы включить шифрование данных, перейдите на вкладку "Настройки", выберите "Общие" и "Шифрование данных".
4. Ограничьте доступ
Ограничьте доступ к некоторым функциям и приложениям на вашем iPad Air. Это особенно полезно, если у вас есть дети. Чтобы ограничить доступ, перейдите на вкладку "Настройки", выберите "Общие" и "Ограничения". Здесь вы можете установить пароль и выбрать, какие функции и приложения нужно ограничить.
5. Включите Поиск iPhone
Включите функцию Поиск iPhone на вашем iPad Air. Эта функция помогает найти ваше устройство в случае утери или кражи. Чтобы включить функцию Поиск iPhone, перейдите на вкладку "Настройки", выберите свой аккаунт, затем "iCloud", и включите Поиск iPhone.
6. Обновляйте ПО
Регулярно обновляйте операционную систему вашего iPad Air. Обновления ПО содержат исправления ошибок и обновленные меры безопасности, поэтому очень важно устанавливать их. Чтобы обновить ПО, перейдите на вкладку "Настройки", выберите "Общие" и "Обновление ПО".
Следуя этим простым рекомендациям по настройке безопасности и приватности, вы сможете максимально защитить ваш iPad Air и личные данные.