В наше время все больше людей работают с несколькими экранами для повышения эффективности и удобства работы. Итак, вы решили использовать свой iPad в качестве второго экрана для своего персонального компьютера или ноутбука, но не знаете, как это сделать. В данной статье мы расскажем вам о том, как настроить ваш iPad в качестве второго экрана и предоставим полезные советы.
Прежде всего, вам потребуется приложение, которое позволяет использовать iPad в качестве второго экрана. Существует множество приложений на рынке, но одним из самых популярных и полезных является приложение "Duet Display". Оно позволяет использовать ваш iPad как второй монитор, обеспечивает высокую скорость отклика и качество изображения.
После установки приложения на iPad и компьютер, вам нужно будет подключить оба устройства к одной Wi-Fi сети. Затем запустите приложение на обоих устройствах и выполните необходимые настройки. Не забудьте проверить, что оба устройства находятся в той же сети, чтобы они могли успешно связаться друг с другом.
Теперь вы можете наслаждаться преимуществами использования iPad в качестве второго экрана. Вы можете расширить экран вашего компьютера, чтобы работать над несколькими задачами одновременно, или использовать iPad в качестве дополнительного экрана для просмотра дополнительной информации или управления приложениями. В любом случае, настройка iPad в качестве второго экрана - это отличный способ повысить вашу производительность и удобство работы.
Настройка iPad в качестве второго экрана
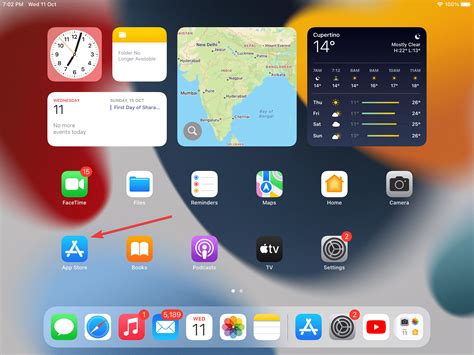
Владельцы iPad могут использовать свои устройства в качестве второго экрана для различных целей, таких как расширение рабочего пространства, увеличение производительности или просто удобства. В данной статье мы рассмотрим, как настроить iPad в качестве второго экрана и дадим несколько полезных советов.
Шаг 1: Установите необходимые приложения
Первым шагом в настройке iPad в качестве второго экрана является установка соответствующих приложений. Существует несколько приложений на рынке, которые позволяют использовать iPad как второй монитор для вашего компьютера или ноутбука. Некоторые из них включают Duet Display, Air Display и iDisplay. После установки приложения на iPad, вам потребуется также скачать и установить соответствующее приложение на ваш компьютер.
Шаг 2: Подключите iPad к компьютеру
После установки приложений на оба устройства, вы можете приступить к подключению iPad к компьютеру. Для этого вам потребуется соединительный кабель, который обычно поставляется в комплекте с iPad. Подключите один конец кабеля к iPad, а другой конец к порту USB на вашем компьютере.
Шаг 3: Запустите приложение на обоих устройствах
После подключения iPad к компьютеру, запустите установленное приложение на обоих устройствах. Некоторые приложения автоматически обнаружат подключенное устройство, тогда как в других случаях вам может потребоваться вручную настроить подключение.
Шаг 4: Настройте позиционирование экранов
После успешного подключения и настройки приложения, вы можете начать настраивать позиционирование экранов. Некоторые приложения позволяют выбрать, какой экран служит вторым, а также позволяют настроить разрешение и расположение экранов. Возможности настройки могут варьироваться в зависимости от установленного приложения.
Шаг 5: Наслаждайтесь использованием iPad в качестве второго экрана
После завершения всех настроек вы готовы использовать iPad в качестве второго экрана. Это может быть очень удобно, например, для просмотра дополнительной информации, одновременного открытия нескольких приложений или просто для увеличения рабочей площади. Вы можете перетаскивать окна приложений с одного экрана на другой, так же как на основном компьютерном мониторе.
Настройка iPad в качестве второго экрана может значительно улучшить вашу производительность или удобство использования. Попробуйте эту функцию и вам может понравиться, как она дополняет вашу рабочую среду.
Руководство по подключению и настройке iPad в качестве второго экрана
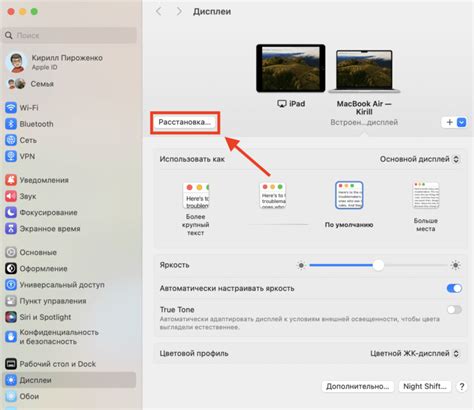
Одной из наиболее полезных возможностей iPad является использование его в качестве второго экрана для компьютера или ноутбука. Это позволяет значительно расширить рабочее пространство и повысить эффективность работы.
Ниже представлено подробное руководство по подключению и настройке iPad в качестве второго экрана:
- Убедитесь, что у вас установлены последние версии операционных систем на iPad и компьютере.
- На iPad откройте App Store и установите приложение, позволяющее использовать его в качестве второго экрана. Например, Duet Display или Sidecar.
- Подключите iPad к компьютеру с помощью кабеля Lightning или USB-C.
- На iPad откройте установленное приложение и следуйте инструкциям по его настройке.
- На компьютере найдите соответствующее приложение или настройки, связанные с подключением второго экрана, и настройте их в соответствии с выбранным приложением для iPad.
- После завершения настройки вы сможете использовать iPad в качестве второго экрана. Он будет отображать дополнительное рабочее пространство, которое можно использовать для различных задач.
Важно помнить, что для работы второго экрана на iPad требуется достаточное количество ресурсов устройства, поэтому убедитесь, что iPad подключен к зарядному устройству и имеет достаточно свободной памяти.
Теперь у вас есть полное руководство по подключению и настройке iPad в качестве второго экрана. Эта функция максимально расширяет возможности использования iPad и позволяет получить дополнительное пространство для работы с приложениями и программами.
Полезные советы для оптимального использования iPad в качестве второго экрана
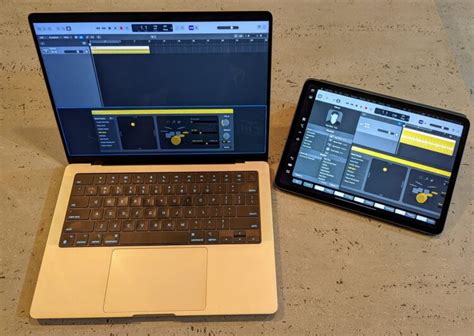
Использование iPad в качестве второго экрана может значительно повысить эффективность и комфорт работы. Вот несколько полезных советов, которые помогут вам максимально оптимизировать этот процесс:
1. Выберите правильное подключение: Подключение iPad в качестве второго экрана может осуществляться разными способами, такими как Wi-Fi, Bluetooth или кабель. Проверьте, какое подключение наиболее удобно и стабильно работает для вас.
2. Настройте разрешение экрана: Убедитесь, что разрешение экрана iPad соответствует вашим потребностям. Измените разрешение в настройках iPad, чтобы обеспечить наилучшую четкость и качество изображения.
3. Подготовьте необходимые приложения: Установите и настройте приложения, которые вы хотите использовать на iPad в качестве второго экрана. Убедитесь, что они поддерживают функцию второго экрана и имеют все необходимые возможности.
4. Научитесь управлять обоими экранами: Ознакомьтесь с различными гестами и комбинациями клавиш, которые позволяют управлять обоими экранами одновременно. Это поможет вам эффективно перемещаться между разными приложениями и задачами.
5. Подготовьте рабочее пространство: Создайте удобную и эргономичную рабочую среду для использования iPad в качестве второго экрана. Разместите его на подставке или держателе, чтобы вам было удобно видеть и работать с обоими экранами.
6. Используйте режим разделения экрана: В iPad есть функция разделения экрана, которая позволяет одновременно отображать два приложения на разных частях экрана. Это позволяет значительно повысить продуктивность и удобство работы.
7. Обновляйте приложения: Регулярно обновляйте приложения на iPad, которые вы используете в качестве второго экрана. Это поможет вам получить новые функции и исправления ошибок, которые могут повысить производительность и стабильность работы.
8. Экспериментируйте и пробуйте новое: Не бойтесь экспериментировать с настройками, приложениями и способами использования iPad в качестве второго экрана. Это поможет вам найти самый оптимальный и удобный вариант для вас и вашей работы.
Следуя этим полезным советам, вы сможете настроить и использовать iPad в качестве второго экрана с максимальной эффективностью и комфортом. Наслаждайтесь расширенными возможностями и удобством работы с двумя экранами одновременно!