Настройка нового iPhone 14 может быть довольно сложной задачей, особенно если у вас нет доступа к Wi-Fi. Однако не стоит паниковать - мы подготовили для вас подробную инструкцию, которая поможет вам быстро и легко настроить ваш iPhone 14 без использования Wi-Fi.
Первым шагом является подключение вашего iPhone 14 к компьютеру с помощью кабеля Lightning. После подключения, ваш телефон должен появиться в iTunes или Finder (на компьютерах с операционной системой macOS Catalina или выше). Если ваш компьютер не распознает ваш iPhone 14, убедитесь, что у вас установлена последняя версия iTunes или обновите операционную систему на вашем компьютере.
Затем вы должны выбрать ваш iPhone 14 в iTunes или Finder и выполнить резервное копирование данных, чтобы сохранить все ваши настройки и файлы. Резервное копирование поможет избежать потери данных, если что-то пойдет не так в процессе настройки вашего iPhone 14 без Wi-Fi.
После завершения резервного копирования, вам необходимо отключить Wi-Fi на своем iPhone 14. Для этого откройте "Настройки", затем выберите пункт "Wi-Fi" и отключите переключатель. Теперь ваш iPhone 14 не будет искать доступные Wi-Fi сети, что позволит вам достичь настройки без использования Интернета.
Теперь вы можете перейти к основным настройкам вашего iPhone 14. Прокрутите вниз по экрану "Настройки" и выберите пункт "Общие". Затем выберите пункт "Сброс" и нажмите на "Сбросить все настройки". Это очистит все настройки вашего iPhone 14, однако не затронет ваши данные.
Как настроить iPhone 14 без Wi-Fi
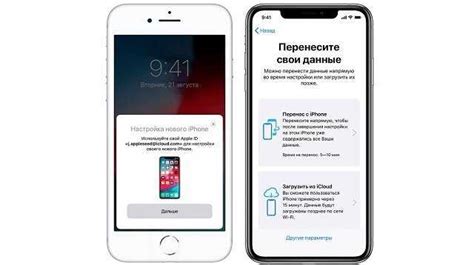
Настройка iPhone 14 может показаться сложной задачей, особенно если у вас нет подключения к Wi-Fi. Однако, существует несколько способов настроить ваш iPhone без доступа к беспроводной сети.
1. Используйте сеть мобильного оператора: Если у вас активирована сим-карта в вашем iPhone 14, вы можете использовать сеть мобильного оператора для настройки устройства. При первом включении iPhone предложит вам подключиться к сети мобильной связи, следуйте инструкциям на экране и введите соответствующие настройки.
2. Подключите iPhone к компьютеру: Вы также можете настроить iPhone 14, подключив его к компьютеру. Для этого вам понадобится USB-кабель, который поставляется в комплекте с вашим iPhone. Подключите кабель к iPhone и другой конец к USB-порту компьютера. Затем выполните следующие шаги:
- Откройте программу iTunes на компьютере.
- Перейдите в раздел "О нас" или "Устройства" в iTunes.
- Выберите свой iPhone из списка устройств.
- Следуйте инструкциям на экране для настройки iPhone.
3. Используйте персональный горячий точкой: Если у вас есть другое устройство, которое может создавать точку доступа Wi-Fi, вы можете использовать его для настройки iPhone. Создайте персональную горячую точку на другом устройстве и подключите iPhone к этой сети. Затем выполните следующие шаги:
- На вашем iPhone перейдите в раздел "Настройки".
- Выберите "Wi-Fi".
- Выберите соединение с вашей персональной горячей точкой.
- Следуйте инструкциям на экране для завершения настройки.
Настоятельно рекомендуется подключить iPhone к Wi-Fi после настройки устройства, чтобы иметь доступ ко всем функциям и возможностям, которые предлагает iOS. Однако, если у вас нет доступа к Wi-Fi в данный момент, вы можете использовать один из вышеуказанных способов для настройки вашего iPhone 14.
Подготовка к настройке

Перед тем, как приступить к настройке вашего iPhone 14 без использования Wi-Fi, вам понадобятся несколько важных вещей:
- Заряженный iPhone 14
- Кабель USB-к Lightning
- Персональный компьютер или ноутбук с установленной программой iTunes
- Доступ к Интернету
Перед началом процесса настройки убедитесь, что ваш iPhone полностью заряжен. Это гарантирует, что устройство не выключится во время настройки.
Также вам понадобится кабель USB-к Lightning для подключения iPhone к компьютеру. Удостоверьтесь, что кабель в хорошем состоянии и правильно работает.
Для настройки iPhone без использования Wi-Fi вы будете использовать программу iTunes на компьютере. Убедитесь, что у вас установлена последняя версия iTunes и вы имеете доступ к Интернету для загрузки дополнительных файлов и обновлений.
После подготовки всех необходимых компонентов, вы будете готовы приступить к настройке iPhone 14 без Wi-Fi. В следующем разделе мы расскажем, как это сделать последовательно и безошибочно.
Установка SIM-карты и активация устройства

Перед началом процесса убедитесь, что у вас есть действительная SIM-карта от вашего оператора связи. Затем следуйте инструкциям ниже:
- Взгляните на боковую панель iPhone 14 и найдите отверстие для SIM-карты. Это небольшое отверстие с маленьким выступом рядом.
- Используя открывалку для SIM-карты или скрепку, вставьте ее в отверстие для SIM-карты и аккуратно нажмите, чтобы открыть лоток.
- Вытащите лоток из устройства и поместите SIM-карту в соответствующее отделение, обратив внимание на правильное положение контактов.
- Вставьте лоток с SIM-картой обратно в устройство.
- Включите iPhone 14, нажав и удерживая кнопку включения (кнопка расположена на боковой панели устройства) до появления логотипа Apple.
- Следуйте инструкциям на экране для настройки языка, страны, часового пояса и т.д.
- При выборе способа активации выберите опцию "Активировать iPhone без использования Wi-Fi".
- Подтвердите свое решение и следуйте дальнейшим инструкциям, вводя необходимые данные и информацию.
- После завершения процесса активации устройство будет готово к использованию.
Теперь ваш iPhone 14 готов к использованию без Wi-Fi. Вы можете настроить подключение к сети мобильной связи, установить приложения и начать пользоваться своим новым устройством.
Подключение к мобильной сети
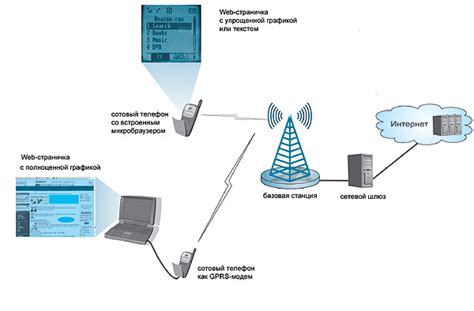
Если у вас нет доступа к Wi-Fi-сети, вы все равно можете настроить iPhone 14 и подключиться к мобильной сети. Вот как это сделать:
| Шаг 1: | Включите свой iPhone 14, нажав на кнопку включения, которая обычно расположена на правой боковой стороне устройства. |
| Шаг 2: | На экране появятся приветственные сообщения. Следуйте инструкциям, чтобы настроить язык, регион, согласия и условия использования. |
| Шаг 3: | При выборе подключения к сети предоставьте доступ к вашей SIM-карте. Вставьте SIM-карту в отверстие справа на верхней части устройства, используя штифт для извлечения SIM-карты, предоставленный в комплекте. |
| Шаг 4: | Если ваш оператор предоставляет мобильные данные автоматически, iPhone 14 автоматически подключится к мобильной сети. Отправьте тестовое сообщение или позвоните, чтобы убедиться, что подключение работает. |
| Шаг 5: | Если ваш оператор не предоставляет мобильные данные автоматически, перейдите в "Настройки" на вашем iPhone 14. Нажмите "Мобильные данные" и включите эту опцию. Затем выберите своего оператора и настройте мобильные данные в соответствии с инструкциями оператора. |
Теперь ваш iPhone 14 подключен к мобильной сети, и вы можете пользоваться функциями интернета и телефонии без Wi-Fi!
Обновление операционной системы
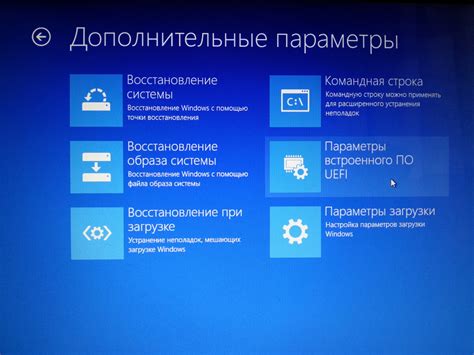
Для того чтобы обновить операционную систему на вашем iPhone 14 без использования Wi-Fi, вам потребуется подключить устройство к компьютеру с помощью USB-кабеля. Следуйте инструкциям ниже:
Шаг 1: Удостоверьтесь, что у вас установлена последняя версия программы iTunes на вашем компьютере. Если нет, загрузите и установите ее с официального сайта Apple.
Шаг 2: Подключите ваш iPhone 14 к компьютеру с помощью USB-кабеля.
Шаг 3: Запустите программу iTunes на компьютере и дождитесь, пока устройство будет обнаружено.
Шаг 4: Кликните на иконку вашего iPhone, которая появится в iTunes после его обнаружения.
Шаг 5: На странице вашего устройства в iTunes, перейдите на вкладку "Обновление программного обеспечения".
Шаг 6: Если новая версия операционной системы доступна, вы увидите это в разделе обновления. Кликните на кнопку "Обновить", чтобы начать процесс.
Шаг 7: Дождитесь, пока операционная система будет загружена и установлена на ваш iPhone 14. Этот процесс может занять некоторое время, в зависимости от скорости вашего интернет-соединения и производительности компьютера.
Шаг 8: После завершения процесса обновления, ваш iPhone 14 будет перезагружен и готов к использованию с новой версией операционной системы.
Теперь вы знаете, как обновить операционную систему на вашем iPhone 14, даже без необходимости подключения к Wi-Fi. Следуйте нашей подробной инструкции и наслаждайтесь новыми функциями и исправлениями ошибок, которые предлагает вам обновленная версия операционной системы.
Настройка безопасности и приватности
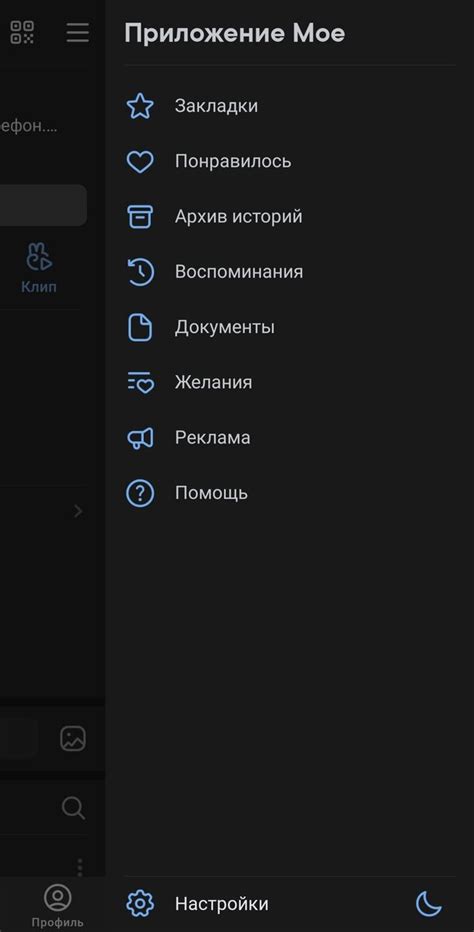
1. Установите пароль блокировки экрана и используйте Touch ID или Face ID для дополнительной защиты. Это поможет предотвратить несанкционированный доступ к вашему устройству.
2. Отключите функцию "Реклама на базе интересов", чтобы предотвратить персонализацию рекламы на основе ваших действий и привычек.
3. Включите функцию "Защита от слежки" в настройках Safari, чтобы предотвратить отслеживание ваших действий в Интернете.
4. Включите двухфакторную аутентификацию для своей учетной записи Apple ID, чтобы обеспечить дополнительный уровень защиты вашей информации.
5. Ограничьте доступ к различным функциям устройства с помощью функции "Ограничения", где вы можете установить пароль и выбрать, какие приложения и функции можно использовать.
6. Настройте автоматическое шифрование данных на вашем устройстве, чтобы защитить личную информацию в случае утери или кражи.
7. Регулярно обновляйте операционную систему iPhone, чтобы получить последние обновления безопасности и исправления уязвимостей.
Настройка безопасности и приватности на вашем iPhone 14 поможет уберечь ваши данные и личную информацию, даже если вы не используете Wi-Fi.
Перенос данных с предыдущего устройства
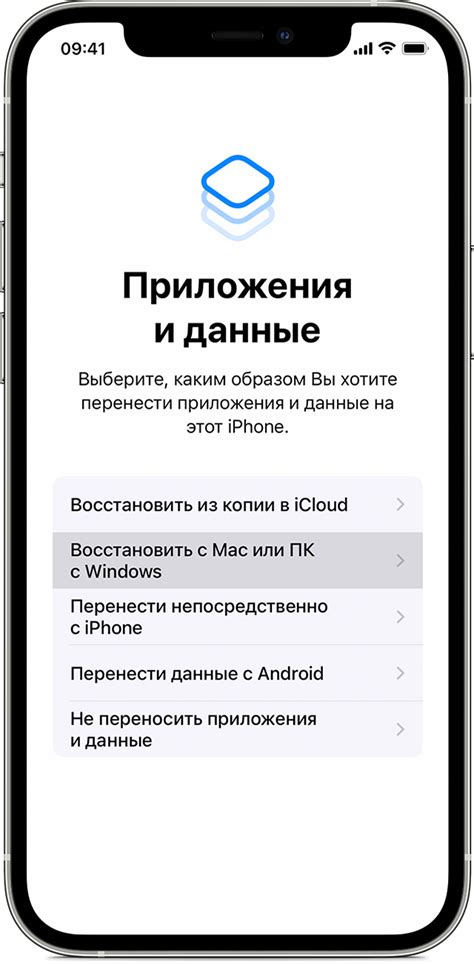
Перенос данных с предыдущего устройства на новый iPhone 14 возможен без использования Wi-Fi с помощью функции "Перенести на новый iPhone". Вам понадобится доступ к предыдущему устройству, на котором должна быть включена функция Bluetooth.
- На вашем новом iPhone 14 откройте приложение "Настроить".
- Выберите опцию "Перенести на новый iPhone" и нажмите на нее.
- На предыдущем устройстве откройте приложение "Настроить" и выберите опцию "Перенести на новый iPhone".
- На новом iPhone 14 будет отображен код.
- Убедитесь, что код на новом iPhone 14 совпадает с кодом на предыдущем устройстве.
- Выберите данные, которые вы хотите перенести, например, контакты, фотографии, сообщения и т. д.
- Дождитесь завершения процесса переноса данных. Время зависит от объема данных, которые необходимо перенести.
После завершения переноса данных вы сможете использовать свой новый iPhone 14 со всеми перенесенными данными. Убедитесь, что вы верно указали, какие данные нужно перенести, и что у вас достаточно свободного места на новом устройстве для хранения этих данных.
Установка приложений без Wi-Fi

Установка приложений без использования Wi-Fi на iPhone 14 может быть необходима, если у вас нет доступа к беспроводной сети или если вы предпочитаете использовать мобильную сеть для загрузки приложений. Вот несколько способов, которые помогут вам установить приложения на ваш iPhone 14 без использования Wi-Fi.
1. Используйте мобильные данные:
Первым способом является использование мобильных данных для загрузки и установки приложений. Для этого вам необходимо открыть "Настройки" на iPhone 14 и выбрать "Сотовая связь". В этом разделе включите параметр "Данные приложений". После этого вы сможете загружать и устанавливать приложения из App Store, используя вашу мобильную сеть.
2. Используйте iTunes:
Второй способ - использовать программу iTunes на компьютере для установки приложений на ваш iPhone 14. Подключите свой iPhone к компьютеру с помощью USB-кабеля и запустите iTunes. Перейдите в раздел "Мои устройства", выберите ваш iPhone и перейдите на вкладку "Приложения". Здесь вы сможете выбрать и установить приложения, которые вы хотите загрузить на ваш iPhone 14. После выбора приложений, нажмите кнопку "Применить" и iTunes загрузит и установит выбранные приложения на ваш iPhone.
3. Используйте протоколы передачи данных:
Третий способ - использование протоколов передачи данных, таких как Bluetooth или AirDrop, для передачи и установки приложений на ваш iPhone 14. Некоторые приложения поддерживают передачу через Bluetooth или AirDrop, что позволяет вам безопасно получать и устанавливать приложения от других устройств, например, от вашего друзей или семьи. Для использования этих протоколов передачи данных вам понадобится активировать соответствующие параметры на вашем iPhone 14 и на устройстве, с которого вы хотите передать приложение.
Вот несколько способов, которые помогут вам установить приложения на ваш iPhone 14 без Wi-Fi. Выберите наиболее удобный для вас способ и наслаждайтесь новыми приложениями на вашем iPhone 14.
Восстановление и резервное копирование данных

Для начала процесса восстановления данных, вам потребуется подключить iPhone 14 к компьютеру с помощью USB-кабеля. При подключении устройства, откройте программу iTunes на вашем компьютере. Если у вас нет iTunes, вы можете скачать его бесплатно с официального сайта Apple.
После запуска iTunes на вашем компьютере, выберите ваш iPhone 14 из списка устройств. Затем перейдите на вкладку "Резервное копирование" и выберите опцию "Резервное копирование сейчас". iTunes начнет создавать резервную копию всех данных на вашем iPhone 14, включая контакты, сообщения, фотографии, видео и приложения.
Чтобы восстановить данные с созданной резервной копии, удерживайте клавишу "Shift" (для Windows) или "Option" (для Mac) и щелкните на кнопке "Восстановить iPhone". Затем выберите файл резервной копии, который вы хотите восстановить, и нажмите "Открыть". iTunes начнет процесс восстановления данных на вашем iPhone 14.
Важно отметить, что восстановление данных с резервной копии может занять некоторое время, особенно если в вашей резервной копии содержится большое количество данных. Пожалуйста, будьте терпеливы и не отключайте iPhone 14 от компьютера во время процесса восстановления. В противном случае, вы можете потерять ваши данные или повредить устройство.
После завершения процесса восстановления, ваш iPhone 14 будет содержать все восстановленные данные, а также все настройки и приложения, которые были сохранены в резервной копии.
Теперь вы знаете, как восстановить и создать резервную копию данных на iPhone 14 без использования Wi-Fi. Это позволит вам быть уверенными в сохранности ваших файлов и иметь возможность восстановить их в случае необходимости.