iPhone - это смартфон, который предлагает пользователю широкий спектр возможностей. Одной из важных функций устройства является доступ в Интернет, позволяющий общаться, смотреть фильмы, играть в игры и многое другое. Однако, в некоторых ситуациях может возникнуть необходимость настроить iPhone без доступа к Интернету.
Настройка iPhone без интернета может быть полезна в случаях, когда вы находитесь в местах с плохим интернет-покрытием или когда вам необходимо экономить батарею устройства. В данной статье вы найдете пошаговую инструкцию, которая поможет вам настроить iPhone без доступа к Интернету и использовать его в оффлайн-режиме.
Шаг 1: Войдите в меню "Настройки" на вашем iPhone. Обычно иконка с настройками выглядит как серый зубчатый ключ.
Шаг 2: Прокрутите вниз и найдите раздел "Wi-Fi". Нажмите на него, чтобы открыть его.
Шаг 3: В разделе "Wi-Fi" вы можете выключить доступ к Интернету на вашем iPhone, сдвинув переключатель в положение "Выключено". Теперь ваш iPhone будет работать без доступа к Интернету.
Настройка iPhone без интернета может быть полезна, если вы хотите использовать свое устройство только для звонков, отправки сообщений или просмотра фотографий и видео в оффлайн-режиме. Но не забывайте, что ряд функций и приложений на вашем iPhone могут быть недоступными без доступа в Интернет.
Подготовка к настройке

Перед началом настройки iPhone без доступа к Интернету необходимо убедиться, что у вас есть все необходимые материалы и данные. Вот некоторые важные шаги:
1. Зарядите свой iPhone. Убедитесь, что устройство полностью заряжено, чтобы избежать прерывания процесса настройки из-за низкого заряда батареи.
2. Создайте резервную копию данных. Перед началом настройки iPhone рекомендуется создать резервную копию всех важных данных на вашем компьютере или в iCloud, чтобы в случае чего можно было восстановить данные.
3. Получите SIM-карту. Если ваш iPhone использует SIM-карту, убедитесь, что у вас есть активная SIM-карта с доступным планом данных.
4. Очистите устройство. Перед настройкой iPhone рекомендуется удалить все находящиеся на нем данные и настройки, чтобы начать с чистого листа. Вы можете сделать это, перейдя в «Настройки» > «Общие» > «Сброс» > «Стереть все содержимое и настройки».
После выполнения этих шагов вы будете готовы начать процесс настройки iPhone без доступа к Интернету.
Проверка доступности обновлений
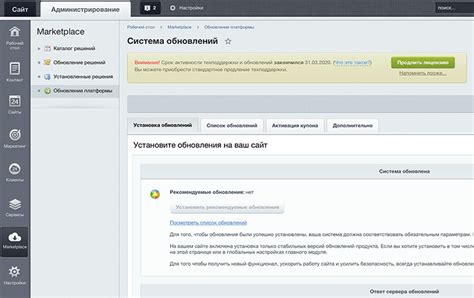
Чтобы проверить доступность обновлений на iPhone без интернета, следуйте этим простым шагам:
- Откройте "Настройки". На главном экране вашего iPhone найдите значок "Настройки" с изображением шестеренки и нажмите на него.
- Выберите "Общие". В меню "Настройки" прокрутите вниз и найдите второй раздел под названием "Общие".
- Перейдите в "Обновление программного обеспечения". В меню "Общие" прокрутите вниз и найдите раздел "Обновление программного обеспечения".
- Нажмите на "Проверить наличие обновлений". Под секцией обновления программного обеспечения вы найдете кнопку с надписью "Проверить наличие обновлений". Нажмите на нее, чтобы начать поиск доступных обновлений.
Примечание: без доступа к Интернету ваш iPhone не сможет загрузить и установить обновления. Однако, проверка доступности обновлений без подключения к сети поможет вам узнать, есть ли новые версии программного обеспечения, которые вы можете загрузить и установить позже, когда у вас будет доступ к Интернету.
Резервное копирование данных

Чтобы создать резервную копию данных на iPhone без интернета, вы можете воспользоваться iTunes - программой для управления устройствами Apple. Ниже приведены шаги, которые необходимо выполнить:
- Подключите свой iPhone к компьютеру с помощью USB-кабеля.
- Запустите программу iTunes и дождитесь, пока она обнаружит ваше устройство.
- В верхней части окна iTunes выберите ваш iPhone.
- На панели управления выберите вкладку "Резервирование".
- Установите флажок напротив "Резервное копирование" и выберите один из вариантов: "Сохранить на этом компьютере" или "Сохранить в iCloud".
- Если выбрана опция "Сохранить на этом компьютере", укажите путь для сохранения резервной копии.
- Нажмите кнопку "Применить", чтобы создать резервную копию данных на вашем компьютере.
Теперь у вас есть резервная копия всех важных данных на вашем iPhone. В случае потери или повреждения устройства вы сможете восстановить все данные из резервной копии и продолжить использование устройства без проблем.
Не забудьте регулярно обновлять резервные копии данных на iPhone, чтобы иметь актуальную информацию в случае необходимости восстановления.
Настройка iPhone без интернета
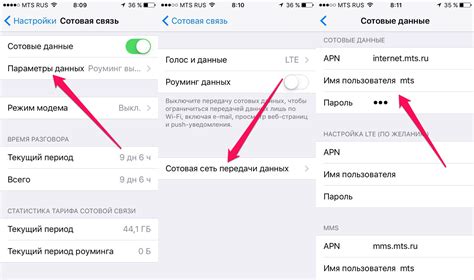
Возможно, вам придется настроить iPhone без интернета, если у вас нет доступа к Wi-Fi или мобильным данным. Это может произойти, например, если вы находитесь в месте с плохим сигналом или в другой стране, где вы не хотите платить за роуминг.
Вот несколько шагов, которые помогут вам настроить iPhone без доступа к интернету:
1. Подключите iPhone к компьютеру:
Соедините iPhone с компьютером с помощью кабеля Lightning. Это позволит вам использовать iTunes для настройки iPhone.
2. Откройте iTunes:
После подключения iPhone запустите программу iTunes на вашем компьютере. Если у вас еще нет установленного iTunes, загрузите его с официального сайта Apple и установите.
3. Выберите iPhone в iTunes:
Когда iTunes откроется, вы должны увидеть иконку iPhone в верхнем левом углу окна. Щелкните по иконке, чтобы открыть страницу управления iPhone в iTunes.
4. Настройте iPhone без интернета:
На странице управления iPhone найдите раздел "Настройки" или "Основные настройки". Здесь вы найдете все основные настройки, которые вы можете изменить, включая Wi-Fi, iCloud, iCloud Drive и другие.
5. Сохраните изменения:
После того, как вы внесли все необходимые изменения, нажмите кнопку "Сохранить" или "Применить" внизу страницы управления iPhone. iTunes сохранит ваши настройки и обновит iPhone согласно вашим указаниям.
6. Отключите iPhone от компьютера:
После сохранения настроек отсоедините iPhone от компьютера, отключив кабель Lightning. Теперь вы можете использовать iPhone без доступа к интернету.
Итак, теперь вы знаете, как настроить iPhone без интернета с помощью iTunes. Не забудьте, что вам понадобится доступ к интернету, чтобы скачать и установить iTunes, но после этого вы можете использовать iPhone без интернета, пока не захотите подключиться снова.
Включение iPhone
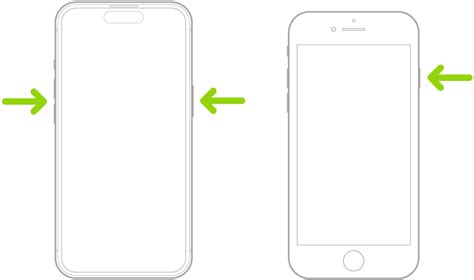
Чтобы включить iPhone, выполните следующие шаги:
- Убедитесь, что у вашего iPhone есть достаточный заряд. Если нет, подключите его к зарядному устройству и дождитесь, пока он полностью зарядится.
- Нажмите и удерживайте кнопку включения на правой или верхней стороне iPhone. Обычно это небольшая кнопка с изображением замочка.
- Пока кнопку включения нажату, на экране появится символ Apple и будет отображаться прогресс-индикатор загрузки.
- Отпустите кнопку включения, когда на экране появится символ Apple.
- Дождитесь, пока iPhone полностью запустится. Это может занять несколько секунд.
Теперь ваш iPhone включен и готов к использованию. Если у вас возникли проблемы с включением iPhone или он не запускается, убедитесь, что у него достаточно заряда, и повторите попытку.
Выбор языка и региона
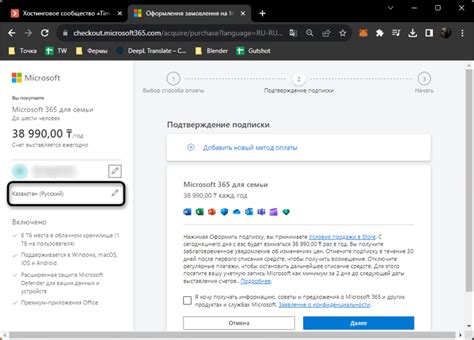
Чтобы выбрать язык и регион, следуйте этим простым шагам:
| 1. | Включите свой iPhone, нажав и удерживая кнопку включения. |
| 2. | Вы verведите свою SIM-карту, если у вас есть, или перейдите к следующему шагу. |
| 3. | На экране появится приветственное сообщение на разных языках. Коснитесь языка, который вы хотите выбрать для вашего iPhone. |
| 4. | Вам будет предложено выбрать регион. Выберите ваш регион из списка, коснувшись его названия. |
После выбора языка и региона, вы будете перенаправлены к следующему шагу в настройке вашего iPhone без доступа к интернету.
Установка пароля
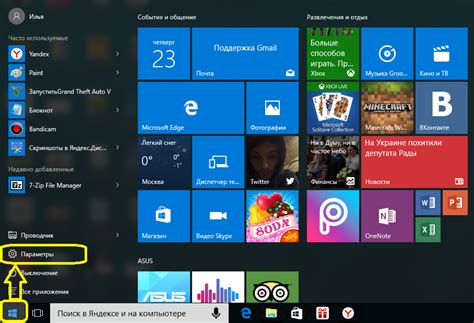
Для обеспечения безопасности вашего iPhone рекомендуется установить пароль. Здесь представлена пошаговая инструкция, как это сделать:
- Откройте "Настройки" на вашем iPhone.
- Прокрутите вниз и выберите "Touch ID и пароль" (на устройствах с Touch ID) или "Face ID и пароль" (на устройствах с Face ID).
- Нажмите на "Включить пароль", если пароль еще не установлен.
- Введите желаемый пароль и подтвердите его.
- На этом этапе вы также можете выбрать использование цифрового пароля, пароля с буквами или комбинации цифр и букв.
- Если вам потребуется помощь для запоминания пароля, вы можете использовать "Подсказку пароля".
- Нажмите на "Готово", чтобы завершить установку пароля.
Теперь ваш iPhone защищен паролем, который необходимо вводить для разблокировки устройства и доступа к вашим данным.
Настройка Touch ID или Face ID
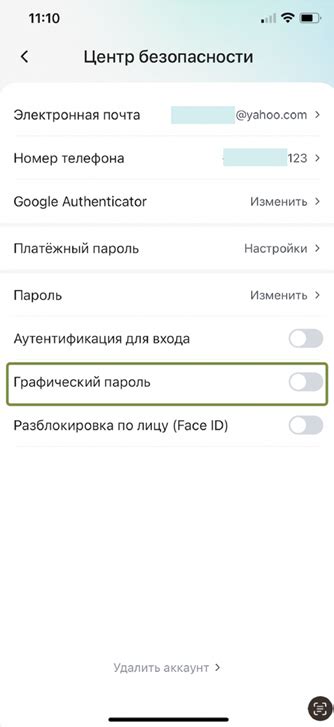
Touch ID и Face ID представляют собой биометрические средства аутентификации, которые позволяют вам использовать отпечаток пальца или распознавание лица для разблокировки iPhone и авторизации платежей. Следуйте этим шагам, чтобы настроить их:
| Touch ID | Face ID |
|
|
После настройки Touch ID или Face ID вы сможете использовать их для удобного и безопасного доступа к вашему iPhone.