Поздравляем вас с приобретением нового iPhone! Теперь, когда вы владелец этого устройства, вас ждут несравненные возможности и удобства. Однако, перед тем как начать пользоваться своим новым iPhone, вам необходимо правильно его настроить. Это позволит вам максимально раскрыть потенциал устройства и перенести в него все важные данные, сохраняя их без потери.
Помимо установки и настройки iPhone, вы также сможете восстановить все свои данные из резервной копии на iCloud или на компьютере. В этой статье мы расскажем вам о всех необходимых шагах и подробно описанном процессе настройки вашего нового iPhone без потери данных. Следуя нашим рекомендациям, вы быстро и легко сможете начать пользоваться своим новым устройством.
Шаг 1: Включение и настройка
Первым делом, необходимо включить ваш новый iPhone. Для этого нажмите и удерживайте кнопку «ВКЛ./ВЫКЛ.», расположенную на правой боковой панели устройства. Когда на экране появится яблоко Apple, значит, iPhone включен. Далее, следуйте инструкциям по первоначальной настройке. Настройте язык, выберите страну, подключитеся к Wi-Fi и др.
Примечание: Если у вас уже был iPhone и вы хотите перенести в него данные из резервной копии, выберите опцию "Восстановить из резервной копии iCloud" или "Восстановить из резервной копии iTunes" при настройке вашего нового iPhone. Это позволит вам перенести весь важный контент, включая приложения, фотографии, контакты и другие данные.
Подготовка к настройке

При подготовке к настройке iPhone для нового пользователя необходимо выполнить несколько шагов:
- Сделайте резервную копию данных со своего старого устройства iPhone, чтобы избежать потери важных информационных файлов и настроек.
- Убедитесь, что у вас есть доступ к Wi-Fi сети, чтобы можно было подключиться к интернету во время настройки и загрузки необходимых приложений.
- Следите за зарядом батареи вашего устройства, чтобы во время процесса настройки не возникли проблемы из-за низкого заряда.
- Вам потребуется Apple ID и пароль, чтобы войти в свою учетную запись Apple и загрузить необходимые приложения и обновления.
- Ознакомьтесь с руководством пользователя вашего устройства iPhone, чтобы быть в курсе основных функций и возможностей.
После выполнения этих простых шагов вы будете готовы приступить к настройке iPhone без потери ваших данных.
Активация устройства
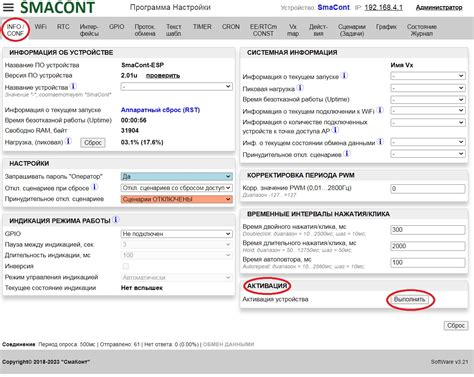
- Включите iPhone, нажав и удерживая кнопку включения на правой стороне устройства.
- Выберите язык, используя свайп вверх или вниз по экрану, а затем коснитесь своего предпочтительного языка.
- Выберите страну или регион, свайпая вверх или вниз, затем коснитесь на экране "Далее".
- Подключите iPhone к Wi-Fi или используйте сотовые данные для установки интернет-соединения.
- Коснитесь "Продолжить" и введите учетные данные Apple ID, если у вас уже есть такой аккаунт. Если у вас нет Apple ID, вы можете создать его на экране регистрации.
- Согласитесь с условиями использования и коснитесь "Принять", а затем "Принять" в диалоговом окне подтверждения.
- Настройте Face ID или Touch ID для удобного и безопасного разблокирования устройства.
- Создайте или восстановите резервную копию данных, следуя инструкциям на экране.
- Настройте функцию Быстрые команды Siri, выберите настройки распознавания голоса и другие параметры по вашему выбору.
- Завершите активацию устройства, следуя тем дополнительным настройкам, которые вас интересуют, или коснитесь "Пропустить" для настройки позже.
После завершения активации ваш iPhone будет готов к использованию и настроен в соответствии с вашими предпочтениями.
Создание резервной копии данных
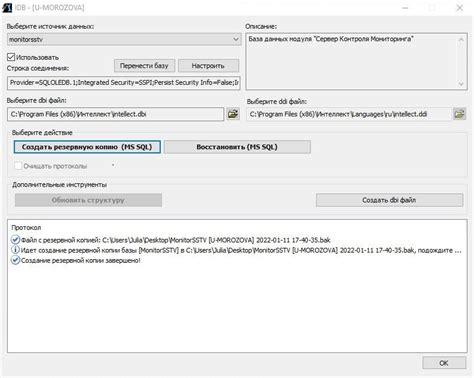
Перед началом настройки нового iPhone рекомендуется создать резервную копию данных с вашего старого устройства. Это позволит сохранить все ваши важные файлы, контакты, сообщения и настройки, чтобы восстановить их на новом устройстве без потери данных.
Создать резервную копию данных вы можете с помощью iTunes или iCloud. Рассмотрим оба варианта.
| Способ | Преимущества | Недостатки |
|---|---|---|
| iTunes | - Быстрый процесс создания резервной копии - Высокая степень надежности | - Требуется подключение к компьютеру - Место на жестком диске |
| iCloud | - Удобство использования - Автоматическое создание резервной копии | - Зависимость от интернет-соединения - Ограниченный объем хранения |
Для создания резервной копии с помощью iTunes, подключите свой старый iPhone к компьютеру с помощью USB-кабеля. Запустите программу iTunes и выберите устройство. В разделе "Резервное копирование" выберите опцию "Создать резервную копию сейчас". Подождите, пока процесс резервного копирования не завершится, а затем отключите старое устройство.
Если вы предпочитаете использовать iCloud, перейдите к настройкам на вашем старом iPhone и выберите "Ваше имя" > "iCloud" > "Резервное копирование iCloud". Включите опцию "Резервное копирование в iCloud" и нажмите на "Создать резервную копию сейчас". Дождитесь завершения процесса резервного копирования.
После создания резервной копии вы можете приступить к настройке нового iPhone. При необходимости восстановите резервную копию данных с помощью iTunes или iCloud, чтобы быстро получить доступ ко всем вашим файлам и настройкам.
Использование iCloud
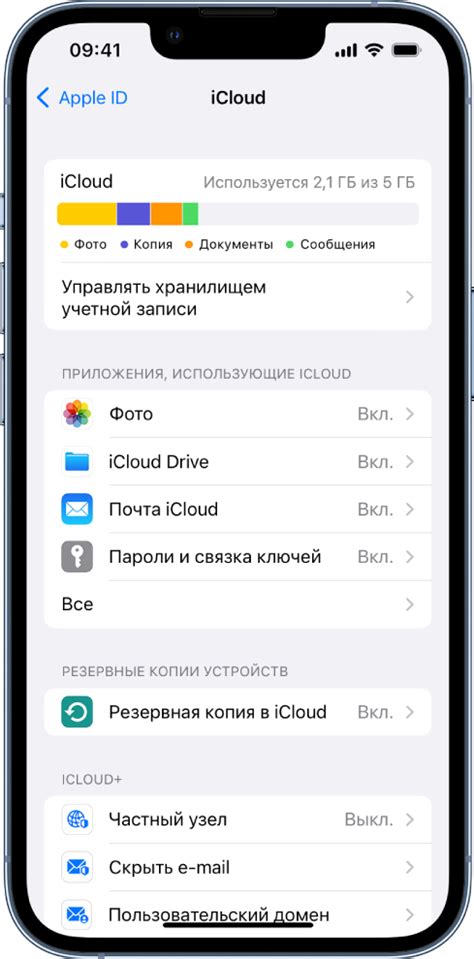
Сервис iCloud позволяет сохранять все важные данные, приложения и настройки устройства на серверах Apple. Использование iCloud позволяет синхронизировать данные между разными устройствами Apple и сохранять их в облаке для доступа из любой точки мира.
Для настройки iCloud на новом iPhone:
- На главном экране тапните на иконку "Настройки".
- Прокрутите страницу вниз и тапните на "Ваше имя".
- Тапните на "iCloud".
- Тапните на "iCloud Drive" для активации этой функции.
- Тапните на каждое приложение, которое вы хотите синхронизировать с iCloud, и включите переключатель рядом с ним.
- Тапните на "iCloud Backup" для настройки резервного копирования данных.
- Тапните на "Создать резервную копию сейчас", чтобы создать резервную копию всех данных на вашем устройстве.
После настройки iCloud на вашем новом iPhone, все важные данные будут автоматически синхронизироваться и резервироваться в облаке. Вы сможете восстановить свои данные, настройки и приложения на другом устройстве Apple, используя свой аккаунт iCloud.
Использование iCloud позволяет вам быть уверенными в безопасности и доступности ваших данных, а также упрощает процесс настройки нового устройства Apple без потери важной информации.
Использование iTunes
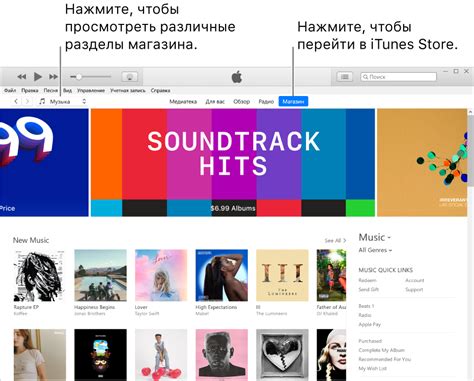
Если у вас есть резервная копия данных iPhone в iTunes, то вы можете быстро настроить новое устройство без потери данных.
Чтобы использовать iTunes, подключите новый iPhone к компьютеру с помощью кабеля USB.
Откройте программу iTunes на компьютере. Если вы используете Windows, вы можете сначала скачать iTunes с официального сайта Apple.
В верхней части iTunes выберите устройство iPhone, которое вы хотите настроить.
На экране появится информация об устройстве, включая имя, серийный номер и доступное пространство.
Перейдите на вкладку "Резервирование" и выберите опцию "Восстановление из этой резервной копии".
Выберите нужную резервную копию из списка и нажмите кнопку "Восстановить".
Дождитесь завершения процесса восстановления. Это может занять некоторое время, в зависимости от размера резервной копии и скорости вашего интернет-соединения.
После завершения восстановления ваш iPhone будет настроен с использованием резервной копии и все ваши данные и настройки будут восстановлены.
Настройка нового устройства
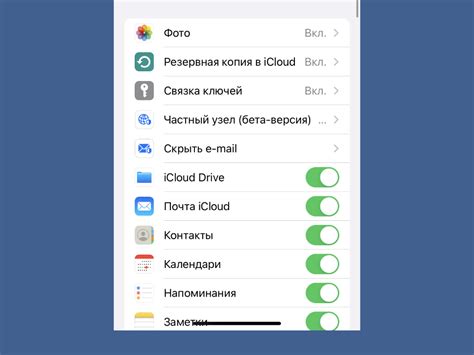
Когда вы впервые включаете новый iPhone, перед вами открывается процесс настройки. Этот процесс позволяет вам настроить ваше новое устройство и перенести данные с предыдущего iPhone, если таковой имеется.
Шаги процесса настройки включают в себя выбор языка и региона, подключение к Wi-Fi, активацию устройства и настройку Touch ID или Face ID.
Если у вас уже есть учетная запись Apple, вы можете войти в нее на этапе настройки, чтобы восстановить настройки, приложения и данные с предыдущего устройства. Вы также можете выбрать настройку нового устройства как "новый iPhone", если вы новый пользователь iOS.
Кроме того, вы можете выбрать включение или выключение различных функций и служб, таких как Siri, iCloud, iCloud Keychain и других. Вы можете настроить уведомления, позволяющие приложениям отправлять вам сообщения. Кроме этого, вы можете настроить различные настройки безопасности, например, включить двухфакторную аутентификацию Apple ID.
После завершения процесса настройки вы будете готовы использовать свое новое устройство и наслаждаться всеми его возможностями. Вы можете загрузить приложения из App Store, настроить свои электронные письма, добавить контакты и многое другое.
Не забывайте регулярно резервировать свои данные, чтобы не потерять их в случае потери или неисправности устройства. Вы можете включить автоматическое резервное копирование в настройках iCloud или использовать iTunes для создания резервной копии на компьютере.
| Шаги настройки нового iPhone: |
|---|
| 1. Выберите язык и регион |
| 2. Подключитесь к Wi-Fi |
| 3. Активируйте устройство |
| 4. Создайте или войдите в учетную запись Apple |
| 5. Настройте Touch ID или Face ID |
| 6. Выберите включение или выключение различных функций и служб |
| 7. Завершите процесс настройки и наслаждайтесь новым устройством |
Выбор языка и страны
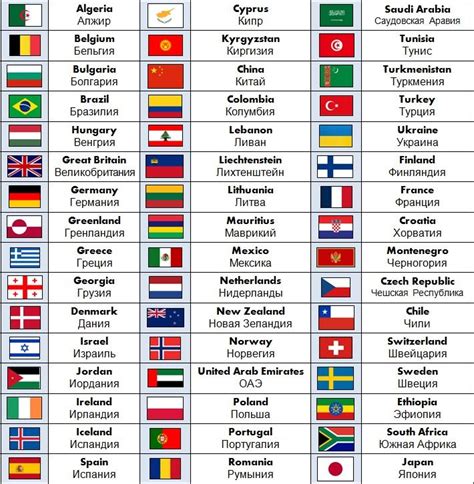
При первоначальной настройке нового iPhone вам потребуется выбрать язык и страну, чтобы устройство можно было настроить в соответствии с вашими предпочтениями и местоположением.
Для выбора языка, просто прокрутите список доступных языков и коснитесь нужного языка. Если вы предпочитаете использовать русский язык, найдите его в списке и выберите его. iPhone будет далее использовать русский язык в интерфейсе и приложениях.
После выбора языка, вам будет предложено выбрать страну. Различные страны могут иметь некоторые особенности настройки, такие как доступность определенных функций, налоги на покупки в App Store и т.д. Выберите свою страну из списка и продолжите настройку.
Обратите внимание, что выбор языка и страны можно изменить позже в настройках iPhone. Однако, для первоначальной настройки рекомендуется выбрать язык и страну с учетом ваших потребностей и предпочтений.
Подключение к Wi-Fi
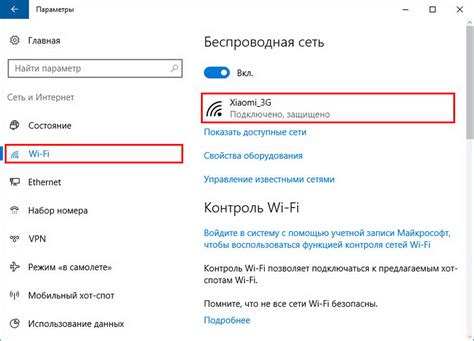
При настройке нового iPhone важно сразу подключиться к Wi-Fi, чтобы получить доступ к интернету и обновлениям. Чтобы подключиться к Wi-Fi, выполните следующие шаги:
- На главном экране iPhone нажмите на иконку "Настройки".
- Прокрутите вниз и нажмите на раздел "Wi-Fi".
- Убедитесь, что переключатель Wi-Fi включен.
- Под списком доступных сетей Wi-Fi найдите свою сеть и нажмите на нее.
- Если необходимо, введите пароль для подключения к Wi-Fi сети.
- Нажмите на кнопку "Присоединиться".
После выполнения этих шагов ваш iPhone будет подключен к Wi-Fi сети, и вы сможете использовать интернет и загружать обновления без использования мобильных данных.
Обратите внимание, что для успешного подключения к Wi-Fi необходимо иметь правильный пароль от сети. Если вы забыли пароль или не можете подключиться к Wi-Fi, свяжитесь с владельцем сети для получения помощи.
Аутентификация учетной записи Apple ID
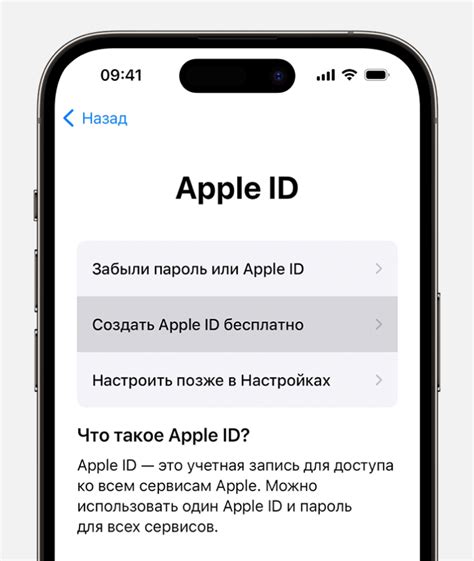
Чтобы аутентифицироваться, необходимо ввести свои данные учетной записи Apple ID. Это включает в себя адрес электронной почты, пароль и, при необходимости, код подтверждения.
В процессе аутентификации учетной записи Apple ID необходимо следовать инструкциям на экране. Обычно это предполагает ввод адреса электронной почты и пароля, а затем прохождение процедуры двухфакторной аутентификации, если она включена.
После успешной аутентификации учетной записи Apple ID, новый пользователь сможет получить доступ ко всем сервисам Apple и настроить их на свое усмотрение, не потеряв при этом ранее загруженные данные и приложения.
Восстановление данных

Если у вас уже есть резервная копия данных на iCloud или на компьютере, вы можете легко восстановить свои данные на новом iPhone без каких-либо усилий.
Чтобы восстановить данные из резервной копии на iPhone, выполните следующие шаги:
- Включите новый iPhone и следуйте инструкциям по первоначальной настройке.
- На экране "Восстановление из резервной копии" выберите опцию "Восстановить из iCloud" или "Восстановить из компьютера в iTunes".
- Введите свои учетные данные iCloud или подключите устройство к компьютеру и выберите резервную копию, которую хотите восстановить.
- Подождите, пока процесс восстановления не завершится. В этот момент устройство может несколько раз перезагружаться, но не отключайте его.
- Когда процесс восстановления завершится, ваш iPhone будет готов к использованию с полностью восстановленными данными.
Важно отметить, что восстановление данных может занять некоторое время в зависимости от объема данных и скорости вашего интернет-соединения или компьютера.
Если у вас не было резервной копии данных, вы можете потерять свои данные, если настроите новый iPhone без резервной копии. Поэтому рекомендуется регулярно создавать резервные копии данных на iCloud или на компьютере, чтобы избежать потери ценной информации.