В наше время все больше родителей доверяют своим детям смартфоны, чтобы они могли оставаться на связи и получать доступ к информации. Однако, вместе с этим возникают и опасности: нежелательные контент, слишком много времени, проведенное в интернете, и т.д. Если у вас есть iPhone и ваш ребенок использует его, важно настроить его правильно, чтобы обеспечить безопасность и контролировать использование. В этой статье мы предоставим вам подробную инструкцию о том, как настроить iPhone для ребенка без использования операционной системы Android.
Первым шагом при настройке iPhone для ребенка является создание отдельного аккаунта Apple ID. Это позволит вам управлять содержимым и просматривать активность вашего ребенка в iCloud. Создавайте Apple ID для ребенка, используя его имя и фамилию, а также свой адрес электронной почты или вторичный адрес для безопасности.
После создания аккаунта Apple ID закройте все ненужные приложения и функции на iPhone вашего ребенка. Отключите Safari и запретите установку приложений. Вы можете сделать это, перейдя в "Настройки", затем выбрав "Ограничения". Также вы можете установить пароль на ограничения, чтобы ваш ребенок не мог их изменять без вашего разрешения.
Кроме того, настройте родительский контроль, чтобы ограничить время, проведенное на устройстве и задать ограничения на использование приложений и функций. Вы можете найти эту опцию в "Настройках" -> "Экран время" -> "Ограничения". Здесь вы сможете установить время использования устройства в определенные часы и дни недели, а также выбрать, какие приложения и функции могут быть доступны вашему ребенку.
Выбор безопасного режима

Выбор безопасного режима на iPhone позволит родителям контролировать и ограничивать доступ ребенка к определенным функциям и контенту устройства.
Вот как настроить безопасный режим на iPhone:
- Откройте приложение "Настройки" на устройстве ребенка.
- Прокрутите вниз и выберите пункт "Экранное время".
- Нажмите на "Ограничения контента и конфиденциальности".
- Выберите "Ограничения контента".
- Введите пароль ограничений, если он не был установлен ранее.
- Включите режим "Ограничения контента" и выберите нужные категории контента, которые вы хотите ограничить.
После того, как вы настроите безопасный режим, ребенок не сможет получить доступ к ограниченным категориям контента и функциям устройства без вашего разрешения.
Теперь вы знаете, как настроить безопасный режим на iPhone, чтобы обеспечить безопасность ребенка при использовании устройства.
Установка ограничений по контенту
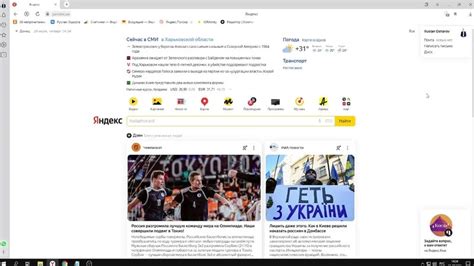
Когда настроена учетная запись для ребенка на iPhone, вы можете установить ограничения, чтобы контролировать доступ к нежелательному контенту.
1. Откройте "Настройки" на iPhone ребенка.
2. Прокрутите вниз и выберите "Экранное время".
3. Нажмите "Ограничения контента и конфиденциальности".
4. Выберите "Ограничения контента".
5. Введите код ограничений, если требуется.
6. Выберите "Музыка, подкасты и аудиокниги", "Фильмы" или "ТВ-шоу" и выберите один из уровней ограничений: "Везде", "Пожилой" или "Младший".
7. Нажмите "Вернуться к контролю содержимого" для настройки ограничений других видов контента (например, приложений или сайтов).
8. Вернитесь в меню "Экранное время", чтобы продолжить настройку других ограничений, связанных с временем использования и приложениями.
Примечание: Не забудьте сохранить код ограничений в надежном месте и не сообщайте его ребенку.
Установка ограничений по контенту позволяет вам создать безопасную среду для вашего ребенка на iPhone. Вы можете регулировать доступ к различным видам контента и контролировать его использование.
Настройка родительского контроля

Для обеспечения безопасности и контроля детской активности на iPhone можно использовать родительский контроль. Эта функция позволяет ограничить доступ к некоторым приложениям, сайтам и функциям устройства, а также установить ограничения на время использования. Вот как настроить родительский контроль:
- Откройте приложение "Настройки" на iPhone вашего ребенка.
- Выберите раздел "Общие" в списке доступных опций.
- Прокрутите вниз и нажмите на "Ограничения".
- Если ранее ограничения были отключены, вам будет предложено создать пароль для родительского контроля. Введите надежный пароль и подтвердите его.
- После ввода пароля вы увидите список доступных функций и приложений, которые можно ограничить.
- Выберите уровень ограничения для каждой функции или приложения. Например, вы можете ограничить доступ к определенным встроенным приложениям, задать ограничения по времени использования или ограничить доступ к неуместному контенту в интернете.
- Настройте ограничения и уровни ограничения в соответствии с возрастными ограничениями и требованиями безопасности вашего ребенка.
- Если необходимо, вы также можете включить функцию "Время экрана", которая позволяет установить ограничения на время использования устройства в целом. Вы можете задать ограничения в течение дня, устанавливать предупреждения перед истечением установленного времени или запрещать использование устройства в определенное время.
После настройки родительского контроля устройство будет ограничено согласно выбранным вами параметрам. Родительский контроль поможет вам контролировать активность ребенка на iPhone и обеспечить его безопасность при использовании устройства.
Управление временем экрана
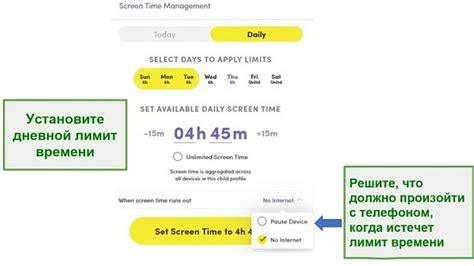
Время, проводимое детьми на экране смартфона, может быть ограничено с помощью функции "Управление временем экрана" на iPhone.
Чтобы настроить ограничения времени экрана, выполните следующие шаги:
| Шаг | Действие |
|---|---|
| Шаг 1 | Откройте приложение "Настройки" на iPhone. |
| Шаг 2 | Нажмите на свой профиль вверху экрана. |
| Шаг 3 | Выберите раздел "Управление временем экрана" в списке настроек. |
| Шаг 4 | Нажмите на "Ограничения времени экрана". |
| Шаг 5 | Выберите опцию "Добавить ограничение". |
| Шаг 6 | Выберите время начала и окончания ограничения. |
| Шаг 7 | Повторите шаги 5 и 6, чтобы добавить дополнительные ограничения. |
| Шаг 8 | Нажмите на кнопку "Готово". |
После настройки ограничений времени экрана, iPhone автоматически ограничит время использования приложений и функций, указанных в настройках. Дети смогут видеть оставшееся время на экране устройства.
В случае необходимости, родители могут вводить пароль, чтобы изменить ограничения времени экрана на iPhone.
Управление временем экрана позволяет ограничить использование устройства и помочь детям поддерживать здоровое распределение времени между активностями на экране и в реальной жизни.
Настройка безопасных приложений

1. Перейдите в "Настройки" на iPhone ребенка.
2. Найдите и выберите "Ограничения" или "Screen Time" (в зависимости от версии iOS).
3. Введите пароль ограничений, если требуется.
4. В меню "Ограничения" найдите и выберите пункт "Разрешить приложения".
5. В разделе "Выбор допустимого содержимого" выберите "Только допустимые приложения" или установите ограничения для каждой категории приложений.
6. Добавьте приложения, которые вы считаете безопасными, в список разрешенных приложений.
7. Завершите настройку, закрыв меню "Ограничения".
После настройки этих функций, iPhone вашего ребенка будет ограничен только на использование приложений, указанных в списке допустимых. Таким образом, вы защитите своего ребенка от нежелательного содержимого и ненужных приложений.
Защита персональных данных

Во-первых, стоит настроить пароль для разблокировки устройства. Используйте надежный пароль или Touch ID/Face ID, чтобы предотвратить случайное или нежелательное использование смартфона. Пароль должен быть сложным и непредсказуемым. Рекомендуется также включить опцию «Удаление данных» после нескольких неудачных попыток ввода пароля.
Во-вторых, ограничьте доступ к приложениям и функциям, содержащим дополнительную конфиденциальную и личную информацию. В настройках устройства можно ограничить доступ к App Store, удалить ненужные приложения и отключить функции, такие как покупки в приложениях или использование некоторых служб.
Кроме того, стоит регулярно проверять приватность настройки приложений. Обновляйте операционную систему и приложения до последних версий, так как они часто включают улучшенные возможности безопасности и исправления ошибок.
Не забывайте учить своего ребенка правилам безопасности в интернете. Объясните, как сохранять свои данные в тайне, не делиться личной информацией с незнакомыми людьми и сообщать о подозрительных событиях.
Всегда имейте в виду, что безопасность персональных данных - это процесс, который требует постоянного внимания и обновления настроек. При необходимости обращайтесь к дополнительной документации и руководствам по безопасности, предоставляемым Apple.
Создание аккаунта для ребенка
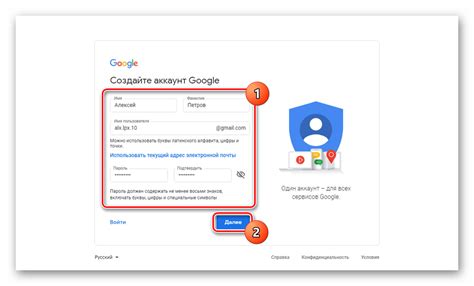
Создание отдельного аккаунта для ребенка на iPhone поможет вам контролировать его доступ к различным функциям и приложениям, а также защитить его от нежелательного контента. Вот пошаговая инструкция, как создать аккаунт для ребенка на устройстве iOS:
1. Откройте приложение "Настройки" на устройстве iPhone.
2. Прокрутите вниз и нажмите на свою учетную запись Apple ID, расположенную в верхней части меню.
3. В меню "Apple ID" выберите "iCloud" и затем "Создать новый Apple ID".
4. Заполните все необходимые поля: имя, фамилию, дату рождения и т.д.
5. В качестве электронной почты используйте новый адрес электронной почты, который будет служить идентификатором для аккаунта вашего ребенка. Если у ребенка нет собственного адреса электронной почты, вы можете создать новый бесплатный адрес на одном из сервисов электронной почты.
6. Затем создайте пароль для нового аккаунта и ответьте на контрольные вопросы безопасности.
7. Далее, выберите метод оплаты для аккаунта. Вы можете выбрать "Без" или указать кредитную карту.
8. Подтвердите ваш согласие с условиями использования Apple.
9. Наконец, настройте родительский контроль. Вы можете выбрать уровень ограничений для контента, проверять и управлять приложениями и многим другим.
После завершения всех шагов, аккаунт для ребенка будет успешно создан на устройстве iPhone. Теперь вы можете добавить ребенка в семейную группу и настроить его устройство и приложения под контроль родителей.