iPhone – это одно из самых популярных устройств в мире, главным образом благодаря своей простоте использования и хорошо продуманной операционной системе. Если у вас есть новый iPhone или вы только что обновили свою старую модель до последней версии iOS, то вы, вероятно, ищете информацию о первоначальной настройке, чтобы убедиться, что ваше устройство готово к работе. В этой статье мы предоставим вам пошаговую инструкцию по настройке iPhone, чтобы вы могли начать пользоваться своим новым устройством полностью и с уверенностью.
Шаг 1: Включите свой iPhone, нажав и удерживая кнопку «Power» на правой стороне устройства. Затем смахните по экрану, чтобы разблокировать его и запустить настроенный мастер.
Шаг 2: Выберите предпочтительный язык и страну проживания. При этом настройте сетевые параметры, чтобы ваш iPhone был подключен к интернету. Вам также будет предложено подключиться к сети Wi-Fi – выберите сеть из списка и введите пароль, если это необходимо.
Шаг 3: Продолжая процесс настройки, вы должны выбрать, хотите ли вы настроить iPhone как новое устройство, восстановить его из резервной копии iCloud или восстановить из резервной копии iTunes. Если у вас уже есть учетная запись iCloud, вы можете выбрать опцию восстановления из резервной копии iCloud и войти в свою учетную запись, чтобы восстановить ваши личные данные и настройки.
Шаг 4: Если вы хотите настроить новое устройство, вам будет предложено зарегистрировать новый Apple ID или использовать существующий. Apple ID – это учетная запись iCloud, которая позволяет вам получать доступ к различным службам Apple, таким как App Store, iTunes и iCloud. Если у вас уже есть Apple ID, вы можете ввести свои данные, чтобы войти.
Шаг 5: После входа в вашу учетную запись Apple ID, вам будет предложено настроить Face ID или Touch ID, что позволит вам разблокировать свой iPhone с помощью лица или отпечатка пальца. Если ваше устройство не поддерживает эти функции, вам будет предложено установить пароль для разблокировки.
Шаг 6: На этом этапе вы можете выбрать, хотите ли вы включить функцию "Аналитика уровня использования", которая позволяет Apple собирать анонимные данные об использовании вашего устройства для улучшения продуктов и услуг компании.
Шаг 7: Вам будет предложено включить или отключить Siri, интеллектуального помощника Apple. Siri может отвечать на ваши вопросы, выполнить действия на вашем устройстве и помочь вам в ряде других задач. Вы можете выбрать свои предпочтения относительно активации Siri и функций, которые она предоставляет.
Шаг 8: Наконец, вам будет предложено включение службы "Найти iPhone", которая позволяет вам отслеживать местоположение вашего устройства в случае его потери или кражи. Вы можете выбрать, хотите ли вы включить эту функцию или отклонить ее исключение.
Поздравляю! Вы завершили процесс настройки iPhone и готовы начать использовать свое новое устройство. Не стесняйтесь исследовать интерфейс iOS и настроить свои предпочтения в различных приложениях и настройках. Удачи вам с вашим новым iPhone!
Приготовьте iPhone к настройке
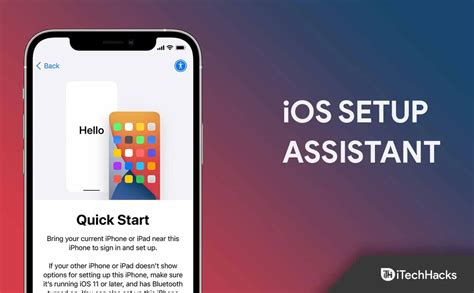
Перед тем, как начать настройку своего нового iPhone, необходимо выполнить несколько простых шагов:
1. Включите iPhone
Убедитесь, что ваш iPhone полностью заряжен или подключен к источнику питания, затем нажмите и удерживайте кнопку Включения/Выключения до появления логотипа Apple на экране. Когда iPhone включится, следуйте инструкциям на экране для настройки языка, региона и подключения к Wi-Fi.
2. Обновите операционную систему
Проверьте наличие обновлений операционной системы iPhone. Для этого перейдите в раздел «Настройки», выберите «Общие» и затем «Обновление программного обеспечения». Если доступно обновление, следуйте инструкциям на экране для его установки.
3. Резервное копирование данных
Прежде чем приступить к настройке iPhone, рекомендуется сделать резервную копию всех важных данных, таких как фотографии, видео, контакты и сообщения. Вы можете выбрать резервное копирование на iCloud или на компьютере через iTunes.
4. Отключите «Найти iPhone»
Если ранее у вас был настроен «Найти iPhone», убедитесь, что функция отключена перед началом настройки нового устройства. Для этого перейдите в раздел «Настройки», выберите свой аккаунт Apple, нажмите на свое устройство и отключите опцию «Найти iPhone».
После выполнения этих простых шагов, ваш iPhone будет готов к настройке. Теперь вы можете перейти к следующему шагу - процессу активации и настройке вашего нового iPhone по своим предпочтениям.
Выберите язык и регион
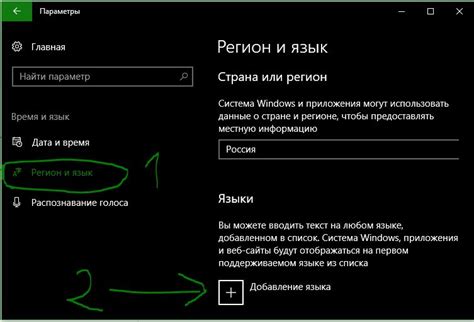
При первом включении iPhone вам будет предложено выбрать язык и регион. Это важный шаг, так как он определяет язык интерфейса устройства и доступные функции, а также может влиять на доступность некоторых приложений и сервисов.
Чтобы выбрать язык, просто прокрутите список языков вверх или вниз и коснитесь нужного языка.
После выбора языка вам будет предложено выбрать регион. Регион также важен, так как он определяет формат даты, времени, валюту и другие настройки, связанные с вашим местоположением.
Для выбора региона также прокрутите список вверх или вниз и коснитесь нужного региона.
После выбора языка и региона вы будете перенаправлены на следующий шаг настройки своего iPhone.
Подключите Wi-Fi

Настройка Wi-Fi на вашем iPhone позволит вам использовать высокоскоростное интернет-соединение и удобно подключаться к домашней или общественной сети Wi-Fi.
Вот пошаговая инструкция, как подключить Wi-Fi на iPhone:
- На домашнем экране откройте "Настройки".
- Прокрутите вниз и выберите раздел "Wi-Fi".
- Убедитесь, что переключатель Wi-Fi в положении "Включено".
- В списке доступных Wi-Fi сетей выберите нужную сеть.
- Введите пароль для выбранной сети Wi-Fi, если это требуется.
- Нажмите на кнопку "Присоединиться", чтобы подключиться к выбранной сети.
После выполнения этих шагов ваш iPhone успешно подключится к Wi-Fi сети, и вы сможете пользоваться интернетом без использования мобильных данных.
Если у вас возникли проблемы с подключением к Wi-Fi, проверьте правильность ввода пароля, а также настройки вашей сети Wi-Fi. При необходимости, обратитесь к документации по вашему роутеру или свяжитесь с провайдером услуг Wi-Fi.
Войдите в учетную запись Apple
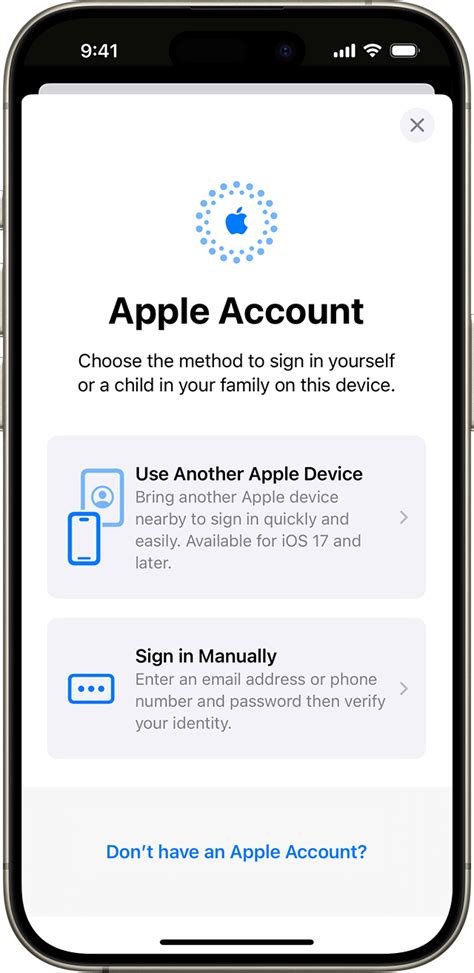
1. Откройте настроенный iPhone и перейдите в раздел "Настройки".
2. Прокрутите вниз и нажмите на свою учетную запись Apple, которая отображается в верхней части экрана.
3. Нажмите на раздел "iTunes Store и App Store" и выберите свою учетную запись Apple.
4. Введите свой пароль для учетной записи Apple и нажмите "Войти".
5. Поздравляю! Теперь вы вошли в свою учетную запись Apple и можете начать пользоваться всеми сервисами и функциями, которые она предоставляет.
Восстановите данные из резервной копии
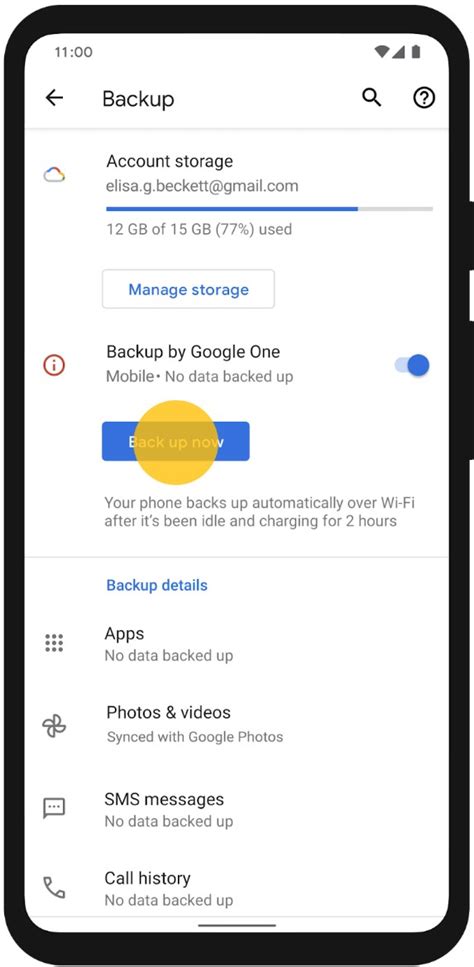
Если вы ранее создали резервную копию своего iPhone, вам будет легко восстановить все ваши данные на новом устройстве. Следуйте этим простым шагам, чтобы вернуть свои данные:
- Подключите новый iPhone к компьютеру с помощью USB-кабеля.
- Запустите программу iTunes на вашем компьютере.
- В программе iTunes выберите ваш новый iPhone.
- В меню "Общие" выберите восстановление устройства из резервной копии.
- Выберите нужную резервную копию для восстановления.
- Нажмите кнопку "Восстановить" и подтвердите свой выбор.
- Подождите, пока iTunes восстановит все ваши данные на новом устройстве.
- После завершения восстановления отключите новый iPhone от компьютера.
Теперь ваш iPhone будет содержать ту же информацию, что и в резервной копии. Вы можете наслаждаться использованием своего устройства без потери данных.
Настройте Touch ID или Face ID
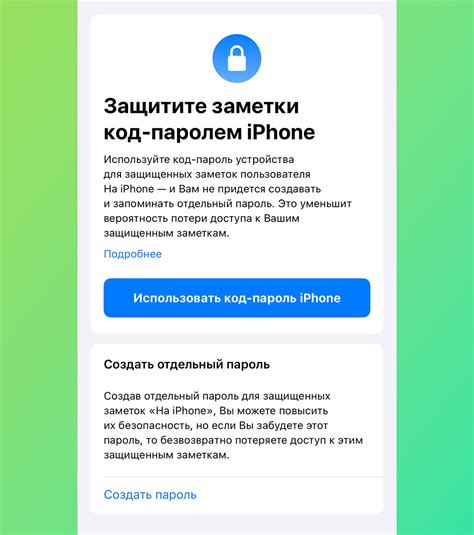
- Откройте приложение «Настройки» на своем iPhone.
- Прокрутите вниз и нажмите на «Touch ID и пароль» или «Face ID и пароль».
- Если у вас еще нет пароля, вам будет предложено создать его. Введите пароль и нажмите «Продолжить».
- Выберите опцию «Введите пароль», чтобы добавить отпечаток пальца с Touch ID или настроить Face ID.
- Для настройки Touch ID приложите палец к кнопке «Домой», следуя инструкциям на экране. Приложение попросит вас приложить палец несколько раз, чтобы улучшить считывание отпечатка.
- Если вы хотите настроить Face ID, вам нужно будет следовать инструкциям на экране, чтобы повернуть голову и сделать несколько лицевых снимков.
- После завершения настройки вы сможете использовать Touch ID или Face ID для разблокировки вашего iPhone, авторизации платежей и других задач, которые обычно требуют пароля.
Установив Touch ID или Face ID на вашем iPhone, вы сможете значительно упростить процесс разблокировки устройства и повысить безопасность своих данных.
Добавьте учетные записи электронной почты
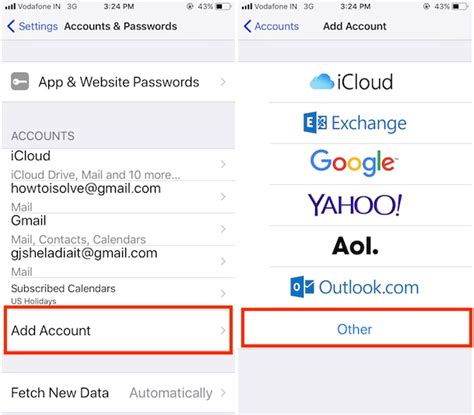
Для того чтобы получать и отправлять электронные письма на своем iPhone, вам нужно добавить учетные записи электронной почты. Вот пошаговая инструкция, как это сделать:
1. На главном экране телефона найдите иконку "Настройки" и нажмите на нее.
2. Пролистайте вниз и выберите вкладку "Почта".
3. Нажмите на "Добавить аккаунт" и выберите нужный тип учетной записи, такой как iCloud, Google, Yahoo или другой производитель электронной почты.
4. Введите свое имя, электронную почту и пароль для учетной записи.
5. Нажмите на "Далее" и дождитесь, пока iPhone проверит настройки. Если все правильно, учетная запись будет успешно добавлена.
6. После добавления учетной записи вы сможете настроить параметры синхронизации, например, выбрать, какие папки или ярлыки электронной почты вы хотите видеть на своем iPhone.
Теперь вы готовы отправлять и принимать электронные письма на своем iPhone. Повторите эти шаги для добавления всех необходимых учетных записей электронной почты.
Настройте контакты и календари
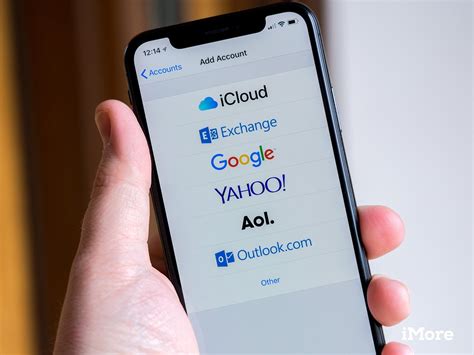
Настройка контактов и календарей на iPhone позволяет вам легко организовать свои дела и встречи. Следуйте этим простым шагам, чтобы настроить свои контакты и календари.
- Откройте приложение "Настройки" на вашем iPhone.
- Прокрутите вниз и нажмите на раздел "Почта, контакты, календари".
- Нажмите на "Добавить аккаунт", чтобы добавить вашу электронную почту.
- Выберите ваш провайдер электронной почты (например, Gmail или iCloud) и введите вашу электронную почту и пароль.
После входа в вашу учетную запись электронной почты, вы можете настроить контакты и календари, чтобы они автоматически синхронизировались с вашим iPhone.
Чтобы настроить контакты:
- Откройте приложение "Настройки" и нажмите на раздел "Почта, контакты, календари".
- Нажмите на вашу учетную запись электронной почты.
- Включите переключатель рядом с "Контакты".
Чтобы настроить календари:
- Откройте приложение "Настройки" и нажмите на раздел "Почта, контакты, календари".
- Нажмите на вашу учетную запись электронной почты.
- Включите переключатель рядом с "Календари".
Теперь ваши контакты и календари будут автоматически синхронизироваться с вашим iPhone. Вы можете легко добавлять новые контакты и события в свои календари прямо на вашем iPhone, и эти изменения будут отображаться на всех ваших устройствах.
Настройте уведомления
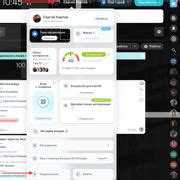
Настройка уведомлений на вашем iPhone позволит вам контролировать, какая информация будет приходить на ваше устройство в виде уведомлений. Вы можете выбрать, какие приложения имеют право отправлять уведомления и настраивать параметры для каждого из них.
Вот как настроить уведомления на iPhone:
- Откройте "Настройки" на вашем iPhone.
- Прокрутите вниз и нажмите на "Уведомления".
- Выберите приложение из списка, для которого вы хотите настроить уведомления.
- Включите опцию "Разрешить уведомления", если она еще не включена.
- Настройте параметры уведомлений для выбранного приложения, такие как стиль, звук, значок уведомления и т.д.
- Повторите шаги 3-5 для каждого приложения, которое вы хотите настроить.
Настройки уведомлений позволяют вам выбирать, какие виды уведомлений вы хотите получать и каким образом они будут отображаться на вашем iPhone. Вы можете настроить каждое приложение индивидуально, что дает вам полный контроль над тем, какую информацию вы получаете.
Настроите программы и услуги Apple
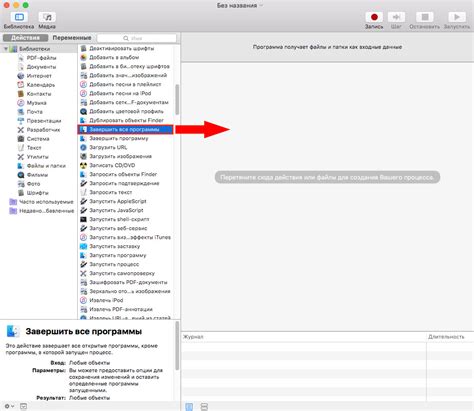
Настройка iPhone включает в себя также настройку программ и услуг Apple, которые позволят вам получить максимальную отдачу от вашего устройства. Вот некоторые основные программы и услуги, которые стоит настроить:
- iCloud: Это облачное хранилище, которое позволяет хранить данные, как фотографии, видео, контакты и прочее в облаке. Чтобы настроить iCloud, перейдите в "Настройки", выберите свою учетную запись Apple ID и включите iCloud.
- App Store: Это официальный магазин приложений для устройств Apple. Прежде чем начать пользоваться App Store, убедитесь, что у вас есть учетная запись Apple ID. Перейдите в "Настройки", выберите "iTunes Store и App Store", войдите в свою учетную запись Apple ID и активируйте функцию загрузки приложений.
- Apple Pay: Сервис, позволяющий осуществлять платежи при помощи iPhone и Apple Watch. Чтобы настроить Apple Pay, откройте "Настройки" и выберите "Wallet и Apple Pay". Добавьте свои кредитные или дебетовые карты и следуйте инструкциям на экране.
- Apple Music: Сервис потокового воспроизведения музыки, который дает доступ к миллионам песен. Чтобы настроить Apple Music, откройте приложение "Музыка" на вашем iPhone, следуйте инструкциям для создания учетной записи и выберите подходящую подписку.
- iMessage и FaceTime: iMessage - это система обмена сообщениями Apple, а FaceTime - это служба видеозвонков. Проверьте настройки iMessage и FaceTime, чтобы убедиться, что они включены и правильно настроены для вашего устройства.
- Find My: Это служба отслеживания утерянных или украденных устройств Apple. Чтобы настроить Find My, перейдите в "Настройки", тапните на свою учетную запись Apple ID, выберите "Find My" и активируйте функцию "Find My iPhone".
Когда вы настроите все программы и услуги Apple, ваш iPhone будет полностью готов к использованию. Не забудьте проверить свои настройки периодически и обновлять программы, чтобы оставаться в курсе последних функций и обновлений.