Изменение голоса в настройках – это одна из возможностей, которую предлагает различные устройства и программы. Это полезная функция, которая позволяет вам изменить звучание вашего голоса, чтобы подчеркнуть свою индивидуальность или достичь определенного эффекта.
Для изменения голоса в настройках вам потребуется пройти несколько простых шагов. Во-первых, откройте настройки вашего устройства или программы. Обычно, соответствующая опция находится в разделе «Звук и уведомления» или «Озвучка».
Затем, найдите раздел, отвечающий за голосовые настройки. В этом разделе вы сможете выбрать новый голос из предложенного списка. Некоторые программы также позволяют настроить тембр, скорость и другие параметры голоса.
После выбора желаемого голоса вам может потребоваться применить изменения. Это можно сделать, нажав кнопку «Сохранить» или «Применить». В зависимости от устройства или программы, может потребоваться перезагрузка для вступления изменений в силу.
Теперь вы знаете, как изменить голос в настройках. Эта функция открывает новые возможности для использования вашего устройства или программы. Попробуйте разные варианты и настройки, чтобы найти идеальный голос, который будет соответствовать вашим потребностям и предпочтениям.
Меняем голос: шаг 1

Для изменения голоса в настройках, вам необходимо выполнить следующие шаги:
| Шаг 1 | Откройте раздел "Настройки" в главном меню вашего устройства. |
| Шаг 2 | Выберите пункт "Звук и уведомления". |
| Шаг 3 | В открывшемся меню найдите настройку "Голос" или "Язык и регион". |
| Шаг 4 | Нажмите на эту настройку, чтобы открыть дополнительные параметры голоса. |
Теперь вы готовы перейти к следующему шагу и настроить желаемый голос для вашего устройства.
Как найти настройки голоса
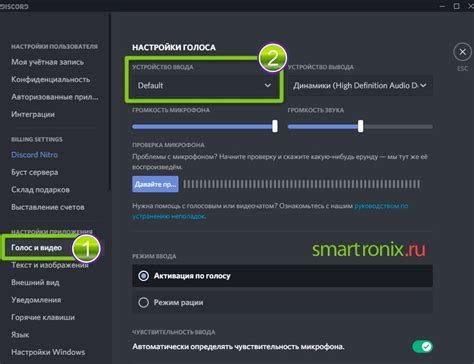
Настройки голоса можно найти в меню "Настройки" вашего устройства. Для доступа к этому меню выполните следующие шаги:
- Откройте главное меню вашего устройства.
- Найдите иконку "Настройки" и нажмите на нее.
- В открывшемся списке настроек найдите раздел "Голос" или "Звук".
- Кликните на раздел "Голос" или "Звук", чтобы открыть его подразделы.
- В подразделах "Голос" или "Звук" вы найдете настройки, связанные с голосом, такие как язык, скорость и высота голоса.
- Измените нужные настройки голоса в соответствии с вашими предпочтениями.
- Сохраните изменения и закройте меню настроек.
Теперь вы знаете, как найти настройки голоса на вашем устройстве! Измените голос на тот, который вам нравится, и наслаждайтесь новым звучанием!
Выбираем новый голос: подбор индивидуального тембра

Шаг 1: Зайдите в настройки вашего устройства и найдите раздел "Голосовые настройки".
Шаг 2: В этом разделе вы увидите список доступных голосов. Нажмите на кнопку "Выбрать голос".
Шаг 3: Вам будет предложено прослушать несколько демонстрационных записей с разными голосами. Обратите внимание на тембр и интонацию каждого голоса.
Шаг 4: Подумайте, какой голос лучше всего подходит вам по характеру и настроению. Некоторые голоса могут звучать более серьезно или дружелюбно, выберите тот, с которым вам будет комфортно работать.
Шаг 5: После выбора голоса, нажмите на кнопку "Применить", чтобы сохранить настройки.
Шаг 6: Теперь ваше устройство будет использовать новый голос при выполнении голосовых инструкций и команд.
Примечание: Возможность выбора голоса может зависеть от модели вашего устройства и используемой операционной системы.
Методы изменения голоса: смена тона, скорости и высоты

При помощи настроек можно изменить голосовые характеристики и создать уникальный звук. Возможно изменить тональность, скорость и высоту голоса.
Для изменения тона голоса используется регулятор, который позволяет поднять или опустить частоту голосовых струн. Это позволяет создавать голоса разной высоты и интонации. Высокий тон голоса будет звучать возвышенно и светло, а низкий – мужественно и глубоко.
Изменение скорости речи также влияет на восприятие голоса. Быстрая речь создает эффект активности и динамичности, а медленная – спокойствия и умиротворения. С помощью регулятора скорости можно отрегулировать речь говорящего в нужном диапазоне от медленной и плавной до быстрой и беспорядочной.
Изменение высоты голоса позволяет добавить ноты музыкальности в речь. Высокие ноты вносят легкость и радость, а низкие – глубину и задумчивость. Регулировка режима высоты позволяет точно подобрать нужные ноты для создания особого музыкального оттенка голоса.
| Метод | Что изменить | Результат |
| Изменение тона | Поднять или опустить частоту голосовых струн | Особая интонация и высота голоса |
| Изменение скорости | Регулировка речи от медленной до быстрой | Восприятие динамичности или спокойствия |
| Изменение высоты | Добавить ноты музыкальности в речь | Создание особого музыкального оттенка голоса |
Изменение голоса в различных программах
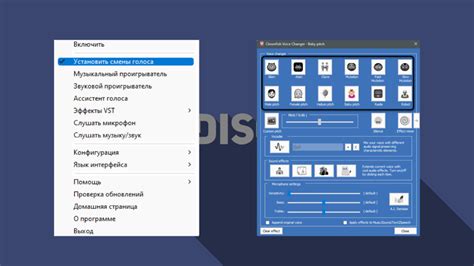
Если вы хотите изменить голос в различных программах, существуют несколько способов, которые можно использовать в зависимости от программы, с которой вы работаете.
1. Skype: В настройках Skype вы можете изменить голос, используя встроенную функцию "Изменение голоса". Откройте раздел "Звук и видео" в настройках Skype, выберите вкладку "Изменение голоса" и выберите желаемый голос из списка доступных опций.
2. Discord: В Discord вы можете изменить голос, используя различные боты или программы-модификаторы. Некоторые из них позволяют вам выбирать голос из предустановленных опций, а другие даже позволяют вам создавать собственные уникальные голоса.
3. TeamSpeak: В TeamSpeak вы можете изменить голос, используя программу-модификатор. Вам нужно будет установить программу-модификатор на свое устройство и настроить ее в соответствии с вашими предпочтениями. Затем вы сможете выбрать желаемый голос в настройках TeamSpeak.
4. VRChat: В VRChat вы также можете изменять голос, используя программы-модификаторы. Установите модификатор на свое устройство, настройте его и выберите желаемый голос в настройках VRChat.
Не забывайте, что некоторые программы могут иметь ограничения или специфические настройки для изменения голоса. Поэтому, если у вас возникли проблемы или вопросы, рекомендуется обратиться к документации или сообществу программы для получения дополнительной информации.
Важно помнить, что изменение голоса в программе должно быть использовано только с согласия всех участников разговора. Убедитесь, что вы используете эту функцию с уважением и осознанно.
Изменяем голос в мобильном приложении
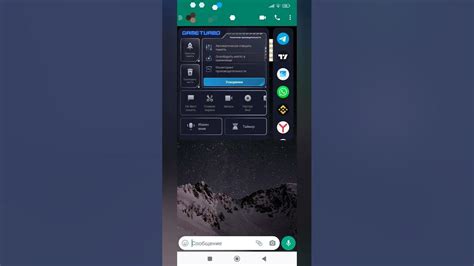
Если вы хотите изменить голос, который используется в мобильном приложении, вы можете следовать следующим шагам:
- Откройте настройки вашего мобильного устройства.
- Найдите раздел "Голос" или "Язык и регион".
- Внутри этого раздела вы должны найти настройки голосового синтезатора или текст в речь.
- Выберите доступные голосовые опции, которые являются совместимыми с вашим устройством.
- После выбора нового голоса подтвердите настройки и вернитесь к использованию приложения.
Теперь ваше мобильное приложение будет использовать выбранный голос при озвучивании текста или предложений.
Настройка голосового помощника
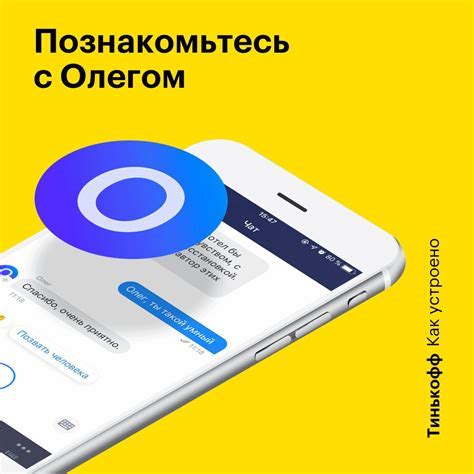
| Шаг 1: | Откройте настройки голосового помощника. |
| Шаг 2: | Выберите раздел "Голосовой интерфейс" или "Настройки голоса". |
| Шаг 3: | В этом разделе вы найдете список доступных голосовых опций. |
| Шаг 4: | Выберите предпочитаемый вариант из доступных голосовых опций. |
| Шаг 5: | Подтвердите выбор, нажав кнопку "Сохранить" или "Применить". |
Теперь ваш голосовой помощник будет использовать новый голос для выполнения задач и предоставления информации.
Обратите внимание, что доступные голосовые опции могут быть ограничены, в зависимости от устройства или программного обеспечения, которое вы используете. Если вы не видите нужный вам голос в списке, проверьте обновления системы или посмотрите дополнительные настройки в вашем устройстве.
Изменение голоса вашего голосового помощника может придать ему особый стиль и уникальность, делая вашу пользовательскую среду еще более комфортной и персонализированной.
Голосовые команды и голосовые установки
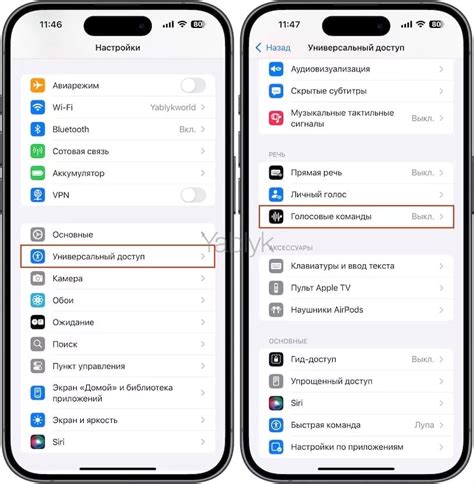
Как изменить голос в настройках подробная инструкция включает в себя не только изменение настроек голоса, но и использование голосовых команд для более удобного управления устройством.
Для изменения голоса в настройках, следуйте следующим шагам:
Шаг 1:
Откройте настройки вашего устройства и найдите раздел "Голос и звук".
Шаг 2:
В разделе "Голос и звук" найдите опцию "Изменить голос".
Шаг 3:
Выберите из списка доступных голосовых настроек тот, который вам нравится. Можно прослушать каждый голос, чтобы сделать правильный выбор.
Шаг 4:
После выбора голоса сохраните изменения и закройте настройки.
Кроме изменения голоса, вы также можете использовать голосовые команды для управления различными функциями вашего устройства. Например, вы можете использовать голосовую команду "Проиграй музыку" для запуска медиа-плеера или команду "Открой камеру" для запуска камеры на вашем устройстве.
Чтобы использовать голосовые команды, вам может потребоваться активировать голосовой помощник на устройстве и предоставить ему доступ к различным функциям.
Обратите внимание, что доступные голосовые команды могут различаться в зависимости от модели и производителя устройства.
Сохранение и синхронизация настроек голоса
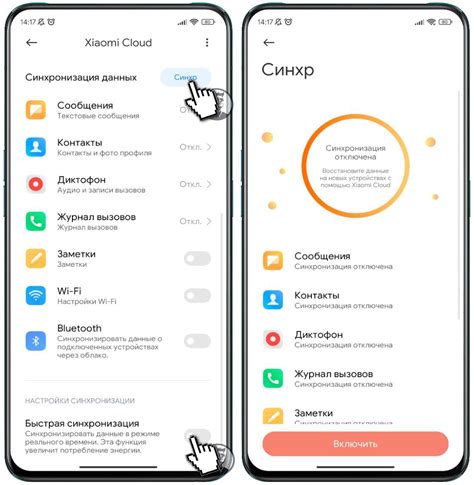
После изменения настроек голоса в своем устройстве вы можете сохранить и синхронизировать их для использования на других устройствах. Это позволит вам иметь одинаковые параметры голоса на всех своих устройствах и сохранить персонализированный опыт использования.
Для сохранения и синхронизации настроек голоса выполните следующие шаги:
1. | На вашем устройстве откройте настройки голоса, которые вы хотите сохранить и синхронизировать. |
2. | В настройках голоса найдите опцию "Сохранить настройки" или что-то подобное. |
3. | Нажмите на эту опцию и дождитесь завершения процесса сохранения настроек. Обычно это занимает несколько секунд. |
4. | После сохранения настроек голоса, они будут доступны для использования на других устройствах, если у вас включена синхронизация настроек. |
5. | Чтобы включить синхронизацию настроек голоса, откройте общие настройки вашего аккаунта и найдите опцию "Синхронизировать настройки". Убедитесь, что эта опция включена. |
6. | Теперь, когда вы включили синхронизацию настроек голоса, любые изменения на одном устройстве будут автоматически сохраняться и применяться на других устройствах. |
Сохранение и синхронизация настроек голоса позволят вам быстро и удобно изменить голос на всех своих устройствах без необходимости повторного ввода параметров голоса. Это особенно полезно, если у вас есть несколько устройств или вы часто пользуетесь различными устройствами.
Особенности изменения голоса на разных операционных системах

Windows:
На операционной системе Windows можно изменить голос с помощью встроенных настроек в разделе "Речь" в "Панели управления". Пользователи могут выбирать различные голосовые движки и настраивать параметры, такие как скорость и тон голоса.
macOS:
В macOS есть встроенный инструмент "Голос" в разделе "Доступность". Здесь можно выбрать разные голосовые движки и изменить настройки, включая скорость и тембр голоса. Также можно использовать приложения сторонних разработчиков для смены голоса.
Linux:
На Linux можно изменить голос с помощью таких утилит, как "Festival" или "Espeak". Эти инструменты позволяют выбрать разные голосовые движки и настроить параметры. Также есть возможность использовать сторонние приложения для изменения голоса.
Android:
Изменение голоса на устройствах Android может происходить через настройки "Язык и ввод" или "Доступность". Здесь можно выбрать разные голосовые движки и изменить настройки голоса, включая скорость и тембр.
iOS:
На устройствах iOS можно изменить голос через настройки "Доступность". Здесь можно выбрать разные голосовые движки и изменить настройки голоса, включая скорость и тон. Также сторонние приложения могут предоставить дополнительные возможности для изменения голоса.
Примечание:
Возможности по изменению голоса на разных операционных системах могут отличаться в зависимости от версии операционной системы и настроек устройства.