Современные смартфоны предлагают множество функций, в том числе удобную возможность использования календаря. Календарь на телефоне позволяет не только запланировать свои дела и встречи, но и всегда быть в курсе предстоящих событий. Если вам интересно, как настроить календарь на вашем телефоне, то эта статья для вас.
Первым шагом для настройки календаря на телефоне является выбор подходящего приложения. На сегодняшний день существует множество календарных приложений для разных операционных систем, таких как iOS и Android. Один из самых популярных календарных приложений для iOS - это "Календарь" от Apple, а для Android - "Google Календарь".
После выбора приложения следует его установка на ваш телефон. Процесс установки для разных операционных систем может отличаться, но в большинстве случаев это достаточно просто и займет всего несколько минут. При установке обязательно обратите внимание на разрешения, которые запрашивает приложение. Дайте доступ только к необходимой информации, чтобы обеспечить безопасность своих данных.
После установки календарного приложения на вашем телефоне откройте его и следуйте инструкциям по первоначальной настройке. Обычно это включает в себя указание вашей временной зоны, настройку уведомлений о предстоящих событиях и добавление учетной записи электронной почты для синхронизации календаря по всем вашим устройствам.
Теперь вы готовы использовать календарь на телефоне! Добавляйте свои встречи и дела, устанавливайте уведомления, чтобы ничего не забыть, и с легкостью просматривайте свои будущие планы. Не забывайте синхронизировать календарь со своими другими устройствами, чтобы быть в курсе изменений, происходящих в вашем расписании. Теперь у вас всегда будет все под контролем!
Установка и настройка календаря
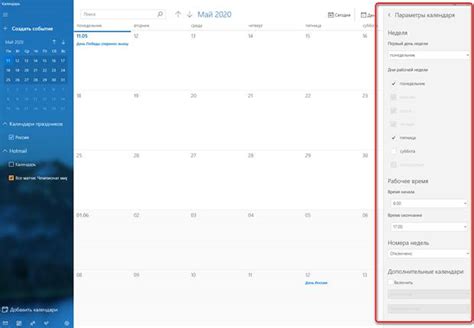
Шаг 1: Перейдите в App Store (для устройств на iOS) или Google Play Market (для устройств на Android) и найдите приложение календаря, которое вам нравится. Установите его на свой телефон, следуя инструкциям на экране.
Шаг 2: Запустите приложение и пройдите процесс регистрации или входа, если это необходимо. Введите свои данные и учетные записи, чтобы получить доступ к календарю.
Шаг 3: Настройте календарь в соответствии с вашими предпочтениями. Вы можете выбрать формат отображения, цветовую тему, настройки напоминаний и многое другое. Обратите внимание на возможности настройки доступности календаря, чтобы добавить или удалить события.
Шаг 4: Добавьте свои первые события в календарь. Нажмите на плюс (+) или аналогичную кнопку в приложении, чтобы создать новое событие. Заполните необходимые поля, такие как название, дата и время, место проведения и описание. Установите напоминание, чтобы быть уверенным, что вы не забудете о событии.
Шаг 5: Используйте функции синхронизации, чтобы подключить календарь к вашей электронной почте или другим аккаунтам. Таким образом, вы сможете синхронизировать календарь на нескольких устройствах и просматривать его с любого устройства.
Установка и настройка календаря на вашем телефоне может показаться сложной задачей, но следуя этой инструкции, вы сможете быстро освоить и использовать этот полезный инструмент.
Добавление и редактирование событий
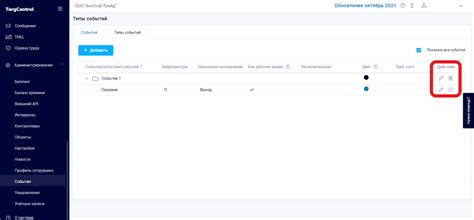
Календарь на телефоне позволяет удобно планировать и организовывать свои дела. Чтобы добавить новое событие, откройте календарь и найдите соответствующую кнопку или значок "+".
При создании события вам нужно будет указать его название, дату и время начала и окончания, а также, возможно, категорию или место проведения. Вы можете также добавить подробное описание или комментарий к событию.
После заполнения всех необходимых полей нажмите кнопку "Сохранить" или аналогичную. Новое событие будет автоматически добавлено в ваш календарь и отображаться на соответствующей дате и времени.
Для редактирования уже существующего события найдите его в календаре и нажмите на него. В открывшейся карточке события вы сможете изменить любую информацию, связанную с этим событием. После внесения изменений не забудьте сохранить изменения.
Если вы хотите удалить событие, свайпните его влево или вправо на экране с календарем и нажмите на значок корзины или другую аналогичную иконку удаления. Будьте внимательны, ведь удаленное событие невозможно будет восстановить.
Синхронизация с другими устройствами
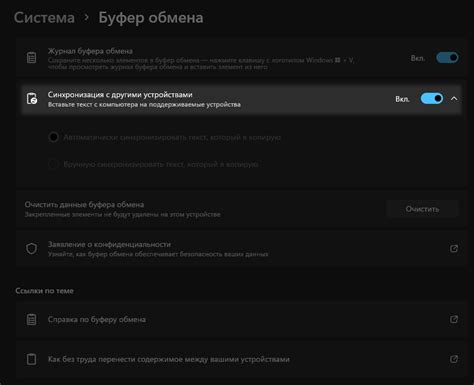
Для того чтобы настроить синхронизацию календаря между разными устройствами, вы должны использовать одну и ту же учетную запись Google или iCloud на всех устройствах. Если у вас уже установлена учетная запись, проверьте, что она активирована для синхронизации календаря.
Настройка синхронизации календаря с другими устройствами может быть разной в зависимости от операционной системы вашего телефона. Если у вас устройство на базе Android, вы можете просто войти в настройки аккаунта Google на вашем телефоне и убедиться, что опция синхронизации календаря включена. Если у вас iPhone, вам нужно открыть настройки iCloud и активировать синхронизацию календаря.
После настройки синхронизации календаря на вашем телефоне, все ваши события и напоминания будут автоматически синхронизироваться на других устройствах, где вы используете ту же учетную запись. Это позволит вам иметь свободу перемещаться между разными устройствами и всегда быть в курсе своего расписания.
Кроме того, вы также можете подключить свой календарь к другим приложениям или сервисам, чтобы получать дополнительные возможности и удобства. Например, вы можете подключить свой календарь к электронной почте или мессенджеру, чтобы автоматически получать уведомления о предстоящих событиях.
Важно помнить, что при синхронизации с другими устройствами ваши события и напоминания будут доступны и на них, а значит, будут храниться в облаке. Это означает, что даже если вы потеряете свое устройство или заметите, что оно неисправно, ваши данные будут сохранены и вы сможете восстановить их на новом устройстве.
Таким образом, синхронизация с другими устройствами является не только удобством, но и мощным инструментом для управления своим временем и планирования своей жизни. Благодаря этой функции вы всегда будете в курсе своих дел и сможете быть организованными, независимо от того, где и как вы находитесь.
Использование уведомлений и напоминаний

Когда вы создаете событие или встречу в своем календаре, вы можете задать установку напоминания за определенное время до начала события. Например, вы можете установить напоминание за 15 минут, чтобы вам было удобно подготовиться.
Чтобы настроить уведомления и напоминания, следуйте этим простым шагам:
- Откройте свой календарь на телефоне и найдите вкладку событий или встреч.
- Нажмите кнопку "Создать новое событие" или "Добавить встречу".
- Вводите необходимую информацию о событии или встрече, включая название, дату, время и место.
- Найдите раздел "Уведомления" и выберите время, за которое вы хотите получить напоминание.
- Сохраните событие или встречу, и уведомление будет автоматически установлено.
Теперь, когда наступит установленное время, вы получите уведомление на своем телефоне, которое напомнит вам о предстоящем событии или встрече.
Если вы хотите управлять уведомлениями и напоминаниями более подробно, вы можете настроить их параметры в настройках календаря. Некоторые приложения также предлагают возможность отправлять напоминания по электронной почте или с помощью SMS-сообщений.
Использование уведомлений и напоминаний поможет вам быть организованным и не пропускать важные события и встречи. Установите удобное для себя время напоминания и наслаждайтесь своим улучшенным календарем на телефоне.
Создание и использование групп и категорий

Календарь на телефоне предоставляет возможность создавать группы и категории для удобного организации ваших событий. Это очень полезная функция, особенно если у вас много разных типов активностей и вы хотите сохранить их отдельно.
Чтобы создать группу, следуйте этим простым шагам:
- Откройте календарь на вашем телефоне.
- Нажмите на кнопку "Создать" или "+".
- В появившемся окне выберите опцию "Создать группу".
- Введите название группы и нажмите "Готово".
Теперь у вас есть новая группа в календаре. Вы можете переключаться между группами, чтобы видеть только события, принадлежащие определенным группам.
Категории позволяют еще более детально классифицировать ваши события. Вы можете создавать категории внутри групп или использовать их отдельно от групп.
Вот как создать категорию:
- Откройте календарь на вашем телефоне.
- Нажмите на кнопку "Создать" или "+".
- В появившемся окне выберите опцию "Создать категорию".
- Введите название категории и выберите цвет для отображения событий этой категории. Нажмите "Готово".
Теперь вы можете присваивать созданную категорию к вашим событиям. Это поможет вам быстро видеть распределение событий по категориям и быстро находить нужные вам события.
Создание и использование групп и категорий в вашем календаре поможет вам более эффективно планировать ваше время и легко находить нужные события.
Закрепление календаря на главном экране

Настройка календаря на главном экране вашего телефона поможет вам быстро получать доступ к вашим важным событиям и напоминаниям. Вот как это сделать:
- Откройте приложение календаря на вашем телефоне.
- Найдите настройки или опции в приложении календаря.
- Выберите опцию "Закрепить на главном экране" или "Добавить виджет".
- Перетащите календарь на главный экран вашего телефона и разместите его в удобном для вас месте.
- Нажмите на календарь на главном экране, чтобы быстро открыть его и просмотреть свои события и напоминания.
Теперь ваш календарь будет всегда под рукой, и вы сможете быстро проверить свои планы и организовать свое время.
Резервное копирование и восстановление календаря
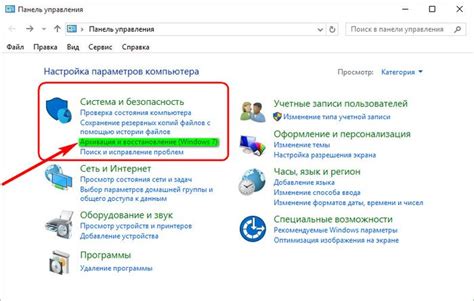
Ваш телефон может предложить различные способы резервного копирования и восстановления календаря, в зависимости от операционной системы. Вот некоторые полезные советы для выполнения этой задачи:
1. Использование облачного хранилища
Многие операционные системы предлагают возможность автоматического резервного копирования календаря и событий в облачном хранилище. Это позволяет вам восстановить календарь на новом устройстве без необходимости делать ручную копию. Для этого просто войдите в настройки календаря, найдите функцию резервного копирования и выберите облачное хранилище для сохранения данных.
2. Синхронизация с помощью аккаунта
Если у вас есть аккаунт на почтовом сервисе или социальной сети, то вероятно настройки календаря включат опцию синхронизации с этим аккаунтом. В этом случае все события автоматически будут сохраняться и доступны на любом устройстве, связанном с аккаунтом. Убедитесь, что опция синхронизации активирована в настройках календаря.
3. Ручное резервное копирование
Если предыдущие способы резервного копирования вам не подходят, вы всегда можете сделать ручное резервное копирование. Для этого экспортируйте календарь в файловое хранилище, такое как компьютер или облачное хранилище, посредством встроенной функции экспорта. В будущем, при необходимости восстановления, вы сможете импортировать этот файл обратно в календарь на новом устройстве.
Не забывайте регулярно делать резервные копии календаря, чтобы не потерять важные события и встречи. Следуйте инструкциям вашего устройства, чтобы настроить резервное копирование и восстановление календаря для оптимальной защиты данных.