Календарь на смартфоне - это очень полезный инструмент, который позволяет нам оставаться организованными и помогает не забывать о важных событиях. Однако, если вы любите следовать строго определенному графику и имеете регулярные повторяющиеся встречи, вам может потребоваться дополнительная настройка календаря. В этой статье мы рассмотрим подробную инструкцию о том, как настроить календарь по графику на устройствах с операционной системой Android.
Прежде всего, убедитесь, что у вас установлено приложение "Календарь" от Google на вашем Android-телефоне. Если оно отсутствует, вы можете скачать его из Google Play Store. После установки приложения, откройте его и проверьте, что ваш аккаунт Google добавлен в настройках. Это позволит вам синхронизировать события и обновления с вашими другими устройствами.
Теперь, когда ваш календарь готов к использованию, давайте приступим к настройке графика. Вам понадобится создать новое событие или выбрать существующее, которое вы хотите настроить по графику. Выберите дату и время события и нажмите на кнопку "Повторение". В открывшемся окне выберите опцию "Пользовательский" или "Повторяющийся график" в зависимости от версии приложения.
Настройте график по вашим предпочтениям. Вы можете выбрать дни недели, которые вам подходят, и указать интервал повторения события. Например, если у вас есть регулярная встреча каждый четверг и пятницу в течение 4 недель, выберите эти дни и установите интервал повторения на 4 недели. Таким образом, календарь автоматически добавит событие каждый четверг и пятницу в течение 4 недель.
Активация календаря
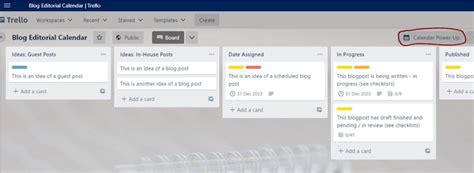
Для начала работы с календарем на Android-телефоне, необходимо активировать данный инструмент. Процесс активации календаря может различаться в зависимости от модели устройства и версии операционной системы.
Чтобы активировать календарь, откройте встроенное приложение Календарь на своем Android-телефоне. В некоторых случаях оно может называться «Календарь Google» или иметь другое название. Обычно его можно найти на главном экране или в списке всех приложений.
Откройте приложение Календарь и выполните вход в свою учетную запись Google, если этого требует система. Если вы еще не имеете учетной записи Google, создайте ее прямо в приложении Календарь или в настройках вашего телефона.
После успешного входа вы увидите пустой календарь и сможете приступить к его настройке.
Как включить график календаря на Android-телефоне
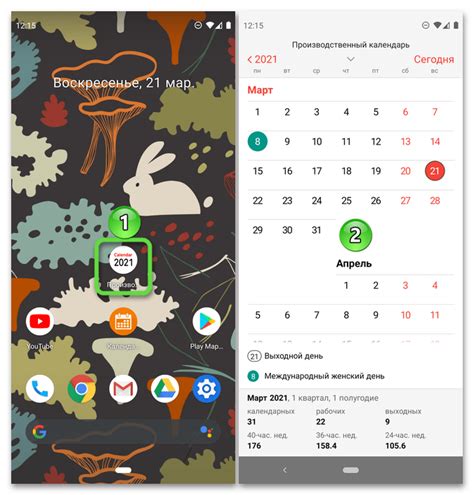
График календаря в Android-телефоне позволяет удобно отслеживать свои дела и события на определенное время. Для включения графика календаря на своем устройстве Android необходимо выполнить несколько шагов:
| Шаг | Действие |
|---|---|
| Шаг 1 | Откройте приложение "Календарь" на своем Android-телефоне. |
| Шаг 2 | Нажмите на значок "Настройки", расположенный в верхнем правом углу экрана. |
| Шаг 3 | Выберите опцию "Отображение" из списка настроек. |
| Шаг 4 | На странице "Отображение" включите опцию "График", сдвинув ползунок вправо. |
| Шаг 5 | Нажмите на кнопку "Сохранить", чтобы применить изменения. |
После выполнения этих шагов на вашем Android-телефоне будет включен график календаря. Теперь вы сможете видеть свои события и дела на временной шкале, что облегчит планирование и управление своим временем.
Настройка календаря
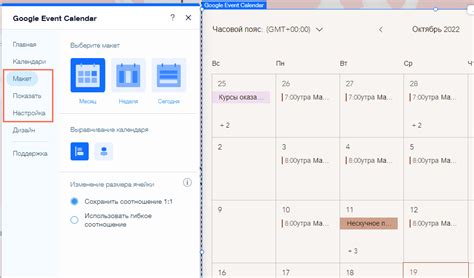
Календарь на Android-устройстве можно настроить в соответствии с вашим графиком и предпочтениями. Вам необходимо следовать нескольким шагам:
- Откройте приложение "Календарь" на вашем Android-устройстве.
- Нажмите на иконку с настройками, которая обычно находится в верхнем правом углу экрана. В некоторых моделях устройств она может также быть внизу экрана.
- В меню настроек выберите опцию "Настройки календаря".
- Вам будут доступны различные параметры настройки календаря.
- Возможно, вам будет предложено выбрать аккаунт Google, с которым вы хотите синхронизировать календарь.
- Настройте параметры календаря в соответствии с вашими предпочтениями. Например, вы можете выбрать цвета, установить напоминания или задать время работы календаря.
- После завершения настройки нажмите на кнопку "Готово" или "Сохранить", чтобы сохранить ваши изменения.
Теперь ваш календарь на Android-устройстве настроен в соответствии с вашим графиком и предпочтениями. Вы можете использовать его для управления своими встречами и событиями, а также настроить ежедневные, еженедельные или ежемесячные напоминания о важных событиях.
Подробная инструкция разработки графика работы Android-календаря

Для настройки графика работы в Android-календаре вам потребуется выполнить несколько простых шагов. Следуя этой подробной инструкции, вы сможете настроить график работы в своем Android-календаре без проблем.
Шаг 1: Открыть календарь
Зайдите в приложение календаря на вашем Android-телефоне. Обычно иконка календаря находится на главном экране или в списке приложений. Найдите иконку календаря и нажмите на нее, чтобы открыть приложение.
Шаг 2: Создать новый график
В открытом приложении календаря найдите кнопку "Создать" или "Добавить" и нажмите на нее. В меню выберите опцию "Создать график" или "Новый график работы".
Шаг 3: Настройка графика работы
В появившемся окне настройки графика работы заполните необходимую информацию. Укажите название графика работы, выберите дату начала и окончания графика, а также задайте дни недели и время работы.
Шаг 4: Сохранение графика
После того, как вы настроили график работы, нажмите кнопку "Сохранить" или "Готово", чтобы сохранить ваши изменения. График работы будет автоматически применен к вашему календарю.
Шаг 5: Просмотр и изменение графика
Чтобы просмотреть или изменить график работы, вернитесь в приложение календаря. Найдите созданный график работы и нажмите на него. Вы сможете просмотреть и изменить информацию о графике работы в отдельном окне.
Теперь вы знаете, как разработать график работы для Android-календаря. Следуя этой подробной инструкции, вы сможете легко настроить график работы и всегда быть в курсе своих дел и событий.
Интеграция с другими приложениями
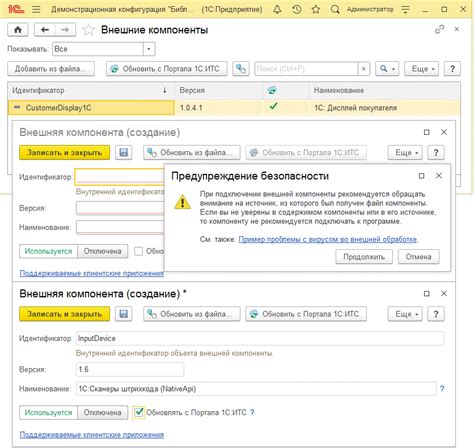
Календарь в Android-устройстве предлагает возможность интеграции с другими приложениями, что позволяет автоматически добавлять
события из этих приложений в ваш календарь. Таким образом, вы можете быть уверены, что весь ваш график и важные события
будут учтены и отображены в одном месте.
Для того чтобы настроить интеграцию, вам понадобится зайти в настройки календаря. Далее выберите "Интеграция с другими приложениями"
или подобный пункт меню. В этом разделе вы сможете увидеть список приложений, с которыми можно интегрировать календарь.
Для добавления приложения в интеграцию, нажмите на соответствующую кнопку или выключатель рядом с названием приложения.
Затем следуйте инструкциям на экране, чтобы разрешить доступ к данным приложениям или установить дополнительные настройки,
если это требуется.
После успешной интеграции с другими приложениями, каждый раз, когда вы создадите событие или добавите запись в одном из
приложений-партнеров, эта информация автоматически появится в вашем календаре. Вам не нужно будет делать двойную работу
и вводить одни и те же данные в разные места - календарь будет автоматически синхронизироваться с вашими предпочтениями.
Интеграция с другими приложениями может быть полезна, например, для синхронизации заданий из списка дел, покупок из списка
покупок или бронирования мероприятий из билетного приложения. Вам не придется беспокоиться о том, что забудете о чем-то важном,
потому что все будет автоматически синхронизировано и отображено в календаре.
Совмещение графика календаря Android с приложениями любого типа
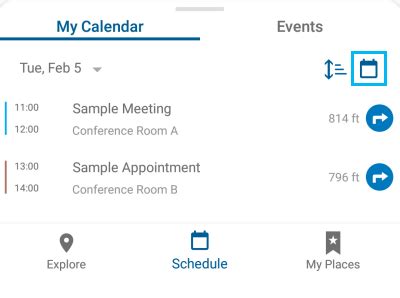
1. Для начала, убедитесь, что у вас установлены приложения, с которыми вы хотите совместить график календаря Android.
2. Откройте настройки календаря Android. Для этого откройте приложение "Календарь", найдите иконку на главном экране или в списке приложений и нажмите на неё.
3. В настройках календаря Android найдите раздел "Управление событиями". Возможно, этот раздел будет располагаться в "Дополнительных настройках" или "Настройках приложения". В разделе "Управление событиями" вы сможете управлять разрешениями и доступом приложений к вашему графику календаря.
4. Найдите в списке приложений, доступных для управления, нужное приложение и включите для него доступ к календарю Android. Обычно это делается путем переключения специального переключателя или галочки напротив названия приложения.
5. После того, как вы разрешили доступ календаря Android для нужного приложения, его график будет совмещен с графиком стандартного календаря Android.
Вы сможете просматривать и управлять событиями этого приложения внутри календаря Android. Это позволит вам видеть все важные даты и события в одном месте.
6. При необходимости вы сможете изменить настройки доступа для других приложений или отключить доступ для определенного приложения. Просто найдите нужное приложение в настройках календаря Android и переключите соответствующий переключатель или галочку.
Таким образом, вы можете совместить график календаря Android с приложениями любого типа и удобно управлять всеми событиями и датами в одном месте.