Microsoft Outlook - это универсальный инструмент для организации рабочих процессов, который позволяет управлять не только электронной почтой, но и календарем. Календарь Outlook предоставляет пользователям удобную возможность планировать свои дела, создавать встречи, отслеживать важные события и даже делиться расписанием с коллегами и друзьями. Однако, чтобы получить максимальную отдачу от календаря, необходимо произвести его подробную настройку.
Настройка календаря в Outlook позволит вам привести его в соответствие с вашими потребностями. Вы сможете настроить отображение календаря, задать предпочтения в отношении напоминаний, создать персонализированные категории событий и многое другое. В данной инструкции мы подробно рассмотрим все доступные настройки календаря в Outlook и покажем вам, как использовать их для наиболее эффективного планирования вашего времени.
Если вы хотите управлять своими делами и сделать свою жизнь более организованной, настройка календаря в Outlook является неотъемлемой частью этого процесса. Не откладывайте это на потом - следуйте нашей подробной инструкции и настройте календарь в Outlook прямо сейчас, чтобы начать использовать все его возможности в полной мере!
Открытие настроек календаря в Outlook
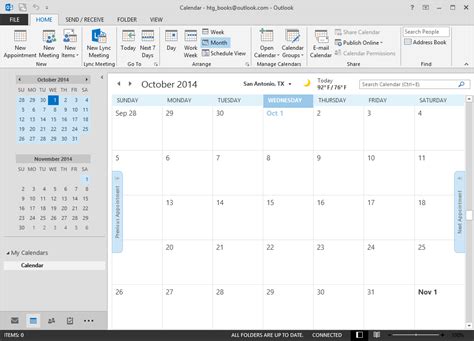
Для того чтобы настроить свой календарь в Outlook в соответствии с вашими потребностями, необходимо открыть настройки календаря. Это позволит вам изменить различные параметры, такие как формат даты и времени, настройки оповещений и многое другое.
Чтобы открыть настройки календаря, выполните следующие действия:
- Откройте программу Outlook на своем компьютере.
- В верхнем меню выберите вкладку "Календарь".
- На панели навигации слева найдите раздел "Настройки календаря" и выберите его.
- Откроется окно "Настройки календаря", где вы сможете провести все необходимые изменения.
В окне "Настройки календаря" вы сможете внести различные изменения, связанные с вашим календарем. Например, вы сможете настроить период отображения календаря, выбрать предпочитаемый цвет для категорий событий или изменить настройки напоминаний.
После внесения всех необходимых изменений не забудьте нажать кнопку "Сохранить", чтобы применить их к вашему календарю.
Теперь у вас есть полный доступ к настройкам календаря в Outlook. Используйте эту возможность, чтобы настроить свой календарь так, как вам удобно!
Изменение представления календаря в Outlook
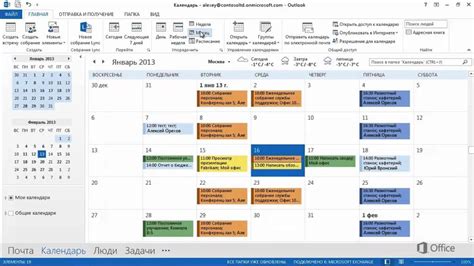
Календарь в Outlook предоставляет ряд функций, которые позволяют вам настроить его представление в соответствии с вашими потребностями. В этой инструкции рассмотрим, как изменить представление календаря в Outlook.
1. Откройте Outlook и перейдите во вкладку "Календарь".
2. Нажмите на кнопку "Представление", расположенную в верхней части окна.
3. В открывшемся меню выберите один из доступных вариантов представления календаря.
4. Вы также можете настроить отображение календаря, выбрав варианты раскладки, цветовую схему и другие параметры.
5. Чтобы изменить порядок отображения календаря, перетащите события и задачи на нужные даты и время.
6. Если вы хотите установить определенные условия фильтрации для отображения календаря, нажмите на кнопку "Установить фильтры" и выберите нужные параметры.
7. После внесения всех необходимых изменений, нажмите на кнопку "Обновить", чтобы применить настройки.
Теперь вы знаете, как изменить представление календаря в Outlook. Используйте эти функции для настройки отображения календаря по своему усмотрению и упрощения повседневной работы.
Настройка рабочих часов и временных зон в Outlook

Outlook предоставляет возможность настроить рабочие часы и временные зоны в вашем календаре, чтобы вы могли точно отображать свое рабочее расписание и время событий.
Чтобы настроить рабочие часы в Outlook, следуйте этим шагам:
- Откройте Outlook и выберите раздел "Календарь".
- В верхней части окна нажмите на вкладку "Файл" и выберите "Параметры".
- В открывшемся окне выберите "Календарь" в левой панели.
- Прокрутите вниз до раздела "Рабочие часы" и нажмите на кнопку "Настроить".
- Откроется окно "Рабочие часы". Здесь вы можете выбрать свой рабочий день и часы работы.
- Выберите дни недели, которые являются вашими рабочими днями, и установите время, которое вы обычно начинаете и заканчиваете работу.
- Нажмите "ОК", чтобы сохранить настройки.
Чтобы изменить временную зону в Outlook, выполните следующие действия:
- Откройте раздел "Календарь" в Outlook.
- В верхней части окна выберите вкладку "Файл" и нажмите на "Параметры".
- В левой панели выберите "Календарь".
- Прокрутите вниз до раздела "Временные зоны" и нажмите на кнопку "Настроить".
- Откроется окно "Временные зоны". Здесь вы можете добавить, удалить или изменить временные зоны.
- Чтобы добавить новую временную зону, нажмите "Добавить" и выберите нужную зону из списка.
- Чтобы изменить или удалить существующую временную зону, выберите ее в списке и нажмите "Изменить" или "Удалить".
- Нажмите "ОК", чтобы сохранить настройки.
Настройка рабочих часов и временных зон в Outlook поможет вам точно отслеживать время событий и соблюдать ваше рабочее расписание. Следуйте указанным инструкциям, чтобы настроить эти параметры в своем Outlook.
Настройка напоминаний и звуковых сигналов в Outlook
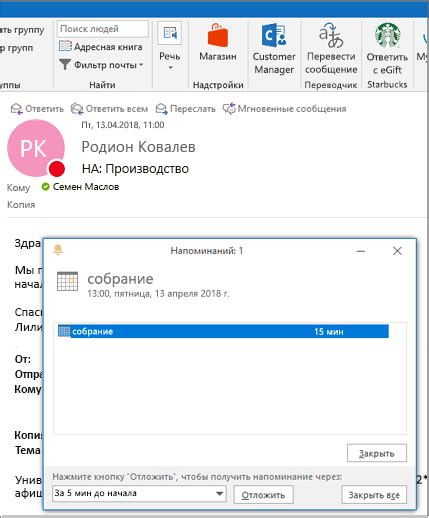
Microsoft Outlook предоставляет возможность настройки напоминаний и звуковых сигналов для уведомления о предстоящих событиях в вашем календаре. Следуя этой инструкции, вы сможете персонализировать эти настройки и сделать их максимально удобными для себя.
1. Откройте программу Outlook и выберите вкладку "Файл" в верхнем меню.
2. В разделе "Параметры" выберите "Календарь".
3. Настройте параметры напоминаний, выбрав соответствующие пункты меню:
- Выберите "Показывать напоминание" для включения отображения уведомлений о предстоящих событиях.
- Выберите желаемое время напоминания из выпадающего списка.
- Выберите "Воспроизводить звук при появлении напоминания" для включения звукового сигнала.
- Выберите желаемый звуковой сигнал из списка доступных.
4. Нажмите "ОК", чтобы сохранить изменения и закрыть окно настроек календаря.
Теперь ваш календарь в Outlook будет оповещать вас о предстоящих событиях с помощью напоминаний и звуковых сигналов, настроенных вами по вашему усмотрению.
Создание и настройка категорий событий в Outlook
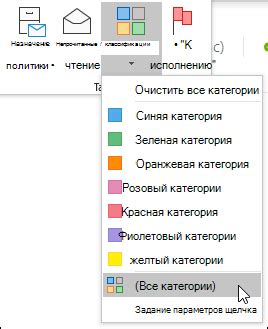
Категории событий в Outlook позволяют легко классифицировать и организовывать свои задачи, встречи и другие события. Создавая категории, вы можете назначить им уникальный цвет и название, что поможет вам быстро находить нужную информацию в своем календаре.
Чтобы создать категорию события в Outlook, выполните следующие шаги:
- Откройте Outlook и перейдите в раздел "Календарь".
- Щелкните правой кнопкой мыши на событие или задачу, для которой хотите создать категорию, и выберите пункт "Категория" в контекстном меню.
- В появившемся окне "Категории" нажмите на кнопку "Добавить новую категорию".
- Введите название категории и выберите цвет, который будет соответствовать этой категории.
- Нажмите на кнопку "ОК", чтобы сохранить категорию.
После того, как вы создали категорию, вы можете назначить ее другим событиям или задачам, чтобы быстро их идентифицировать. Для этого выполните следующие шаги:
- Откройте Outlook и перейдите в раздел "Календарь".
- Щелкните правой кнопкой мыши на событие или задачу, которой хотите назначить категорию, и выберите пункт "Категория" в контекстном меню.
- В появившемся окне "Категории" выберите нужную категорию из списка и нажмите на кнопку "ОК".
Теперь у вас есть возможность создать и настроить категории событий в Outlook, чтобы организовать свои задачи и встречи.
Задание повторяющихся событий и исключений в календаре Outlook
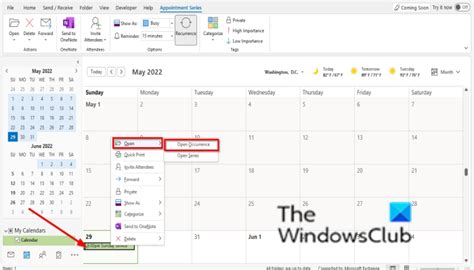
Вы используете календарь Outlook для управления своим временем и расписаниями? В таком случае, вы можете упростить свою жизнь, создавая повторяющиеся события и исключения. Например, если у вас есть еженедельное совещание, вы можете настроить повторение этого события каждую неделю, чтобы не вводить его каждый раз отдельно. А если у вас есть исключение из расписания, вы можете легко отредактировать только это исключение, без изменения всего повторяющегося события.
Чтобы создать повторяющееся событие в Outlook, следуйте этой инструкции:
- Откройте календарь в Outlook.
- Нажмите на дату и время, в которые вы хотите добавить событие.
- В открывшемся окне введите название события и любую другую необходимую информацию.
- Щелкните на кнопке "Повторить" в верхней части окна.
- Выберите период повторения события (например, каждую неделю, каждый месяц).
- Настройте остальные параметры повторения события по вашему усмотрению.
- Щелкните на кнопке "Сохранить" внизу окна.
Теперь ваше повторяющееся событие будет отображаться в календаре Outlook в каждом указанном периоде.
Чтобы создать исключение в повторяющемся событии в Outlook, следуйте этой инструкции:
- Откройте календарь в Outlook.
- Найдите повторяющееся событие, для которого вы хотите создать исключение.
- Щелкните на событии правой кнопкой мыши и выберите "Редактировать".
- В открывшемся окне измените только то, что отличается от повторяющегося события.
- Щелкните на кнопке "Сохранить изменения в серии" или "Сохранить только это событие", в зависимости от вашего выбора.
Теперь вы создали исключение в повторяющемся событии, и любые изменения, которые вы внесли, применятся только к этому исключению, не затрагивая все повторение события.
Настройка повторяющихся событий и исключений в календаре Outlook позволяет вам удобно управлять своим расписанием и сэкономить время! Не бойтесь экспериментировать с различными параметрами повторения и исключения, чтобы настроить календарь Outlook идеально под свои потребности.
Совместное использование календаря Outlook с другими пользователями и устройствами
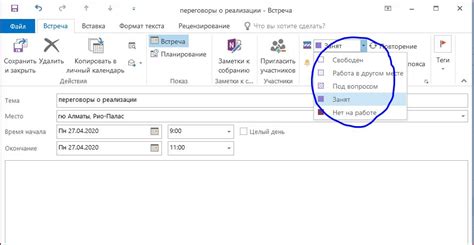
Календарь Outlook предоставляет удобное и эффективное средство планирования и организации вашего рабочего и личного времени. Однако, когда дело касается совместного использования календаря с другими пользователями и устройствами, Outlook также предлагает ряд полезных функций.
Одной из основных возможностей совместного использования календаря в Outlook является возможность делиться календарем с другими пользователями. Вы можете установить различные уровни доступа для каждого пользователя, определяя, может ли он только просматривать ваш календарь, редактировать его или добавлять новые события. Это может быть особенно полезно, когда вы работаете в команде или планируете совместные мероприятия.
Кроме совместного использования с другими пользователями, Outlook также поддерживает синхронизацию календаря с различными устройствами. Например, вы можете настроить синхронизацию вашего календаря Outlook с мобильным устройством, чтобы всегда быть в курсе предстоящих событий даже вне офиса. Также, если у вас есть несколько устройств, на каждом из них можно настроить синхронизацию календаря, чтобы всегда иметь актуальные данные.
Для синхронизации с другими устройствами, вам может потребоваться использовать специальные протоколы, такие как Exchange ActiveSync или CalDAV. С помощью этих протоколов вы сможете настроить синхронизацию календаря Outlook на любом устройстве, будь то компьютер, планшет или смартфон.