Thunderbird – это популярный почтовый клиент с открытым исходным кодом, который предлагает множество возможностей для удобной работы с электронной почтой и календарем. При использовании Яндекс.Календаря многим пользователям интересно настроить его совместно с Thunderbird, чтобы иметь доступ к своим событиям прямо из почтового клиента.
Настройка календаря Яндекс в Thunderbird достаточно проста, но требует выполнения нескольких шагов. В этой статье мы рассмотрим пошаговую инструкцию, которая поможет вам настроить календарь Яндекс в Thunderbird и синхронизировать все ваши события.
Шаг 1: Откройте Thunderbird и перейдите в меню "Календарь". В выпадающем списке выберите пункт "Создать новый календарь" и выберите опцию "Сетевой календарь".
Примечание: Если в меню "Календарь" вы не видите пункта "Создать новый календарь", установите дополнение Lightning, которое добавит в Thunderbird функцию работы с календарями.
Шаг 2: В появившемся окне выберите опцию "Настройки календаря" и нажмите "Далее". Затем выберите опцию "Создать новый календарь" и нажмите "Далее" еще раз.
Шаг 3: Введите адрес своего календаря Яндекс в поле "Место" в следующем формате: https://calendar.yandex.ru/your_username/calendar_id/. Замените "your_username" на имя вашего аккаунта Яндекс и "calendar_id" на идентификатор вашего календаря. Нажмите "Далее".
Шаг 4: Введите имя для нового календаря, которое будет отображаться в Thunderbird, и выберите цвет для его событий. Нажмите "Готово".
Поздравляю! Вы успешно настроили календарь Яндекс в Thunderbird. Теперь все ваши события будут синхронизированы между Яндекс.Календарем и Thunderbird, и вы сможете видеть и редактировать их непосредственно в почтовом клиенте.
Настройка календаря Яндекс в Thunderbird

Для настройки календаря Яндекс в Thunderbird выполните следующие шаги:
Шаг 1: Откройте Thunderbird и выберите меню "Календарь" в верхней панели инструментов.
Шаг 2: В выпадающем меню выберите "Настройки календаря".
Шаг 3: Нажмите кнопку "Создать" и выберите "Настройка локального календаря".
Шаг 4: Введите имя для календаря и выберите папку, в которой будет храниться календарь.
Шаг 5: В открывшемся окне выберите пункт "CalDAV" в разделе "Формат".
Шаг 6: Введите адрес сервера для доступа к календарю Яндекс. Для этого вам понадобится скопировать адрес календаря, который можно найти на странице настроек Яндекс.Календаря.
Шаг 7: Введите свои учетные данные Яндекс (адрес электронной почты и пароль).
Шаг 8: Нажмите кнопку "OK" для сохранения настроек.
Теперь ваш календарь Яндекс должен быть интегрирован в Thunderbird, и вы можете видеть свои события и задачи прямо в клиенте электронной почты.
Обратите внимание, что при внесении изменений в календарь Яндекс через Thunderbird они автоматически синхронизируются с вашим аккаунтом Яндекс.Календаря и наоборот.
Убедитесь, что у вас установлено последнее обновление Thunderbird и ваши настройки соответствуют указанным выше. Если у вас возникли проблемы с настройкой календаря Яндекс в Thunderbird, обратитесь за помощью к службе поддержки.
Инструкция с пошаговыми действиями:

Шаг 1: Откройте Thunderbird и перейдите в меню Настройки.
Шаг 2: В разделе Аккаунты выберите Создать новый аккаунт и выберите Календарь.
Шаг 3: Введите ваше имя и адрес электронной почты и нажмите на кнопку Продолжить.
Шаг 4: Выберите провайдера и нажмите на кнопку Продолжить.
Шаг 5: В открывшемся окне введите адрес сервера, имя пользователя и пароль.
Шаг 6: Укажите настройки синхронизации (по умолчанию настройки должны быть правильными) и нажмите на кнопку Готово.
Шаг 7: Thunderbird автоматически начнет синхронизацию с вашим Яндекс Календарем.
Шаг 8: Теперь вы можете просматривать и редактировать свои события в Thunderbird.
Примечание: Если у вас возникнут проблемы с настройкой, убедитесь, что ваши учетные данные верны и ваша сеть подключена к Интернету. Также проверьте настройки безопасности в вашем аккаунте Яндекс Календаря.
Шаг 1: Установка Thunderbird
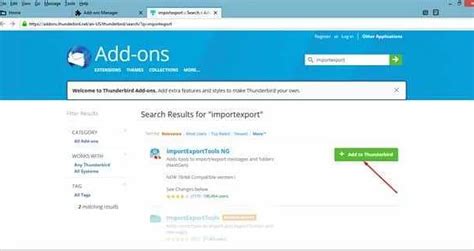
Чтобы установить Thunderbird, выполните следующие действия:
- Перейдите на официальный сайт Thunderbird по адресу https://www.mozilla.org/ru/thunderbird/.
- Нажмите кнопку "Скачать" на главной странице сайта.
- Выберите соответствующую версию для вашей операционной системы (Windows, macOS или Linux) и нажмите кнопку "Скачать".
- После завершения загрузки, откройте установочный файл Thunderbird.
- Следуйте инструкциям установщика, выбрав предпочтительные параметры и расположение установки.
- После завершения установки, запустите приложение Thunderbird.
Поздравляю! Теперь у вас установлено приложение Thunderbird и вы готовы приступить к настройке календаря Яндекс.
Шаг 2: Создание учетной записи в Thunderbird
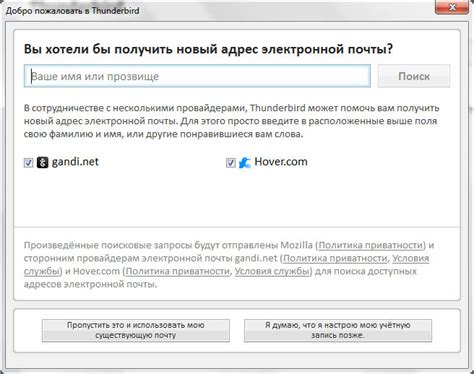
Для настройки календаря Яндекс в Thunderbird, вам необходимо создать учетную запись в Thunderbird. Следуйте указанным ниже шагам:
| 1. | Откройте Thunderbird и перейдите в меню "Параметры". |
| 2. | В меню "Параметры" выберите вкладку "Учетные записи". |
| 3. | Нажмите на кнопку "Добавить учетную запись" в правой части окна. |
| 4. | Выберите тип учетной записи "Календарь и адресная книга CalDAV/CardDAV". |
| 5. | Введите ваше имя в поле "Ваше имя". |
| 6. | Введите адрес вашей календарной учетной записи Яндекс в поле "Адрес CalDAV/CardDAV". |
| 7. | Введите ваш логин и пароль от календаря Яндекс в соответствующих полях. |
| 8. | Нажмите на кнопку "Далее" и дождитесь завершения процесса настройки. |
| 9. | Проверьте данные вашей учетной записи и нажмите на кнопку "Готово". |
После выполнения данных шагов у вас будет создана учетная запись для работы с календарем Яндекс в Thunderbird. Вы можете приступить к использованию календаря и синхронизировать его с другими устройствами.
Шаг 3: Добавление расширения Lightning
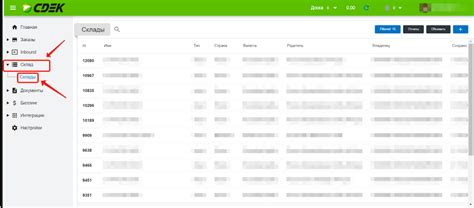
Для настройки календаря Яндекс в Thunderbird необходимо установить расширение Lightning, которое позволяет интегрировать календарь в почтовый клиент. Чтобы добавить это расширение, следуйте инструкции:
- Откройте Thunderbird и выберите меню "Дополнения" в верхней панели.
- В окне "Дополнения" нажмите кнопку "Получить дополнения".
- В поле поиска введите "Lightning" и нажмите клавишу Enter. В списке результатов должно появиться расширение с этим названием.
- Нажмите кнопку "Установить" рядом с расширением Lightning. После этого появится окно с запросом о подтверждении установки.
- Нажмите кнопку "Установить сейчас" в окне подтверждения установки. Thunderbird загрузит и установит расширение Lightning.
- Перезагрузите Thunderbird, чтобы завершить установку. После перезагрузки появится вкладка "Календарь" в верхней панели Thunderbird.
Теперь расширение Lightning добавлено в Thunderbird, и вы готовы к настройке календаря Яндекс.
Шаг 4: Открытие календаря в Thunderbird
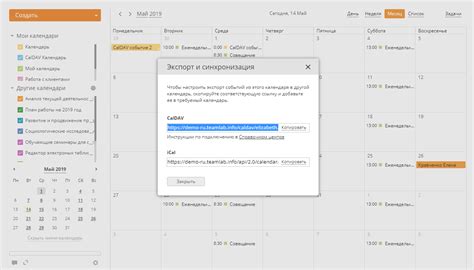
После настройки календаря Яндекс в Thunderbird необходимо открыть его, чтобы иметь доступ ко всем функциям календаря.
1. В верхнем меню Thunderbird выберите вкладку "Календарь".
2. В выпадающем меню выберите "Открыть календарь".
3. В появившемся окне выберите "Настройка сетей календарей".
Примечание: Если окно с "Настройкой сетей календарей" не появляется, убедитесь, что вы установили дополнения "Lightning" и "Exchange EWS Provider" в Thunderbird. Если они не установлены, сначала установите их, а затем повторите Шаг 4.
4. В окне "Настройка сетей календарей" нажмите кнопку "Добавить".
5. В появившемся окне выберите "Сетевой календарь", затем нажмите кнопку "Далее".
6. В поле "Адрес" введите URL адрес вашего календаря Яндекс.
7. В поле "Имя" введите имя, которое будет отображаться для вашего календаря.
8. Нажмите кнопку "Готово", чтобы сохранить настройки.
Теперь ваш календарь Яндекс успешно открыт в Thunderbird, и вы можете использовать его для создания, редактирования и просмотра событий.
Удачной настройки и использования календаря в Thunderbird!
Шаг 5: Настройка подключения к календарю Яндекс
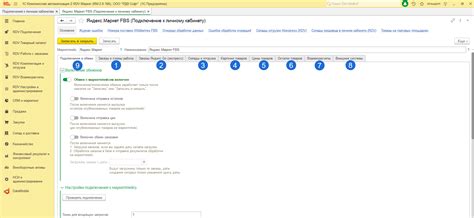
Шаг 1: Зайдите в меню "Календарь" на основной панели Thunderbird и выберите "Создать новый календарь".
Шаг 2: В появившемся окне выберите опцию "На сетевом сервере" и нажмите "Далее".
Шаг 3: В поле "Формат" выберите "CalDAV" и введите следующие данные:
Имя пользователя: ваше имя пользователя Яндекса
URL календаря: введите адрес календаря, который вы получили на предыдущем шаге
Шаг 4: Подтвердите введенные данные и нажмите "Далее".
Шаг 5: Введите имя для календаря и выберите цветовую схему.
Шаг 6: Нажмите "Готово" для завершения настройки.
Поздравляю! Теперь ваш календарь Яндекс полностью настроен и подключен к Thunderbird. Вы можете синхронизировать события и задачи, добавлять новые записи и наслаждаться полным функционалом обоих сервисов!
Шаг 6: Синхронизация календаря Яндекс с Thunderbird
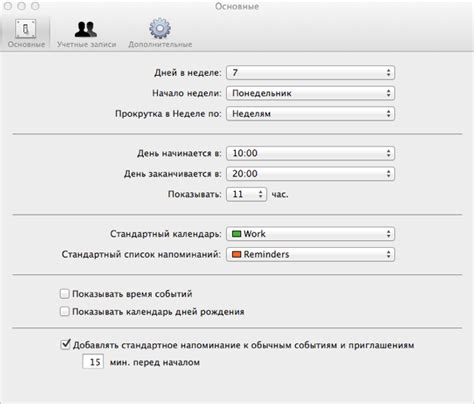
После успешного импорта календаря Яндекс в Thunderbird, вы можете настроить синхронизацию между этими двумя приложениями. Это позволит вам автоматически обновлять календарь Яндекс в Thunderbird и наоборот.
Чтобы настроить синхронизацию, выполните следующие действия:
- Откройте Thunderbird и выберите меню "Сервисы" в верхней панели.
- В выпадающем меню выберите опцию "Параметры календаря".
- В появившемся окне выберите вкладку "Синхронизация".
- Нажмите кнопку "Добавить" и выберите "Яндекс" в списке доступных провайдеров.
- Введите свои данные для входа в Яндекс аккаунт и нажмите кнопку "ОК".
- Выберите календарь Яндекс, который вы хотите синхронизировать с Thunderbird, и нажмите кнопку "Готово".
После выполнения этих действий ваш календарь Яндекс будет автоматически синхронизироваться с Thunderbird. Теперь вы сможете видеть все ваши события и задания в обоих приложениях одновременно.
Примечание: При синхронизации могут возникнуть некоторые задержки, особенно при обновлении данных. Убедитесь, что у вас есть стабильное интернет-соединение.