Камера ноутбука – это один из самых полезных инструментов для общения с людьми на расстоянии. Она позволяет проводить видеозвонки, записывать видео и делать фотографии безо всякого труда и значительных затрат. Однако, многие пользователи сталкиваются с проблемами в настройке камеры к ноутбуку и испытывают затруднения в ее использовании.
В этой статье мы расскажем вам о нескольких простых шагах, благодаря которым вы сможете успешно настроить камеру к ноутбуку и начать пользоваться ей в полную силу.
Первым шагом является проверка наличия необходимого программного обеспечения. Подавляющее большинство ноутбуков уже имеют предустановленное ПО для работы с камерой, поэтому сначала вам следует проверить настройки вашего ноутбука и убедиться, что ПО для камеры установлено и активировано.
Далее, перейдите к проверке драйверов камеры. Драйвера – это специальные программы, которые обеспечивают работу аппаратного обеспечения (в данном случае – камеры) с операционной системой. Если драйверы не установлены или устарели, камера может работать некорректно или вообще не функционировать. Для установки или обновления драйверов вы можете воспользоваться встроенными средствами операционной системы или загрузить последнюю версию драйверов с сайта производителя вашего ноутбука.
Важность настройки камеры к ноутбуку
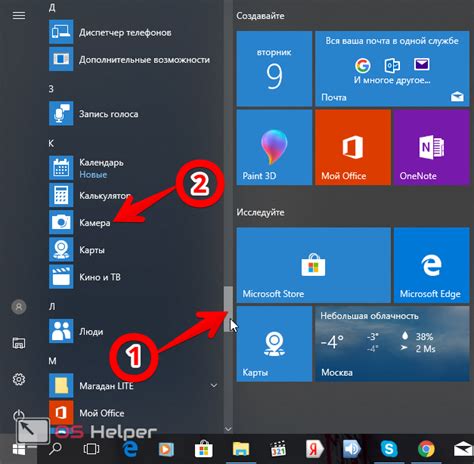
Настройка камеры на ноутбуке может показаться незначительной задачей, однако она имеет важное значение и может повлиять на вашу пользовательскую и онлайн-опыт. В настоящее время использование веб-камеры стало обычным делом для многих людей, особенно в связи с распространением удаленной работы и онлайн-коммуникаций. Поэтому настройка камеры к ноутбуку очень важна для гарантии лучшего качества видео и изображений.
Неправильная настройка камеры может привести к плохому качеству видеозвонков, нечеткому изображению или несоответствующему свету. Это может создать проблемы при онлайн-презентациях, виртуальных встречах или интервью. Кроме того, плохая настройка камеры может привести к проблемам с безопасностью, таким как незапланированное включение или хакерские атаки на вашу веб-камеру.
Настройка камеры к ноутбуку также помогает вам контролировать свое изображение и удовлетворять вашим потребностям. Вы можете настроить фокусировку, контрастность, насыщенность, баланс белого и другие параметры, чтобы получить наилучший видео-опыт. Не забывайте, что качество изображения и видео может оказать влияние на впечатление, которое вы производите на других людей, и может быть ключевым моментом в вашем онлайн-представлении.
В целом, настройка камеры к ноутбуку важна для обеспечения лучшего качества видео-опыта, сохранения безопасности и контроля над вашим изображением. Используя простые шаги настройки, вы можете насладиться высококачественными видеозвонками и избежать потенциальных проблем. Поэтому рекомендуется уделить время и внимание настройке камеры на вашем ноутбуке.
Шаг 1: Проверка наличия встроенной камеры
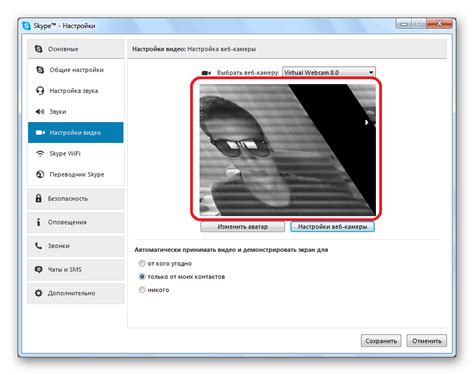
Прежде чем начать настройку камеры на ноутбуке, первым делом вам нужно убедиться, что ваш ноутбук оснащен встроенной камерой. Для этого выполните следующие действия:
- Откройте меню "Пуск" в нижнем левом углу экрана.
- Начните вводить в поле поиска "Камера" или "Web-камера".
- Выберите соответствующий результат поиска, чтобы открыть встроенное приложение камеры. Если у вас нет приложения камеры, вероятно, ноутбук не оснащен встроенной камерой.
- Если приложение камеры открылось, ваш ноутбук обладает встроенной камерой. Если у вас есть только внешняя камера, вам нужно будет переключиться на нее позже в процессе настройки.
В случае, если ваш ноутбук не обладает встроенной камерой, вы можете приобрести внешнюю камеру и подключить ее к ноутбуку для дальнейшей настройки.
Как узнать, есть ли камера в ноутбуке
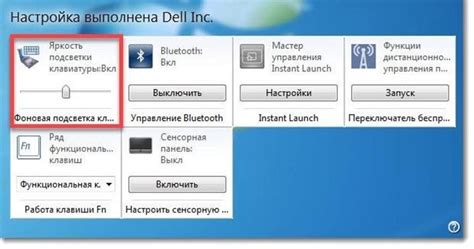
Если вы хотите использовать встроенную камеру на своем ноутбуке, то в первую очередь необходимо убедиться, что она вообще имеется. Это важно, так как не все модели ноутбуков оборудованы камерой.
Для проверки наличия камеры в ноутбуке вам потребуется:
- Открыть «Панель управления» на вашем ноутбуке.
- Выбрать раздел «Устройства и принтеры».
- Найти раздел «Камеры» в списке устройств.
Важно: если вы не нашли раздел «Камеры» в списке устройств, значит, в вашем ноутбуке нет встроенной камеры.
Однако, если вы нашли раздел «Камеры», поздравляю! Это означает, что ваш ноутбук оборудован встроенной камерой. Вы можете приступать к настройке и использованию камеры для общения или записи видео.
Обратите внимание, что если ваш ноутбук не имеет встроенной камеры, вы всегда можете приобрести внешнюю камеру и подключить ее к компьютеру через USB-порт.
Шаг 2: Установка необходимого программного обеспечения
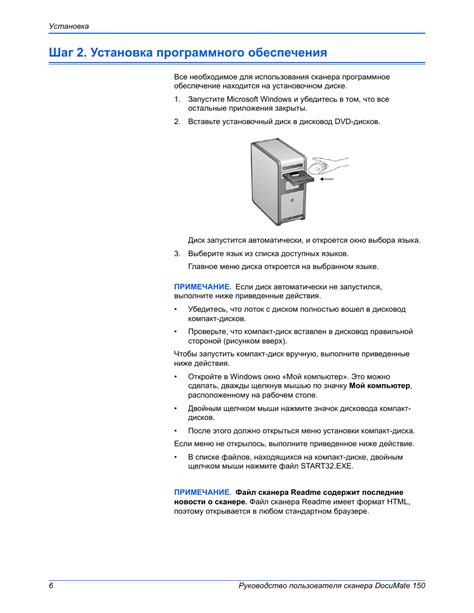
1. Проверьте наличие драйверов
Перед установкой программного обеспечения для камеры на ноутбуке, убедитесь, что у вас уже установлены необходимые драйверы. Драйверы представляют собой специальные программы, которые позволяют операционной системе взаимодействовать с камерой. Обычно они автоматически устанавливаются вместе с драйверами операционной системы, но в некоторых случаях требуют установки отдельно.
Как проверить наличие драйверов:
1. Откройте "Диспетчер устройств" (нажмите правой кнопкой мыши на "Мой компьютер", выберите "Свойства", затем перейдите на вкладку "Устройство" и нажмите на кнопку "Диспетчер устройств").
2. Разверните раздел "Камеры" или "Видео, аудио и игры", и проверьте, есть ли в списке устройство, относящееся к камере. Если устройство отображается без значка восклицательного знака или красного крестика, значит драйвер уже установлен. В противном случае, вам необходимо установить драйвер.
2. Установите программное обеспечение
Если драйвера отсутствуют или требуют обновления, вам нужно установить либо обновить программное обеспечение для камеры. Программное обеспечение обычно поставляется в комплекте с камерой или может быть скачано с официального веб-сайта производителя.
Как установить программное обеспечение:
1. Перейдите на официальный веб-сайт производителя вашей камеры.
2. Найдите раздел "Поддержка" или "Драйверы" и введите модель вашей камеры.
3. Скачайте последнюю версию драйвера для вашей операционной системы и архитектуры (32-бит или 64-бит).
4. Запустите загруженный файл и следуйте инструкциям мастера установки.
После установки программного обеспечения и драйверов, ваша камера должна быть полностью готова к использованию на ноутбуке.
Выбор и установка драйверов для камеры
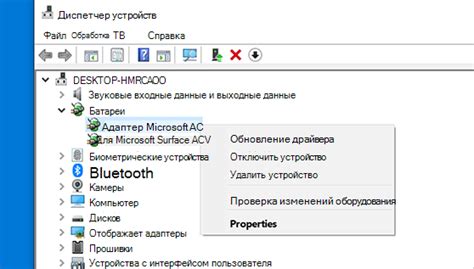
Настройка камеры к ноутбуку включает в себя выбор и установку соответствующих драйверов. Драйверы играют ключевую роль, поскольку они обеспечивают правильное функционирование камеры и позволяют получать качественное изображение. В этом разделе мы рассмотрим, как правильно выбрать и установить драйверы для камеры.
Прежде чем начать поиск и установку драйверов, рекомендуется выяснить модель камеры вашего ноутбука. Обычно эта информация указана на корпусе ноутбука или может быть найдена в документации к устройству. Если модель камеры неизвестна, вы можете воспользоваться поиском в Интернете, указав модель ноутбука.
После определения модели камеры можно перейти к выбору драйверов. Существует несколько способов получить драйверы для камеры:
1. Официальный веб-сайт производителя ноутбука или камеры
Одним из самых надежных способов является посещение официального веб-сайта производителя ноутбука или камеры. На сайте обычно есть раздел поддержки или загрузок, где можно найти драйверы для различных моделей устройств. Важно загружать драйверы, соответствующие модели камеры и операционной системе вашего ноутбука.
2. Использование специализированных программ для поиска и установки драйверов
Существуют программы, которые автоматически сканируют вашу систему и ищут обновленные версии драйверов для всех установленных устройств, включая камеру. Примеры таких программ включают DriverPack Solution, Driver Booster, Snappy Driver Installer и другие. Пользуясь этими программами, вы можете быстро и легко установить драйверы для вашей камеры.
3. Поиск драйверов на официальных форумах и форумах поддержки
Если вы не можете найти драйверы на официальном веб-сайте или не хотите пользоваться специализированными программами, вы можете обратиться к официальным форумам или форумам поддержки, посвященным вашей модели ноутбука или операционной системе. Там пользователи обычно делятся опытом и предлагают советы и рекомендации по установке драйверов.
После скачивания драйверов рекомендуется сохранить их на жестком диске вашего ноутбука. Затем выполните установку драйверов, следуя инструкциям, указанным на экране. Перезагрузите ноутбук после завершения установки.
Выбор и установка драйверов для камеры - важные шаги, которые обеспечат правильную настройку камеры к ноутбуку. Следуйте инструкциям производителя и не забывайте проверять наличие обновлений драйверов время от времени, чтобы быть уверенными в работоспособности камеры и получать качественное изображение.
Установка дополнительного программного обеспечения для управления камерой

Если встроенное программное обеспечение для управления камерой на вашем ноутбуке не обладает всеми необходимыми функциями, вам может потребоваться установить дополнительное программное обеспечение.
Существуют различные программы, которые предоставляют расширенные возможности управления камерой. Вот несколько популярных вариантов, которые вы можете рассмотреть:
1. CyberLink YouCam
YouCam - это мощная программа, которая предлагает широкий спектр функций для улучшения работы вашей веб-камеры. Она позволяет применять различные эффекты, фильтры и рамки к вашему видео, делать снимки с помощью различных настройками и автоматической обработки изображений, а также записывать видео с функцией распознавания лиц.
2. ManyCam
ManyCam - это еще одна популярная программа, которая добавляет дополнительные функции к вашей веб-камере. Она позволяет создавать режимы многокамерного использования, добавлять различные эффекты и фильтры к видео, а также транслировать ваше видео в популярных приложениях для видеоконференций.
3. Logitech Webcam Software
Если ваша веб-камера является продуктом Logitech, вы можете воспользоваться программным обеспечением Logitech Webcam Software, которое предоставляет полный контроль над функциями вашей камеры. Оно позволяет настраивать настройки изображения, записывать видео высокого разрешения и управлять другими функциями, такими как автофокус и улучшение освещения.
4. Другие варианты
Также существуют различные другие программы для управления веб-камерой, которые могут предложить дополнительные функции, такие как Snap Camera, Cheese и DroidCam. Исследуйте различные варианты и выберите ту программу, которая лучше всего соответствует вашим потребностям.
Не забудьте проверить совместимость выбранного программного обеспечения с вашей операционной системой и моделью веб-камеры, а также убедитесь, что скачиваете программное обеспечение с официального сайта разработчика.
Шаг 3: Подключение камеры к ноутбуку

Чтобы настроить камеру к вашему ноутбуку, первым делом необходимо подключить ее. Этот шаг максимально прост и не требует особых навыков.
Шаг 1: Вам потребуется кабель, который обычно идет в комплекте с камерой. Подсоедините один конец кабеля к камере, а другой – к порту USB вашего ноутбука.
Шаг 2: Подождите несколько секунд, пока ноутбук обнаружит подключенную камеру. Обычно в этот момент на экране появляется уведомление о подключении нового устройства.
Шаг 3: После того, как ноутбук успешно распознал камеру, вы можете приступить к настройке программного обеспечения, если оно не было установлено автоматически. Вам может понадобиться установить приложение, которое позволит управлять функциями камеры.
Вот и все! Теперь ваша камера успешно подключена к ноутбуку и готова к использованию. Теперь вы можете наслаждаться видеозвонками, онлайн-стримингом или фото и видео съемкой.
Проверка правильности подключения камеры
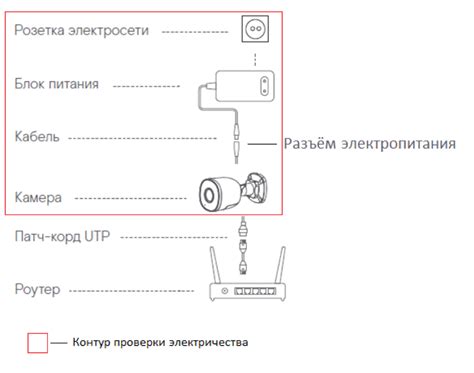
После того, как вы подключили камеру к ноутбуку, необходимо проверить, правильно ли она подключена и функционирует ли она должным образом. Следуя простым шагам, вы сможете быстро убедиться в работоспособности камеры.
1. Запустите любое приложение, которое использует камеру, например, Skype или Zoom.
2. Перейдите в настройки приложения и найдите раздел, отвечающий за настройку камеры.
3. В этом разделе вы должны увидеть список доступных камер. Проверьте, что ваша камера отображается в списке.
4. Если ваша камера отображается в списке, значит она правильно подключена и готова к использованию.
5. Если ваша камера не отображается в списке, попробуйте перезапустить приложение или компьютер и повторите шаги 1-4.
6. Если после повторного запуска камера все еще не отображается, проверьте, правильно ли подключены все кабели и провода. Если проблема не устраняется, возможно, вам потребуется обратиться к специалисту для дальнейшей диагностики и решения проблемы.
Не забывайте проверять работоспособность камеры перед важными встречами или сеансами видеозвонков, чтобы избежать неприятных ситуаций и сохранить время и нервы.
Шаг 4: Настройка параметров камеры
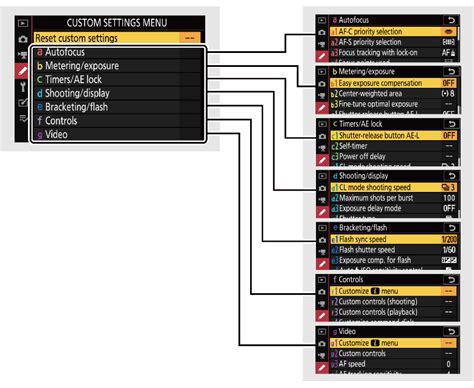
После установки драйверов и проверки работоспособности камеры настало время настроить параметры камеры для достижения наилучшего качества изображения. В этом шаге мы рассмотрим основные параметры, которые можно настроить в камере.
- Разрешение: Выберите наивысшее доступное разрешение для вашей камеры. Это позволит получить более четкое и детализированное изображение.
- Яркость: При необходимости вы можете увеличить или уменьшить яркость изображения для достижения оптимального результата.
- Контрастность: Настройка контрастности поможет вам получить более насыщенное изображение. Играйтесь с этим параметром, чтобы достичь желаемого эффекта.
- Баланс белого: Выберите соответствующий баланс белого в зависимости от условий освещения. Например, в помещении со светом накаливания выберите режим "инкубатор".
- Экспозиция: Настройте экспозицию, чтобы достичь оптимального уровня освещенности. Если изображение слишком темное, увеличьте экспозицию, а если слишком яркое - уменьшите.
Помните, что эти параметры могут варьироваться в зависимости от модели камеры и программного обеспечения. Рекомендуется ознакомиться с руководством пользователя вашей камеры для более подробной информации о доступных настройках.
После настройки параметров камеры, не забудьте сохранить изменения и закрыть настройки. Теперь вы готовы использовать вашу камеру с оптимальными настройками качества изображения!