Камера является незаменимой частью ноутбука Honor, позволяющей делать видеозвонки, проводить онлайн-конференции и записывать видео. Однако перед использованием камеры нужно правильно настроить ее работу. В этой статье мы представим вам пошаговую инструкцию, которая поможет вам настроить камеру на ноутбуке Honor и начать пользоваться всеми ее возможностями.
Шаг 1: Проверка наличия драйверов
Перед началом настройки камеры необходимо убедиться, что на ноутбуке установлены все необходимые драйверы. Для этого откройте меню Пуск, найдите пункт "Устройства и принтеры" и откройте его. В появившемся окне найдите раздел "Устройства съемки" и проверьте, есть ли здесь ваша камера. Если камера отображается в списке, значит, драйверы установлены и работают правильно. Если камеры нет в списке, вам необходимо установить драйверы, поставляемые вместе с ноутбуком Honor или скачать их с официального сайта производителя.
Шаг 2: Проверка настроек программы
После проверки драйверов необходимо убедиться, что настройки программы для работы с камерой находятся в рабочем состоянии. Для этого откройте программу, которую вы планируете использовать с камерой (например, Skype или Zoom) и найдите настройки камеры. Обычно настройки находятся в разделе "Настройки" или "Параметры". Вам необходимо проверить, что камера включена и правильно настроена, а также узнать, имеется ли возможность изменять настройки качества изображения.
Шаг 3: Проверка настроек операционной системы
Если настройки программы в порядке, но изображение с камеры все равно отсутствует, возможно, проблема кроется в настройках операционной системы. Для проверки настроек операционной системы на ноутбуке Honor необходимо открыть раздел "Настройки" и найти раздел "Устройства". В этом разделе вы увидите настройки камеры и микрофона. Убедитесь, что камера включена и доступна для использования, и проверьте настройки качества изображения.
Следуя этой пошаговой инструкции, вы сможете настроить камеру на ноутбуке Honor и начать пользоваться всеми ее возможностями. Если после всех проверок изображение с камеры все равно отсутствует, рекомендуется обратиться в службу поддержки компании Honor для дальнейшей помощи.
Камера на ноутбуке Honor: как настроить

Для начала использования камеры на ноутбуке Honor следуйте инструкциям:
- Убедитесь, что ваш ноутбук Honor подключен к интернету.
- Откройте приложение Камера, которое должно быть предустановлено на вашем устройстве.
- Если при первом запуске приложение запросило доступ к камере, разрешите его.
- Если приложение Камера не установлено на вашем ноутбуке, скачайте его из официального магазина приложений Honor.
- После запуска приложения вы увидите интерфейс камеры с различными режимами и функциями.
- Для съемки фотографии нажмите на кнопку затвора или используйте клавишу «Пробел» на клавиатуре.
- Если вы хотите записать видео, выберите режим видеозаписи и нажмите кнопку записи. Для остановки записи нажмите эту же кнопку еще раз.
- Кроме основных функций съемки, приложение Камера на ноутбуке Honor может иметь дополнительные настройки и эффекты, которые вы можете использовать по своему усмотрению.
- Чтобы получить наилучшие результаты, регулируйте настройки камеры, такие как контрастность, яркость и разрешение, в соответствии с вашими предпочтениями.
После завершения настройки камеры на ноутбуке Honor, вы будете готовы к использованию всех функций и возможностей вашего устройства для создания фотографий и видео.
Подключение камеры

Для начала работы с камерой на ноутбуке Honor необходимо правильно подключить ее к компьютеру. Пожалуйста, следуйте указаниям ниже:
| 1. | Убедитесь, что ваш ноутбук подключен к питанию и включен. |
| 2. | Локализуйте встроенную камеру на вашем ноутбуке Honor. Обычно она расположена сверху над экраном ноутбука. |
| 3. | Убедитесь, что камера не заблокирована. Некоторые модели ноутбуков имеют кнопку или выдвижной элемент для блокировки камеры. Убедитесь, что он разблокирован, если таковой имеется. |
| 4. | Откройте программу, которая позволяет использовать камеру на вашем ноутбуке. Обычно это приложение "Камера" или "Веб-камера". Его можно найти в меню "Пуск" или на рабочем столе. |
| 5. | При первом запуске программы камеры, возможно, потребуется предоставить разрешение на использование камеры. Следуйте инструкциям, которые появятся на экране. |
После выполнения этих шагов вы должны быть готовы использовать камеру на вашем ноутбуке Honor. Убедитесь, что в комнате достаточно света для получения четких изображений и настройте параметры камеры, если необходимо.
Установка драйвера

Для работы камеры на ноутбуке Honor необходимо установить соответствующий драйвер. Вот пошаговая инструкция по установке:
- Перейдите на официальный сайт Honor и найдите раздел поддержки для своей модели ноутбука.
- В разделе поддержки найдите и загрузите последнюю версию драйвера для камеры.
- После завершения загрузки откройте файл с драйвером.
- Запустите установочный файл и следуйте инструкциям мастера установки.
- После завершения установки перезагрузите ноутбук.
После перезагрузки драйвер будет полностью установлен и готов к использованию. Теперь вы можете настроить и использовать камеру на ноутбуке Honor.
Важно: Если у вас возникли проблемы с установкой драйвера или работой камеры, обратитесь в службу поддержки Honor для получения дополнительной помощи.
Разрешение и качество видео
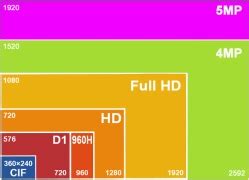
Камера на ноутбуке Honor позволяет настраивать разрешение и качество видео, чтобы получить максимально удовлетворительные результаты при использовании камеры для видеосвязи, записи видео или съемки фотографий.
Разрешение видео
Вы можете выбрать различные разрешения видео в зависимости от ваших потребностей. Более высокое разрешение обеспечивает более четкое и качественное видео, но может также увеличить объем файлов и требования к пропускной способности интернета. Чтобы изменить разрешение видео, откройте программу камеры Honor на ноутбуке, найдите настройки видео и выберите желаемое разрешение.
Качество видео
Настройка качества видео позволяет определить уровень детализации и четкости видео. Более высокое качество обеспечивает более реалистичное изображение, но может потребовать больше ресурсов компьютера и интернет-соединения. Чтобы изменить качество видео, найдите соответствующую настройку в программе камеры и выберите предпочтительное качество.
Запомните, что при настройке разрешения и качества видео необходимо найти компромисс между качеством изображения и требованиями к ресурсам вашего компьютера и интернет-соединения. Рекомендуется провести несколько тестовых записей и просмотров, чтобы определить оптимальные настройки для ваших нужд.
Настройка яркости и контрастности
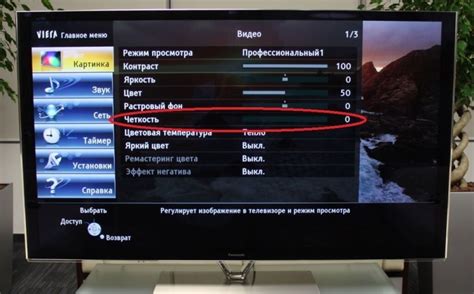
Для достижения наилучшего качества изображения на камере ноутбука Honor важно правильно настроить яркость и контрастность. Следуйте следующим шагам, чтобы провести эти настройки:
- Откройте программу камеры, активируя приложение "Камера".
- Нажмите на иконку настройки, чтобы открыть панель настроек камеры.
- Выберите вкладку "Изображение" или "Настройки изображения".
- Найдите ползунки для регулировки яркости и контрастности.
- Перемещайте ползунки влево или вправо, чтобы достичь желаемого уровня яркости и контрастности. Обратите внимание, что результат можно увидеть непосредственно на экране ноутбука.
- По окончании настройки нажмите на кнопку "Применить" или "ОК", чтобы сохранить изменения.
После выполнения данных шагов вы успешно настроили яркость и контрастность на камере ноутбука Honor. Теперь вы можете наслаждаться улучшенным качеством изображения во время видеозвонков и фотографирования.
Аудио настройки

Настройка аудио на ноутбуке Honor весьма проста и позволяет легко настроить громкость и качество звука во время использования.
1. Нажмите на значок громкости в правом нижнем углу экрана.
2. Перед вами откроется панель управления звуком. Здесь вы можете регулировать громкость главных громкоговорителей и наушников, а также выбрать аудиоустройство по умолчанию.
3. Чтобы изменить громкость, используйте ползунок на основной вкладке "Воспроизведение". Перетащите ползунок вправо, чтобы увеличить громкость, и влево, чтобы уменьшить её.
4. Чтобы настроить качество звука, перейдите на вкладку "Устройства записи". Здесь вы можете выбрать аудиоустройство, установить уровень записи и проверить его качество с помощью встроенного теста.
5. Если у вас подключены наушники или внешние аудиоустройства, вы можете выбрать их в качестве аудиоустройства по умолчанию. Для этого просто кликните по соответствующему устройству правой кнопкой мыши и выберите "Сделать устройством по умолчанию".
С помощью этих простых шагов вы можете настроить аудио на вашем ноутбуке Honor так, чтобы получить наилучшее качество звука и комфортное использование.
Тестирование и настройка Skype
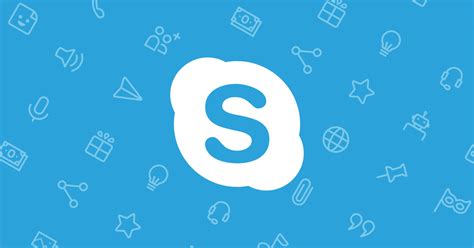
1. В первую очередь, убедитесь, что камера на ноутбуке Honor включена. Для этого найдите на клавиатуре кнопку Fn и иконку камеры (обычно это изображение камеры). Нажмите и удерживайте кнопку Fn, а затем нажмите кнопку с изображением камеры. Если на экране появится изображение с камеры, значит камера включена.
2. Чтобы протестировать работу камеры, откройте любое приложение с видеозвонками или используйте встроенное приложение "Камера". В приложении "Камера" вы увидите изображение с камеры, если она работает правильно.
3. Теперь перейдите в настройки Skype. Для этого откройте Skype и выберите меню "Настройки" (settings). Затем перейдите в раздел "Аудио и видео" (Audio & Video).
4. В разделе "Аудио и видео" вы увидите два выпадающих меню: "Микрофон" (Microphone) и "Камера" (Camera). Убедитесь, что выбрана правильная камера из списка. Если вы видите изображение с камеры в окне "Настройки аудио и видео", значит настройки прошли успешно.
5. Включите тестовый вызов в Skype, чтобы проверить работу камеры. Для этого нажмите кнопку "Тестирование" (Test) и следуйте инструкциям на экране. Вы увидите изображение с камеры и сможете оценить качество видео.
| Проблема | Решение |
|---|---|
| 1. Камера не работает в Skype. | Убедитесь, что камера включена и правильно настроена в Skype. Перезапустите Skype и компьютер, если необходимо. |
| 2. Низкое качество видео в Skype. | Проверьте скорость интернет-соединения. Закройте другие программы, которые используют интернет. Убедитесь, что камера хорошо освещена. |
| 3. Проблемы с микрофоном в Skype. | Убедитесь, что микрофон подключен и правильно настроен в Skype. Проверьте громкость микрофона и уровень шума в помещении. |
Если вы следовали всем этим шагам и камера все еще не работает в Skype, возможно, проблема кроется в аппаратной неисправности или драйвере камеры. В таком случае рекомендуется обратиться в сервисный центр или связаться с производителем ноутбука.