Камера ноутбука MSI Katana является одной из основных функций этой модели, поскольку она позволяет пользователям совершать видеозвонки, проводить онлайн-конференции и создавать фото и видео контент. Однако, перед тем как вы сможете пользоваться этой функцией, необходимо правильно настроить камеру. В этом подробном руководстве мы расскажем, как это сделать.
Первым шагом для настройки камеры ноутбука MSI Katana является проверка установленных драйверов. Для этого откройте "Управление устройствами" на вашем компьютере и найдите раздел "Камеры". Если драйверы установлены корректно, значок камеры будет отображаться безошибочно. Если же есть проблемы с драйверами, необходимо обновить их до последней версии с официального сайта производителя.
Далее, следует проверить настройки конфиденциальности, чтобы разрешить доступ к камере ноутбука MSI Katana. Для этого зайдите в "Настройки приватности" и найдите раздел "Камера". Убедитесь, что опция "Разрешить доступ к камере на этом устройстве" включена. Если это не так, активируйте эту опцию.
Теперь, когда у вас уже установлены все необходимые драйверы и настройки конфиденциальности выполнены, можно приступить к работе с камерой ноутбука MSI Katana. Для этого запустите любое приложение, которое использует камеру, например, Skype или Zoom. В меню этого приложения выберите раздел "Настройки" и найдите "Настройки камеры". Здесь вы можете выбрать нужное разрешение для записи фото и видео, настроить яркость и контрастность изображения, а также применить эффекты и фильтры по вашему вкусу.
Проверка наличия необходимых драйверов
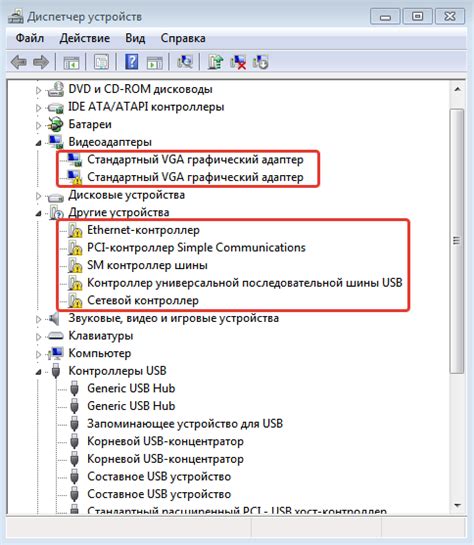
Шаг 1: Перед настройкой камеры ноутбука MSI Katana необходимо убедиться в наличии соответствующих драйверов.
Шаг 2: Откройте "Диспетчер устройств" на вашем компьютере. Для этого нажмите сочетание клавиш "Win + X" и выберите пункт "Диспетчер устройств" в выпадающем меню.
Шаг 3: В "Диспетчере устройств" найдите раздел "Камеры" или "Видеоустройства". Если раздела нет, значит драйверы для камеры не установлены или неисправны.
Шаг 4: Щелкните правой кнопкой мыши на разделе "Камеры" или "Видеоустройства" и выберите пункт "Свойства".
Шаг 5: В открывшемся окне "Свойства" перейдите на вкладку "Драйвер".
Шаг 6: Если драйверы для камеры уже установлены, вы увидите информацию о версии драйвера и дате его установки. Убедитесь, что драйверы актуальны.
Шаг 7: Если раздел "Камеры" или "Видеоустройства" отсутствует или имеет восклицательный знак, значит драйверы отсутствуют или не работают правильно. В этом случае вам необходимо установить или обновить драйверы для камеры.
Шаг 8: Для установки или обновления драйверов для камеры ноутбука MSI Katana можно воспользоваться сайтом производителя или установочным диском, поставляемым вместе с устройством.
Теперь, после проверки и необходимых корректировок, вы можете перейти к настройке камеры ноутбука MSI Katana.
Включение камеры в настройках ноутбука
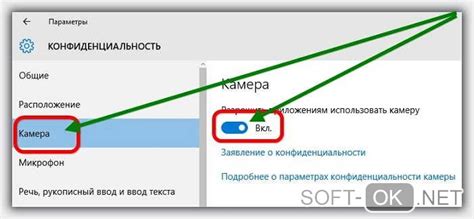
Для того чтобы использовать камеру ноутбука MSI Katana, необходимо включить ее в настройках. Вот шаги, которые нужно выполнить:
| Шаг 1: | Откройте меню "Пуск" и выберите "Настройки". |
| Шаг 2: | В настройках выберите раздел "Система". |
| Шаг 3: | В боковом меню системных настроек выберите "Камера". |
| Шаг 4: | Убедитесь, что переключатель "Доступ к камере" в положении "Включено". |
| Шаг 5: | Если переключатель не в положении "Включено", щелкните на нем, чтобы изменить его состояние. |
После выполнения этих шагов камера ноутбука MSI Katana будет включена и готова к использованию. Если у вас все еще возникают проблемы с камерой, рекомендуется проверить драйверы и обратиться в службу поддержки MSI для получения дополнительной помощи.
Установка программного обеспечения

Для полноценной работы веб-камеры ноутбука MSI Katana необходимо правильно установить соответствующее программное обеспечение.
1. Подключите ноутбук к интернету.
2. Откройте веб-браузер и перейдите на официальный сайт MSI Katana.
3. На сайте найдите раздел "Поддержка" или "Драйверы и загружаемые материалы".
4. Введите модель своего ноутбука в поисковую строку или выберите его из списка моделей.
5. После выбора модели ноутбука откроется страница с драйверами и программным обеспечением для данной модели.
6. Найдите драйвер для веб-камеры и нажмите кнопку "Скачать".
7. Дождитесь завершения загрузки файла и запустите его.
8. Следуйте инструкциям на экране, чтобы установить драйвер.
9. После завершения установки перезагрузите ноутбук, чтобы изменения вступили в силу.
10. Проверьте работу веб-камеры, запустив любое приложение, которое использует камеру, например, Skype или приложение "Камера" в операционной системе Windows.
| Шаг | Действие |
|---|---|
| 1 | Подключите ноутбук к интернету. |
| 2 | Откройте веб-браузер и перейдите на официальный сайт MSI Katana. |
| 3 | На сайте найдите раздел "Поддержка" или "Драйверы и загружаемые материалы". |
| 4 | Введите модель своего ноутбука в поисковую строку или выберите его из списка моделей. |
| 5 | После выбора модели ноутбука откроется страница с драйверами и программным обеспечением для данной модели. |
| 6 | Найдите драйвер для веб-камеры и нажмите кнопку "Скачать". |
| 7 | Дождитесь завершения загрузки файла и запустите его. |
| 8 | Следуйте инструкциям на экране, чтобы установить драйвер. |
| 9 | После завершения установки перезагрузите ноутбук, чтобы изменения вступили в силу. |
| 10 | Проверьте работу веб-камеры, запустив любое приложение, которое использует камеру, например, Skype или приложение "Камера" в операционной системе Windows. |
Настройка параметров изображения
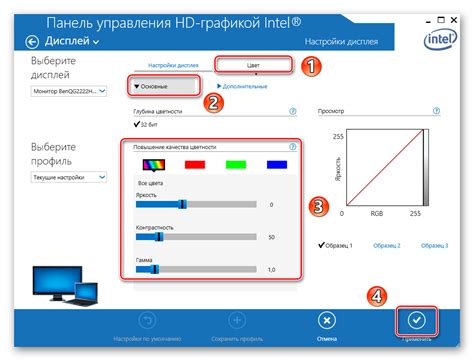
Чтобы получить наилучшее качество изображения с помощью камеры ноутбука MSI Katana, вы можете настроить ряд параметров изображения. В таблице ниже представлены основные параметры изображения и их значения по умолчанию:
| Параметр | Значение по умолчанию |
|---|---|
| Яркость | 50% |
| Контрастность | 50% |
| Насыщенность | 50% |
| Резкость | 50% |
Чтобы изменить эти параметры, выполните следующие действия:
- Запустите программу настройки камеры, которая сопровождает ноутбук MSI Katana.
- Откройте вкладку "Настройки изображения".
- Измените значения параметров яркости, контрастности, насыщенности и резкости, используя ползунки или цифровые значения.
- Проверьте получившееся изменение на превью изображения и если необходимо, внесите дополнительные корректировки.
- Щелкните на кнопке "Применить", чтобы сохранить настройки.
После применения новых настроек, проверьте качество изображения на веб-камере MSI Katana. В случае необходимости, вы можете вернуться в программу настройки камеры и изменить параметры повторно.
Проверка работоспособности камеры
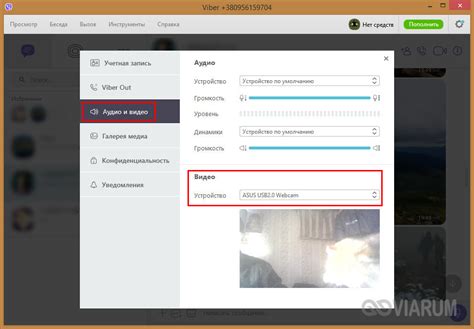
Прежде чем настраивать камеру ноутбука MSI Katana, важно убедиться, что она работает правильно. Для этого можно провести простую проверку работоспособности камеры.
- Откройте любое приложение, которое использует камеру, например, Skype или Zoom.
- В приложении найдите настройки камеры и откройте их.
- Вам должно отобразиться видеопоток с камеры. Убедитесь, что изображение четкое и без искажений.
- Попробуйте вращать камеру вокруг, чтобы убедиться, что она верно фиксируется и не отваливается.
- Если видеопоток работает корректно и камера надежно закреплена на ноутбуке, значит, ваша камера работает исправно.
Если при проведении проверки вы заметили какие-либо проблемы с работой камеры, рекомендуется обратиться к специалисту для дальнейшего ремонта или замены.
Настройка микрофона камеры
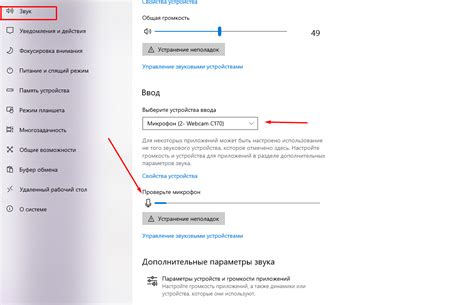
Если вам необходимо настроить микрофон камеры на ноутбуке MSI Katana, вам потребуется следовать нескольким простым шагам:
- Первым делом убедитесь, что ваш ноутбук подключен к интернету. Для корректной настройки микрофона возможно потребуется обновление драйверов.
- Откройте Панель управления на вашем ноутбуке. Для этого щелкните правой кнопкой мыши по значку "Пуск" в левом нижнем углу экрана и выберите "Панель управления".
- В Панели управления найдите и откройте раздел "Аппаратное и звуковое оборудование".
- В разделе "Аппаратное и звуковое оборудование" найдите и откройте раздел "Звук".
- В разделе "Звук" выберите вкладку "Запись". Здесь вы увидите доступные устройства записи звука, включая микрофон камеры.
- Щелкните правой кнопкой мыши на устройстве микрофона камеры и выберите "Включить".
- После этого вы можете настроить уровень громкости микрофона, регулируя ползунок настройки уровня.
- Также вы можете проверить работу микрофона, нажав на кнопку "Тестирование микрофона" и говоря в него.
- Когда настройка микрофона завершена, нажмите "Применить" и затем "ОК" для сохранения изменений.
Теперь вы успешно настроили микрофон камеры на ноутбуке MSI Katana и можете использовать его для записи звука, видеозвонков и других задач, требующих аудиофункций.
Решение проблем с камерой

Если у вас возникли проблемы с камерой на ноутбуке MSI Katana, вот несколько решений, которые могут помочь:
1. Перезагрузите ноутбук. Иногда простое перезапуск может устранить мелкие технические неполадки.
2. Проверьте настройки камеры. Убедитесь, что камера включена и правильно настроена. Вы можете найти настройки камеры в меню "Параметры" или "Настройки" системы.
3. Обновите драйверы. Убедитесь, что у вас установлена последняя версия драйверов для камеры. Их можно найти на официальном сайте производителя ноутбука.
4. Проверьте программное обеспечение. Установите или обновите программу для работы с камерой, например, Skype или Zoom. Проверьте настройки программы и убедитесь, что камера выбрана в качестве устройства ввода.
5. Проверьте веб-камеру на неисправности. Подключите внешнюю веб-камеру или попробуйте использовать встроенную веб-камеру на другом компьютере. Если камера работает, проблема скорее всего в вашем ноутбуке. В этом случае обратитесь в сервисный центр для диагностики и ремонта.
Если после выполнения всех этих шагов проблема с камерой не устраняется, рекомендуется обратиться в службу поддержки MSI для получения дальнейшей помощи.