Возможность видеть, что происходит в вашем доме в любое время дня и ночи - это то, что делает камеры Ростелеком Умный Дом такими популярными. Эти камеры позволяют вам оставаться на связи с вашими близкими и контролировать обстановку даже издалека.
Однако, чтобы начать пользоваться всеми функциями и возможностями камеры Ростелеком Умный Дом на Андроид, вам нужно правильно настроить ее. В этой подробной инструкции мы расскажем вам, как это сделать, чтобы вы могли начать пользоваться камерой без каких-либо проблем.
Первым шагом является установка приложения Ростелеком Умный Дом на вашем устройстве Android. Вы можете найти приложение в Google Play Store и установить его бесплатно. После установки, откройте приложение и войдите в свою учетную запись. Если у вас еще нет учетной записи, вам нужно будет создать новую и авторизоваться в ней.
После того как вы вошли в приложение, следующим шагом будет добавление камеры Ростелеком Умный Дом в вашу учетную запись. Для этого вам нужно будет следовать инструкциям на экране и выполнить несколько простых шагов, например, включить камеру, подключить ее к Wi-Fi сети и привязать камеру к вашей учетной записи.
Как настроить камеру Ростелеком Умный Дом на Андроид
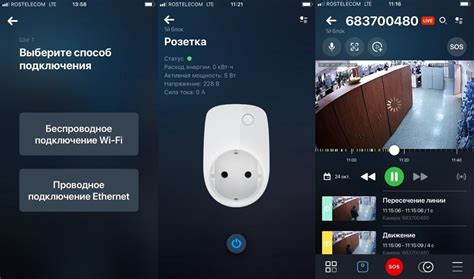
Шаг 1: Загрузка и установка мобильного приложения
Перед тем как настроить камеру, вам необходимо загрузить и установить мобильное приложение Ростелеком Умный Дом из Google Play Store на ваше устройство Android.
Шаг 2: Регистрация учетной записи
После установки приложения, вам необходимо создать учетную запись, указав ваш номер телефона и другую необходимую информацию.
Шаг 3: Подключение камеры
Подключите камеру Ростелеком Умный Дом к розетке и дождитесь, пока индикатор на устройстве не перестанет мигать и загорится постоянным светом. Затем нажмите кнопку "Подключить устройство" в мобильном приложении.
Шаг 4: Настройка Wi-Fi
Далее необходимо настроить Wi-Fi соединение для камеры. В мобильном приложении выберите свою домашнюю Wi-Fi сеть и введите пароль для подключения.
Шаг 5: Размещение камеры
Выберите место, где вы хотите установить камеру Ростелеком Умный Дом. Убедитесь, что камера расположена в удобном для вас месте и обеспечивает хороший обзор.
Шаг 6: Использование мобильного приложения
После настройки и размещения камеры, вы можете использовать мобильное приложение Ростелеком Умный Дом для просмотра видео и управления камерой на вашем устройстве Android.
Настройка камеры Ростелеком Умный Дом на устройстве Android довольно проста и занимает всего несколько минут. Следуйте инструкциям в приложении и наслаждайтесь удобством контроля вашего дома.
Подготовка к установке камеры

Перед установкой камеры Ростелеком Умный Дом необходимо выполнить несколько подготовительных шагов:
1. Ознакомьтесь с инструкцией по эксплуатации камеры, а также с техническими требованиями и рекомендациями от производителя.
2. Убедитесь, что ваш смартфон или планшет на операционной системе Android имеет последнюю версию операционной системы.
3. Установите приложение Ростелеком Умный Дом, доступное для скачивания в Google Play Store.
4. Зарегистрируйтесь в приложении Ростелеком Умный Дом, используя свои данные для входа.
После выполнения этих шагов вы будете готовы к установке камеры и настройке системы видеонаблюдения.
Установка приложения Ростелеком Умный Дом

Для того чтобы настроить камеру Ростелеком Умный Дом на устройстве с операционной системой Android, необходимо сначала установить специальное приложение.
Для этого выполните следующие шаги:
- Откройте Google Play Маркет на своем устройстве.
- В поисковой строке введите "Ростелеком Умный Дом" и нажмите на кнопку поиска.
- В результате поиска выберите приложение "Ростелеком Умный Дом" и нажмите на него.
- Нажмите на кнопку "Установить", чтобы начать загрузку и установку приложения на ваше устройство.
- Дождитесь окончания установки приложения.
После успешной установки приложения вы можете открывать его с помощью иконки на главном экране вашего устройства. Теперь вы готовы приступить к настройке камеры Ростелеком Умный Дом.
Подключение камеры к приложению

Для начала работы с камерой Ростелеком Умный Дом на Андроид устройстве, необходимо подключить ее к приложению.
1. Установите и запустите приложение "Ростелеком Умный Дом" на вашем устройстве с операционной системой Android.
2. Авторизуйтесь в приложении, используя свои учетные данные.
3. В главном меню приложения выберите раздел "Видеонаблюдение".
4. Нажмите на значок "Добавить камеру".
5. Введите название камеры и укажите IP-адрес ее подключения. Обратите внимание, что необходимо иметь активное подключение к интернету для успешного подключения камеры.
6. Для добавления камеры нажмите кнопку "Добавить".
7. Дождитесь завершения процесса добавления камеры.
Примечание: Приложение может запросить у вас разрешение на доступ к камере и микрофону устройства. Подтвердите эти запросы, чтобы использовать все функции камеры.
После успешного подключения камеры, она будет отображаться в списке доступных камер в приложении "Ростелеком Умный Дом". Вы сможете в любой момент просматривать видео с камеры и выполнять другие действия, доступные в приложении.
Настройка камеры
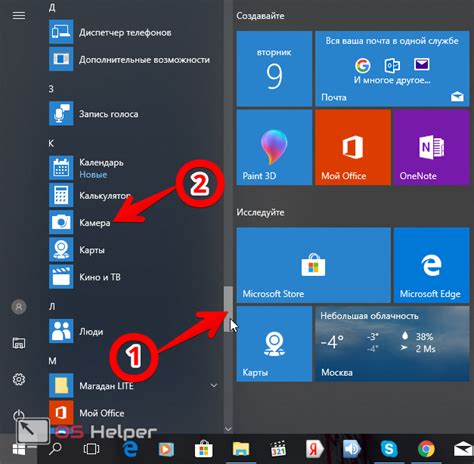
Для начала настройки камеры Ростелеком Умный Дом на Андроид, необходимо выполнить следующие шаги:
- Установите приложение "Ростелеком Умный Дом" из Google Play Store на ваше устройство Android.
- Запустите приложение и войдите в свою учетную запись Ростелеком Умный Дом.
- Перейдите в раздел "Камеры" и нажмите на кнопку "Добавить камеру".
- Выберите модель камеры Ростелеком Умный Дом, которую вы хотите настроить.
- Следуйте инструкциям на экране, чтобы подключить камеру к вашей домашней Wi-Fi сети.
- Когда камера успешно подключена, вы сможете увидеть изображение с камеры в приложении.
Настройка камеры Ростелеком Умный Дом на Андроид является простым процессом, который занимает всего несколько минут. После завершения настройки, вы сможете управлять камерой, смотреть видеопоток в режиме реального времени и получать уведомления о движении.