Keenetic Speedster - это мощный и универсальный маршрутизатор, который обладает множеством функций и настроек. Одним из интересных режимов работы этого устройства является режим точки доступа. Если у вас уже есть другой маршрутизатор и вы хотите использовать Keenetic Speedster как точку доступа, то следуйте этой пошаговой инструкции для настройки.
Прежде всего, установите Keenetic Speedster в место, где вы хотите иметь доступ к беспроводной сети. Подключите кабель Ethernet к любому доступному порту Keenetic Speedster и повторно подключите его к порту LAN вашего основного маршрутизатора.
Затем перейдите к веб-интерфейсу настроек Keenetic Speedster. Для этого введите IP-адрес маршрутизатора в адресную строку браузера. Введите логин и пароль. После успешной авторизации вы попадете на главную страницу настроек.
Как использовать Keenetic Speedster как точку доступа
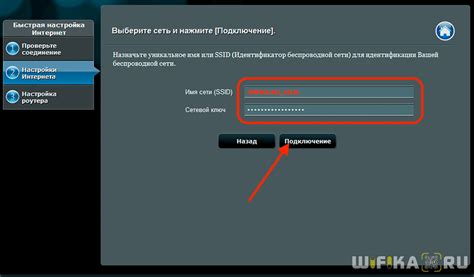
Для использования Keenetic Speedster в качестве точки доступа, выполните следующие шаги:
- Сначала убедитесь, что Keenetic Speedster подключен к основному роутеру с помощью Ethernet-кабеля. Порт Ethernet WAN Keenetic Speedster должен быть подключен к одному из LAN-портов основного роутера.
- Зайдите в веб-интерфейс Keenetic Speedster, введя IP-адрес роутера в адресной строке браузера. По умолчанию адрес равен 192.168.1.1, но может отличаться в зависимости от настроек сети.
- Войдите в систему, используя логин и пароль администратора. Если вы не меняли эти данные, то используйте значения "admin" для логина и "admin" для пароля.
- На странице главного меню выберите раздел "Сеть" или "Настройки Wi-Fi". В этом разделе должны быть доступны настройки точки доступа.
- Найдите пункт "Режим работы" или "Mode of Operation" и выберите "Точка доступа" или "Access Point".
- Сохраните изменения и перезагрузите Keenetic Speedster.
- Подключите компьютер или устройство к Keenetic Speedster с использованием Wi-Fi или Ethernet-кабеля, чтобы проверить, работает ли точка доступа.
- Включите Wi-Fi на своем устройстве и найдите новую беспроводную сеть, созданную Keenetic Speedster. Подключитесь к этой сети и убедитесь, что интернет работает.
Теперь вы можете использовать Keenetic Speedster в качестве точки доступа, чтобы улучшить сигнал Wi-Fi и покрытие в вашем доме или офисе. Не забудьте выбрать оптимальное расположение для Keenetic Speedster, чтобы максимально распределить Wi-Fi-сигнал.
Настройка Keenetic Speedster в режиме точки доступа

Создание точки доступа с использованием Keenetic Speedster очень просто и позволяет расширить покрытие Wi-Fi сети. В режиме точки доступа, Keenetic Speedster работает как беспроводной коммутатор, передавая сигнал от вашего основного роутера.
Прежде всего, убедитесь, что Keenetic Speedster подключен к вашему основному роутеру с использованием сетевого кабеля. Убедитесь, что Keenetic Speedster включен и доступен.
1. Зайдите в веб-интерфейс Keenetic Speedster, открыв веб-браузер и введя IP-адрес Keenetic Speedster в адресной строке (обычно 192.168.1.1).
2. Войдите в интерфейс, используя логин и пароль, предоставленные вашим провайдером интернет-услуг.
3. Перейдите в раздел "Настройки Wi-Fi".
4. Переключите режим работы Wi-Fi устройства в режим "Точка доступа".
5. Введите имя сети (SSID), которое будет видно другим устройствам при сканировании доступных Wi-Fi сетей.
6. Настройте безопасность Wi-Fi сети, выбрав соответствующую опцию (например, WPA2-PSK).
7. Введите пароль для доступа к Wi-Fi сети.
8. Нажмите "Применить" или "Сохранить" для сохранения настроек и перезагрузки Keenetic Speedster в режиме точки доступа.
После перезагрузки Keenetic Speedster будет работать в режиме точки доступа. Вы можете подключать к нему свои устройства по Wi-Fi и расширить покрытие вашей сети.
Не забудьте обновить настройки Wi-Fi сети на своих устройствах, чтобы они могли подключиться к новой точке доступа.
Подключение Keenetic Speedster к основному маршрутизатору

Для настройки Keenetic Speedster в режиме точки доступа необходимо подключить его к основному маршрутизатору. Для этого выполните следующие шаги:
| 1. | С помощью сетевого кабеля подключите один из портов LAN на Keenetic Speedster к порту LAN на основном маршрутизаторе. |
| 2. | Войдите в веб-интерфейс Keenetic Speedster, открыв браузер и введя IP-адрес Keenetic Speedster (обычно 192.168.1.1) в адресной строке. Введите учетные данные (логин и пароль) для доступа к настройкам. |
| 3. | Перейдите на страницу настроек сети и выберите режим работы точки доступа. Настройте параметры сети, установите SSID (имя сети) и пароль Wi-Fi сети. |
| 4. | Сохраните изменения и перезагрузите Keenetic Speedster. Подождите несколько секунд, пока устройство перезагрузится. |
После выполнения этих шагов Keenetic Speedster будет подключен к основному маршрутизатору в режиме точки доступа. Теперь вы сможете использовать его для расширения Wi-Fi сети и подключения беспроводных устройств к интернету.
Выбор оптимального канала для Keenetic Speedster

Правильный выбор канала Wi-Fi очень важен для обеспечения качественной и стабильной работы вашего Keenetic Speedster в режиме точки доступа. Выбор неправильного канала может привести к перегруженности сети, интерференции сигнала и снижению скорости передачи данных.
Для определения наиболее оптимального канала можно воспользоваться специальными программами или утилитами, которые сканируют доступные каналы и показывают их загруженность. Также можно воспользоваться встроенной функцией "Авто" в настройках Keenetic Speedster, которая автоматически выберет наиболее свободный канал.
Однако, несмотря на автоматический выбор канала, рекомендуется провести дополнительную проверку и настройку. Для этого можно воспользоваться графическим интерфейсом Keenetic Speedster, перейдя в раздел настроек Wi-Fi.
При выборе канала необходимо обратить внимание на загруженность других сетей в вашей окрестности. Часто наибольшая интерференция происходит с сетями на смежных каналах. Поэтому рекомендуется выбирать каналы, которые находятся в наибольшем удалении от других сетей.
Также важно учесть диапазон работы вашего Keenetic Speedster. Если вы используете стандартный диапазон 2.4 ГГц, то рекомендуется выбирать каналы из диапазона 1, 6 или 11, так как они не перекрывают друг друга и могут существовать параллельно без взаимной интерференции. Если у вас есть возможность использовать диапазон 5 ГГц, то выбирайте каналы с меньшей загруженностью, так как в 5 ГГц диапазоне доступно гораздо больше каналов.
После выбора оптимального канала рекомендуется провести дополнительную проверку и мониторинг с помощью специальных программ или приложений, чтобы убедиться в качестве сигнала и скорости передачи данных.
Настройка безопасности на Keenetic Speedster
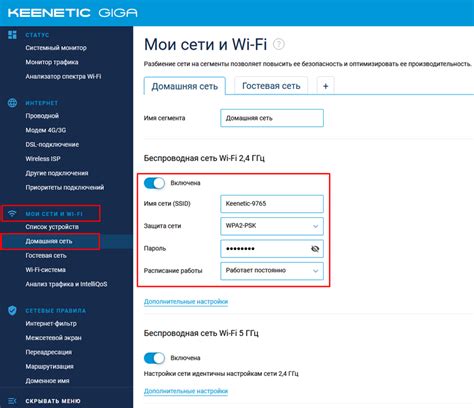
Настройка безопасности на Keenetic Speedster включает в себя ряд мер, которые помогут защитить вашу сеть от несанкционированного доступа и вредоносных программ. В этом разделе мы рассмотрим основные настройки безопасности, которые следует применить на Keenetic Speedster.
1. Измените пароль администратора: Пароль администратора по умолчанию может быть незащищенным, поэтому рекомендуется изменить его на надежный и уникальный. Для этого перейдите в настройки маршрутизатора и найдите раздел "Учетные записи". Введите новый пароль и сохраните изменения.
2. Обновите прошивку: Регулярное обновление прошивки маршрутизатора позволяет исправлять уязвимости в системе безопасности и улучшать работу устройства. Проверьте наличие обновлений для Keenetic Speedster и установите их при необходимости.
3. Ограничьте доступ к сети Wi-Fi: Рекомендуется защитить беспроводную сеть паролем. Для этого перейдите в раздел "Wi-Fi" и настройте пароль для сети. Используйте надежный пароль и выбирайте безопасный алгоритм шифрования, например, WPA2.
4. Активируйте фильтрацию MAC-адресов: Фильтрация MAC-адресов позволяет разрешить или запретить подключение определенных устройств к сети. Для активации этой функции перейдите в настройки маршрутизатора, найдите раздел "Фильтрация MAC-адресов" и включите ее. Добавьте MAC-адреса устройств, которые должны иметь доступ к сети.
5. Включите брандмауэр: Брандмауэр помогает блокировать нежелательный трафик из внешней сети и повышает безопасность вашей сети. Убедитесь, что брандмауэр Keenetic Speedster включен и настроен на оптимальную защиту.
6. Включите защиту от атак: Keenetic Speedster имеет функции, которые помогают защитить сеть от атак типа DOS (отказ в обслуживании), флуда и других. Включите защиту от атак в настройках маршрутизатора и настройте ее в соответствии с требованиями вашей сети.
Применение указанных выше мер позволит улучшить безопасность вашей сети и защитить ее от потенциальных угроз. Регулярно проверяйте наличие обновлений и следуйте рекомендациям производителя для обеспечения безопасности вашей сети.
Подключение устройств к Keenetic Speedster

Keenetic Speedster может быть использован в качестве точки доступа (AP), что позволяет расширить сеть и увеличить покрытие Wi-Fi сигнала. Чтобы подключить устройства к Keenetic Speedster в качестве точки доступа, выполните следующие шаги:
- Убедитесь, что Keenetic Speedster находится в режиме точки доступа. Установите режим точки доступа в настройках роутера.
- Подключите Keenetic Speedster к сети питания и дождитесь, пока устройство запустится.
- На вашем устройстве (например, ноутбуке, смартфоне или планшете) откройте настройки Wi-Fi и найдите доступную сеть с именем, которое вы назначили Keenetic Speedster в режиме точки доступа.
- Выберите эту сеть и введите пароль, если это требуется.
- Подождите, пока ваше устройство подключится к Keenetic Speedster.
- Теперь вы можете использовать Keenetic Speedster в качестве точки доступа для подключения других устройств, таких как компьютеры, игровые приставки, смарт-телевизоры и другие.
Убедитесь, что устройства, которые вы хотите подключить к Keenetic Speedster, также настроены для работы в режиме безопасности Wi-Fi, используя тот же тип шифрования и пароль.
Будьте уверены в правильности выполнения всех шагов, чтобы успешно подключить устройства к Keenetic Speedster в режиме точки доступа.
Настройка дополнительных функций Keenetic Speedster

Keenetic Speedster предоставляет не только основные функции маршрутизатора, но также имеет ряд дополнительных функций, которые можно настроить для обеспечения более удобного и безопасного использования вашей сети.
1. Контроль доступа
С помощью функции контроля доступа, вы можете ограничить доступ к определенным сайтам или сервисам в сети Интернет. Вы можете создавать черные или белые списки сайтов, а также устанавливать график доступа для определенных устройств.
2. Родительский контроль
Если вам необходимо контролировать доступ к контенту в сети Интернет для ваших детей, функция родительского контроля в Keenetic Speedster позволяет установить ограничения на время использования Интернета, а также создать черные и белые списки сайтов для каждого устройства.
3. VPN-сервер
Keenetic Speedster также поддерживает функцию VPN-сервера, которая позволяет создавать защищенное подключение к вашей домашней сети извне. Это особенно полезно, если вы часто пользуетесь общественными Wi-Fi сетями и хотите защитить свои данные.
4. Гостевая сеть
Функция гостевой сети позволяет создать отдельную Wi-Fi сеть для ваших гостей. Это помогает отделять их устройства от вашей основной сети, обеспечивая тем самым безопасность вашей домашней сети.
Это лишь некоторые из дополнительных функций Keenetic Speedster, которые могут быть полезны вам. Вы можете настроить эти функции в веб-интерфейсе вашего маршрутизатора, следуя инструкциям в соответствующих разделах.