Макбук – это великолепное устройство, которое предлагает много возможностей для работы и развлечений. Однако, многие пользователи сталкиваются с проблемой отсутствия символа "ё" на клавиатуре MacBook.
Казалось бы, что может быть проще, чем печать буквы "ё"? Ведь эта буква - часть русского алфавита и используется во многих словах. Однако, на клавиатуре MacBook отсутствует отдельная клавиша для буквы "ё", что часто вызывает неудобства у русскоязычных пользователей данных устройств.
Но не стоит отчаиваться! В данной статье мы расскажем о нескольких способах, как включить символ "ё" на клавиатуре MacBook и быть уверенными в том, что вы сможете писать слова с правильной орфографией и без лишних усилий!
Подробное руководство: как настроить ё на клавиатуре MacBook

Клавиатура MacBook широко известна своей эргономичностью и стильным дизайном. Однако, при первоначальной настройке клавиатуры, многие пользователи могут заметить отсутствие символа ё. В этом руководстве мы подробно рассмотрим, как включить символ ё на клавиатуре MacBook.
Шаг 1: Откройте меню "Системные настройки" на вашем MacBook, нажав на значок яблока в верхнем левом углу экрана и выбрав "Системные настройки" в выпадающем меню.
Шаг 2: В меню "Системные настройки" найдите раздел "Клавиатура" и выберите его.
Шаг 3: В открывшемся окне "Клавиатура" выберите вкладку "Ввод" в верхней части окна.
Шаг 4: Нажмите на кнопку "Модификаторы" в нижней части окна.
Шаг 5: В новом окне "Модификаторы" найдите опцию "Заменить встроенную клавишу" и отметьте её галочкой.
Шаг 6: В поле "Символ" введите символ ё с помощью сочетания клавиш "Option" и "e", а затем нажмите на кнопку "Добавить".
Шаг 7: Подтвердите изменения, нажав на кнопку "Готово".
Теперь клавиатура MacBook будет использовать символ ё после нажатия на клавишу "Option" и "e". Вы можете проверить его, открыв любое текстовое поле и нажав сочетание клавиш, чтобы увидеть, как появляется символ ё.
Теперь, когда вы настроили символ ё на клавиатуре MacBook, вы можете комфортно использовать его при написании текстов и документов без необходимости искать его в таблице символов. Наслаждайтесь комфортом и удобством использования своего MacBook!
Шаг для настройки ё на клавиатуре MacBook

На клавиатуре MacBook изначально отсутствует кнопка с символом ё. Однако, вы можете настроить вашу клавиатуру так, чтобы использовать символ ё без необходимости выполнять дополнительные действия. Чтобы настроить ё на клавиатуре MacBook, следуйте этим простым шагам:
- Откройте системные настройки: Нажмите на значок "Apple" в верхнем левом углу экрана и выберите пункт "Системные настройки".
- Выберите раздел "Клавиатура": В окне настроек выберите раздел "Клавиатура".
- Перейдите во вкладку "Ввод текста": В верхней части окна настроек выберите вкладку "Ввод текста".
- Нажмите на кнопку "Модификаторы клавиш": В правом нижнем углу окна настроек нажмите на кнопку "Модификаторы клавиш".
- Выберите нужную опцию: В открывшемся окне выберите опцию "Показать визуальное меню" или "Показывать меню орфографии".
- Примените настройки: Нажмите на кнопку "OK", чтобы сохранить изменения и закрыть окно настроек.
После выполнения этих шагов, вы сможете использовать символ ё на клавиатуре MacBook посредством сочетания клавиш "Alt" + "Е". Теперь символ ё будет отображаться каждый раз, когда вы набираете эту комбинацию клавиш.
Простая инструкция: как добавить ё на клавиатуре MacBook

Клавиатура MacBook не имеет непосредственной кнопки для ввода буквы ё. Но это не означает, что невозможно вводить эту букву на MacBook. Есть несколько способов добавить ё на клавиатуре MacBook, и мы рассмотрим их ниже.
| Способ | Описание |
|---|---|
| Сочетание клавиш | Нажмите клавишу "Option" (Alt) и клавишу "Е" одновременно. Появится буква "ё". |
| Символьная палитра | Откройте "Символы" в меню "Редактировать" и найдите букву "ё". Щелкните на ней, чтобы вставить её в текст. |
| Текстовая замена | Перейдите в "Настройки системы", выберите "Клавиатура" и затем "Текст". Нажмите "+" и добавьте сокращение для буквы "ё" (например, "yo"). Теперь, когда вы наберете эту комбинацию символов, она автоматически заменится на "ё". |
Теперь вы знаете несколько способов, как добавить букву "ё" на клавиатуре MacBook. Выберите наиболее удобный для вас и продолжайте печатать без проблем!
Что делать, если ё не работает на клавиатуре MacBook?

Клавиатура MacBook известна своей функциональностью и удобством использования, однако иногда возникают проблемы, связанные с некорректной работой некоторых символов, включая букву "ё". Если вы столкнулись с такой проблемой, есть несколько способов её решения.
1. Проверьте языковые настройки. Убедитесь, что вы используете русскую раскладку клавиатуры. Для этого откройте "Настройки системы" на MacBook, выберите раздел "Клавиатура" и проверьте, что выбрана правильная раскладка клавиатуры.
2. Используйте сочетание клавиш. Вместо регулярной клавиши "ё" можно воспользоваться сочетанием клавиш "Option" (Alt) + "Ё". Нажатие этих клавиш одновременно выведет символ "ё" в тексте.
3. Измените горячие клавиши. Если клавиша "ё" не реагирует на комбинацию клавиш, возможно, она назначена на другое действие. Чтобы изменить это, откройте "Настройки системы", выберите раздел "Клавиатура" и перейдите во вкладку "Горячие клавиши". Найдите "Раскладка" и убедитесь, что горячие клавиши для "ё" установлены правильно.
4. Обновите операционную систему. Иногда некоторые проблемы с клавиатурой MacBook могут быть связаны с ошибками в операционной системе. Убедитесь, что у вас установлена последняя версия macOS, и обновите систему при необходимости.
Если ни один из этих методов не помог решить проблему, возможно, проблема физическая и требует обращения к специалистам для ремонта или замены клавиатуры MacBook.
Важно: перед восстановлением функциональности клавиши "ё" проверьте, что ваша клавиатура работает исправно, и вы ее правильно чистите и обслуживаете.
Как изменить раскладку клавиатуры на MacBook для ввода ё
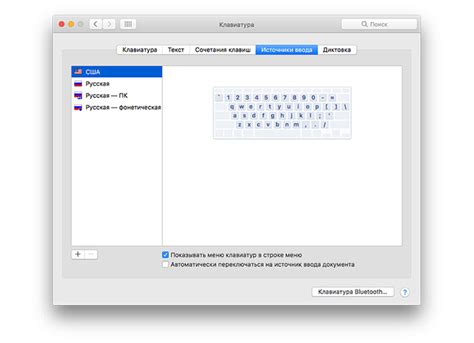
МакБук создан компанией Apple и поставляется со стандартной американской раскладкой клавиатуры, в которой отсутствует специальная клавиша для ввода символа "ё". Однако, есть несколько способов изменить раскладку клавиатуры на MacBook, чтобы иметь возможность вводить символ "ё" без необходимости переключения раскладки вручную.
- Способ 1: Использование скрытой раскладки
- Перейдите в настройки системы, выбрав "Apple меню" в левом верхнем углу экрана и затем "Настройки системы".
- В открывшемся окне выберите раздел "Клавиатура".
- Перейдите на вкладку "Ввод текста".
- Нажмите на кнопку "Обзор" рядом с "Источники ввода".
- Отметьте опцию "Добавить раскладку клавиатуры в меню "Ввод" ".
- В меню "Ввод" в правом верхнем углу экрана появится значок раскладки клавиатуры. Щелкните на нем и выберите раскладку клавиатуры, включающую символ "ё".
- Теперь вы можете использовать получившуюся раскладку клавиатуры для ввода символа "ё". Просто измените раскладку клавиатуры на нужную и нажмите соответствующую клавишу для ввода "ё".
- Перейдите в настройки системы, выбрав "Apple меню" в левом верхнем углу экрана и затем "Настройки системы".
- В открывшемся окне выберите раздел "Клавиатура".
- Перейдите на вкладку "Модификаторы клавиш".
- Нажмите на кнопку "Изменить раскладку клавиатуры" рядом с "Специальные клавиши".
- В появившемся окне выберите вкладку "Команда" и поставьте галочку напротив опции "Выбрать основной язык в списке".
- Выберите желаемую комбинацию клавиш для назначения символа "ё". Например, можно выбрать сочетание клавиш "Option" и "Shift".
- Нажмите на кнопку "OK" для сохранения изменений.
- Теперь при нажатии на выбранную комбинацию клавиш вы будете вводить символ "ё".
Следуя этим простым инструкциям, вы сможете изменить раскладку клавиатуры на MacBook для ввода символа "ё" без каких-либо проблем.
Практический совет: как освоить ввод ё на клавиатуре MacBook

Владельцы MacBook иногда испытывают проблему с вводом символа ё на клавиатуре, так как его отсутствие на английской раскладке может вызывать некоторые неудобства при пользовании компьютером на русском языке. Однако, совсем не обязательно покупать новую клавиатуру или использовать внешнюю программу для ввода ё. В этом руководстве мы покажем вам несколько способов, которые помогут вам освоить ввод этого символа на вашем MacBook.
Способ 1: Использовать горячие клавиши
MacBook имеет горячие клавиши, которые позволяют вам быстро вводить русские символы. Для ввода ё, вы можете нажать и удерживать клавишу "е" на клавиатуре, пока не появится дополнительное меню с возможностью выбора символов. Затем, используйте стрелку вниз на клавиатуре для выбора символа ё и нажмите Enter.
Способ 2: Использовать текстовые замены
Другой способ включения символа ё на вашем MacBook - это использование функции текстовых замен. Откройте "Настройки системы" на вашем MacBook, затем выберите "Клавиатура" и перейдите на вкладку "Текст". Нажмите кнопку "+" для добавления новой текстовой замены. В поле "Заменить" введите два апострофа ("'") и в поле "На" введите символ ё (например, "ё"). Теперь, каждый раз, когда вы вводите два апострофа, они автоматически заменятся символом ё.
Способ 3: Изменение раскладки клавиатуры
Третий способ - изменить раскладку клавиатуры на вашем MacBook. Вы можете выбрать русскую или русскую - PC раскладку в настройках системы. В этой раскладке символ ё будет доступен на клавише "ё" в верхнем ряду букв.
Не важно, какой способ выберете вы, следует знать, что на MacBook всегда есть возможность включить символ ё на вашей клавиатуре без особых ухищрений.
Особенности использования ё на клавиатуре MacBook

Клавиатура MacBook имеет свои особенности, касающиеся ввода символа ё. В отличие от стандартной русской раскладки, где символ ё имеет отдельную клавишу, на MacBook он отсутствует. Это может вызывать некоторые неудобства при письме на русском языке.
Однако, существует несколько способов включить символ ё на клавиатуре MacBook:
- Использование сочетания клавиш "Option + Ё". Нажатие этих двух клавиш одновременно позволяет напечатать символ ё.
- Изменение раскладки клавиатуры. В настройках системы можно выбрать раскладку "Русская - PC", которая содержит отдельную клавишу для символа ё.
- Использование специальной программы или настройка клавиш сочетания. Существуют приложения, которые позволяют настроить клавиши и привязать символ ё к нужному сочетанию.
Выбор конкретного способа включения символа ё зависит от предпочтений каждого пользователя. Важно помнить, что настройка клавиатуры может отличаться в зависимости от версии операционной системы MacBook.
Независимо от выбранного способа, использование символа ё на клавиатуре MacBook не вызывает проблем, если знать соответствующие комбинации клавиш или настройки системы.