Клавиатура - один из самых важных элементов устройства на Android, ведь она позволяет нам вводить текст, отправлять сообщения и совершать множество других действий. Однако, что делать, если стандартная клавиатура вам не подходит или вы хотите настроить её под свои предпочтения? В этой статье мы расскажем вам о том, как настроить клавиатуру на Android по вашему вкусу и потребностям.
Первым делом, вам необходимо открыть настройки Android, для этого просто откройте меню приложений и выберите "Настройки". Настройки обычно имеют иконку в виде шестеренки и располагаются на главном экране. После открытия настроек найдите в списке раздел "Язык и ввод" и выберите его.
В разделе "Язык и ввод" вы найдете множество интересных опций и настроек, связанных с клавиатурой. Однако для того, чтобы настроить конкретную клавиатуру, вам необходимо найти раздел "Клавиатуры и методы ввода". В этом разделе вы увидите список всех установленных клавиатур на вашем устройстве.
Выберите интересующую вас клавиатуру из списка и откройте её настройки. В зависимости от установленной клавиатуры, у вас могут быть различные опции настройки, такие как выбор языка, размера клавиш, автозамены и другие. Исследуйте каждую настройку и выбирайте те, которые соответствуют вашим потребностям.
Выбор нужной клавиатуры

Настройка клавиатуры на устройстве с операционной системой Android может помочь улучшить удобство ввода текста. При выборе клавиатуры учитывайте свои предпочтения, потребности и стиль ввода.
В настоящее время доступно множество клавиатурных приложений для Android. Вот некоторые из самых популярных:
- Gboard от Google: Это официальное приложение клавиатуры от Google. Оно предлагает широкий выбор функций, включая автодополнение, исправление ошибок, голосовой ввод и многое другое.
- SwiftKey: Это очень популярное приложение клавиатуры, которое использует искусственный интеллект для предсказания следующего слова или фразы, что упрощает и ускоряет процесс печати.
- Fleksy: Одна из самых быстрых клавиатур для Android. Она предлагает большое количество жестов и настраиваемых тем.
- Swype: Одна из первых клавиатур с функцией свайпа, которая позволяет вводить текст, проводя пальцем по клавиатуре. Это удобно и ускоряет процесс печати.
Чтобы выбрать нужную клавиатуру на Android, выполните следующие шаги:
- Откройте «Настройки» на вашем устройстве Android.
- Выберите раздел «Язык и ввод» или «Система и управление» (название может отличаться в зависимости от версии Android).
- В разделе «Клавиатура» или «Ввод клавиатуры» выберите «Управление клавиатурами» или «Установленные клавиатуры».
- Выберите из списка доступных клавиатур, которые установлены на вашем устройстве.
- Включите или возвратите выбранную клавиатуру, чтобы она была активной.
После выбора и активации нужной клавиатуры, вы сможете сразу начать использовать ее для ввода текста на своем Android-устройстве.
Помните, что каждая клавиатура имеет свои особенности и функции, поэтому экспериментируйте и выбирайте ту, которая наиболее удобна и соответствует вашим потребностям.
Скачивание и установка клавиатуры
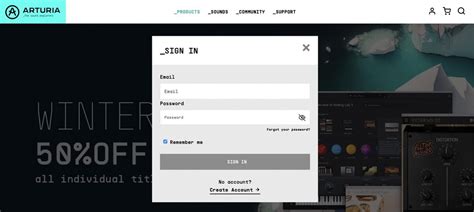
Для того чтобы настроить клавиатуру на своем устройстве Андроид, вам необходимо сначала скачать и установить нужное вам приложение с клавиатурой. Есть несколько популярных приложений-клавиатур, таких как Gboard (ранее Google Keyboard), SwiftKey, Fleksy и другие. Вам необходимо выбрать приложение, которое подходит вам наиболее.
Для скачивания приложения-клавиатуры вы должны открыть официальный магазин приложений Google Play на своем устройстве Андроид. В поисковой строке магазина введите название клавиатуры, которую вы хотите скачать. Например, "Gboard". После этого вы увидите результат поиска с несколькими приложениями-клавиатурами.
Найдите нужное вам приложение в результатах поиска и нажмите на него. Вас перенаправит на страницу приложения с подробным описанием и информацией. Нажмите кнопку "Установить", чтобы начать скачивание и установку приложения на ваше устройство Андроид. Подождите, пока процесс установки не завершится.
После завершения установки, вы можете найти приложение-клавиатуру на главном экране вашего устройства. Чтобы включить его, откройте любое приложение, где вам необходимо вводить текст, и нажмите на поле ввода текста. Возникнет всплывающее окно с выбором клавиатуры. Выберите установленную вами клавиатуру и начните ее использовать.
Теперь вы можете настраивать свою клавиатуру, выбирая другие языки ввода, темы оформления и настройки. Кроме того, многие клавиатуры предлагают дополнительные функции, такие как автозамена, исправление ошибок, предиктивный ввод и другие. Исследуйте функции вашей клавиатуры и настройте их под свои предпочтения.
Настройка языка ввода
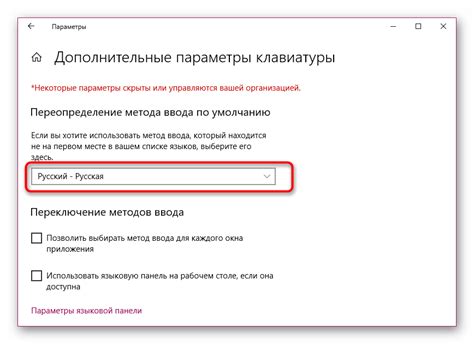
Для настройки языка ввода на Android-устройстве нужно выполнить несколько простых шагов:
Шаг 1: Открыть "Настройки" на своем устройстве.
Шаг 2: Прокрутить список настроек и найти раздел "Язык и ввод". Нажать на него.
Шаг 3: В разделе "Язык и ввод" выбрать "Язык" или "Клавиатуры и методы ввода".
Шаг 4: В списке доступных языков выбрать нужный язык, например, "Русский".
Шаг 5: После выбора языка в качестве основного для ввода текста он автоматически будет применен.
Примечание: В некоторых случаях может потребоваться добавить или загрузить дополнительные языковые пакеты или клавиатуры, если устройство не имеет нужного языка по умолчанию.
Следуя этим простым шагам, вы сможете легко настроить язык ввода на своем Android-устройстве и использовать удобную клавиатуру на нужном языке.
Настройка раскладки клавиатуры
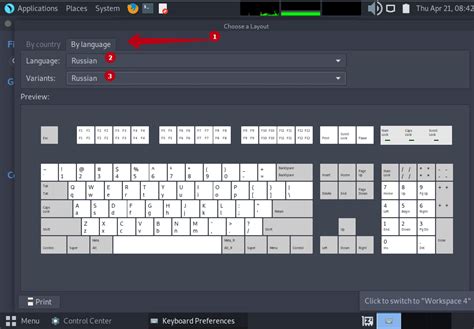
Андроид предлагает различные варианты раскладки клавиатуры, чтобы удовлетворить потребности и предпочтения каждого пользователя. В этом разделе мы покажем, как изменить раскладку клавиатуры на вашем устройстве.
1. Откройте настройки устройства, прокрутите вниз и выберите "Язык и ввод".
2. В разделе "Клавиатуры и ввод" найдите раздел "Виртуальная клавиатура" и выберите "Управление клавиатурами".
3. В этом разделе вы увидите доступные установленные клавиатуры. Выберите клавиатуру, которую вы хотите настроить.
4. После выбора клавиатуры вы увидите список доступных опций настройки. Они могут включать в себя различные языки и раскладки клавиатуры.
5. Выберите желаемую раскладку клавиатуры из списка и установите ее в качестве предпочтительной.
6. Некоторые клавиатуры также предлагают дополнительные опции настройки, такие как изменение цветовой схемы, добавление или удаление языков и настройка горячих клавиш. Исследуйте эти дополнительные настройки, чтобы настроить клавиатуру по своему вкусу.
7. После завершения настройки можно использовать новую раскладку клавиатуры в любых приложениях на устройстве.
Теперь вы знаете, как настроить раскладку клавиатуры на Андроид. Это позволит вам удобно печатать и общаться на вашем устройстве.
Переключение между клавиатурами

Клавиатура на Андроид устройстве может иметь несколько языковых раскладок или типов. Это позволяет удобно вводить текст на разных языках и использовать разные функции клавиатуры.
Чтобы переключиться между клавиатурами на Андроид, вам потребуется выполнить следующие шаги:
| Шаг | Действие |
|---|---|
| 1 | Откройте любое приложение, в котором можно вводить текст, например, Мессенджер или Заметки. |
| 2 | Нажмите на поле ввода текста, чтобы появилась клавиатура. |
| 3 | На самой клавиатуре найдите иконку с изображением мирового шара или текста, обозначающую текущую раскладку клавиатуры. |
| 4 | Нажмите на иконку с изображением мирового шара или текста, чтобы открыть меню с доступными клавиатурами. |
| 5 | Выберите нужную вам клавиатуру из списка. |
| 6 | Закройте меню, нажав вне его области или по кнопке "Готово". Теперь вы можете использовать выбранную клавиатуру. |
Теперь вы знаете, как переключаться между клавиатурами на Андроид устройстве. Это может быть полезно, если вам нужно вводить текст на разных языках или использовать дополнительные функции клавиатуры.
Настройка автозамены слов
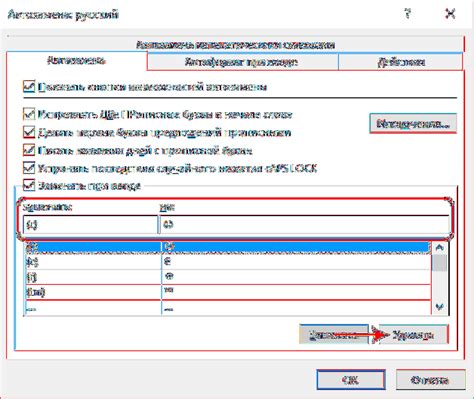
Чтобы настроить автозамену слов на Андроид-клавиатуре, выполните следующие шаги:
- Откройте настройки своего устройства и найдите раздел "Язык и ввод".
- В разделе "Язык и ввод" выберите "Виртуальная клавиатура" или "Клавиатура".
- Выберите клавиатуру, которую вы используете (например, "Google Клавиатура").
- В меню клавиатуры найдите и выберите "Слова и фразы".
- Выберите "Автозамена слов".
- В разделе "Автозамена слов" нажмите на значок "+" или "Добавить", чтобы создать новую автозамену.
- Введите комбинацию символов, которую вы хотите использовать для автозамены (например, "brb" для "буду сейчас").
- Введите слово или фразу, которым будет заменяться комбинация символов (например, "буду сейчас").
- Нажмите на кнопку "Готово" или "Сохранить", чтобы применить изменения.
После настройки автозамены слов, когда вы вводите комбинацию символов на клавиатуре, она автоматически будет заменяться на указанное слово или фразу. Это может быть особенно удобно, если вы часто используете определенные слова или фразы в своей коммуникации.
Обратите внимание, что различные клавиатуры могут иметь разные настройки автозамены слов, поэтому некоторые шаги могут незначительно отличаться в зависимости от используемой вами клавиатуры.
Изменение цветовой схемы клавиатуры
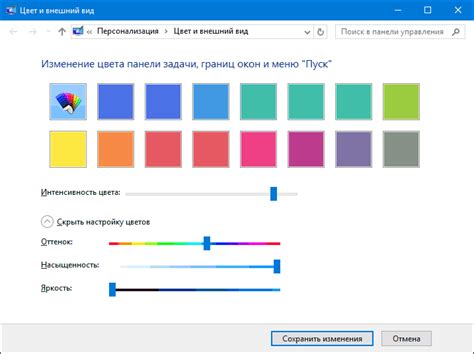
Если вам не нравится стандартная цветовая схема клавиатуры на вашем устройстве с операционной системой Android, вы можете легко ее изменить. Вот как это сделать:
- Откройте "Настройки" на своем устройстве.
- Прокрутите вниз и найдите раздел "Язык и ввод".
- В разделе "Язык и ввод" найдите и выберите "Клавиатуры на экране".
- Выберите клавиатуру, для которой вы хотите изменить цветовую схему. Например, "Гугловскую клавиатуру".
- Внутри настроек выбранной клавиатуры найдите опцию "Тема" или "Стиль".
- Нажмите на эту опцию и выберите желаемую цветовую схему из доступных вариантов.
После того, как вы выбрали новую цветовую схему, она автоматически применится к клавиатуре. Вы можете изменять цветовую схему в любое время, возвращаясь в настройки клавиатуры и выбирая другие варианты.
Настройка вибрации при нажатии
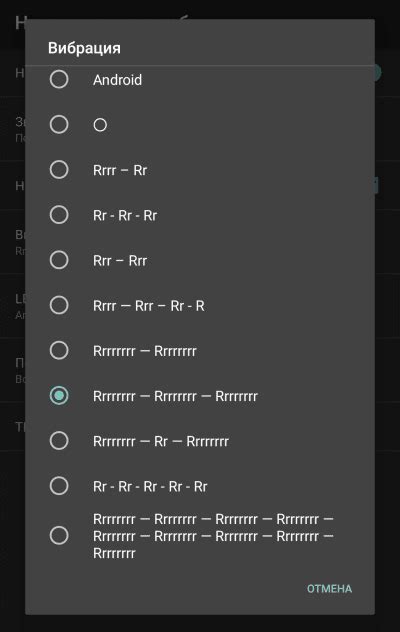
Настройка вибрации при нажатии клавиш на Андроид может быть полезной для обратной связи и повышения удобства использования клавиатуры. Вы можете настроить вибрацию, чтобы ощущать физическую обратную связь при каждом нажатии клавиши.
Чтобы настроить вибрацию на клавиатуре Андроид, выполните следующие шаги:
- Откройте "Настройки" на вашем устройстве, нажав на иконку "Настройки" на главном экране или в панели уведомлений.
- Выберите в разделе "Персонализация" пункт "Язык и ввод".
- Найдите раздел с настройками клавиатуры и выберите текущую установленную клавиатуру на вашем устройстве.
- В открывшемся меню выберите "Настройки клавиатуры".
- В меню настройки клавиатуры найдите опцию "Вибрация при нажатии" и установите ее включенной.
- Если доступно, вы можете настроить длительность и силу вибрации при нажатии клавиши, используя соответствующие ползунки или параметры.
После выполнения этих шагов ваша клавиатура будет вибрировать при каждом нажатии на клавишу. Эта функция может быть особенно полезной для пользователей, которые предпочитают физическую обратную связь при наборе сообщений или вводе текста.
Подключение клавиатуры через Bluetooth

Подключение клавиатуры к устройству Android через Bluetooth может быть очень удобным способом управления устройством без необходимости использования встроенной клавиатуры на экране. Для подключения клавиатуры через Bluetooth следуйте этой пошаговой инструкции:
| Шаг 1: | Включите Bluetooth на устройстве Android. Вы можете сделать это, зайдя в Настройки, выбрав вкладку Соединения или Беспроводные и сетевые настройки, а затем переключив Переключатель Bluetooth в положение ВКЛ. |
| Шаг 2: | Включите Bluetooth на клавиатуре. Если у клавиатуры есть кнопка включения Bluetooth, убедитесь, что она включена. Если нет, следуйте инструкциям на клавиатуре по включению Bluetooth. |
| Шаг 3: | На устройстве Android найдите доступные устройства Bluetooth. Вернитесь в Настройки, выберите вкладку Соединения или Беспроводные и сетевые настройки, а затем выберите Bluetooth. Нажмите на кнопку Поиск устройства. Подключенные устройства Bluetooth будут отображаться в списке. |
| Шаг 4: | Выберите клавиатуру из списка доступных устройств. Когда устройство Android найдет клавиатуру, выберите ее из списка и подождите, пока произойдет успешное подключение. |
| Шаг 5: | Проверьте, что клавиатура успешно подключена. Откройте любое приложение, требующее ввода текста, и попробуйте ввести текст с помощью клавиатуры. Клавиатура должна работать как обычно. |
Теперь вы можете пользоваться своей Bluetooth-клавиатурой для ввода текста на устройстве Android. Обратите внимание, что некоторые клавиатуры могут иметь свои собственные опции настройки, которые вы можете настроить для дополнительного удобства использования.
Резервное копирование настроек клавиатуры
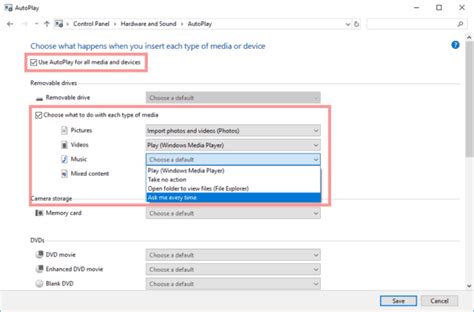
Когда у вас настроена клавиатура на Андроид по вашим предпочтениям, может возникнуть необходимость сохранить эти настройки на случай, если вы захотите их восстановить в будущем или передать другому устройству. В Андроид предусмотрена возможность резервного копирования и восстановления настроек клавиатуры. Чтобы выполнить резервное копирование настроек, следуйте инструкциям ниже:
Шаг 1: | Откройте настройки устройства. |
Шаг 2: | Прокрутите экран вниз и выберите раздел "Система". |
Шаг 3: | Выберите "Язык и ввод". |
Шаг 4: | Выберите "Виртуальная клавиатура". |
Шаг 5: | Выберите свою клавиатуру, например Gboard. |
Шаг 6: | В открывшемся меню выберите "Резервное копирование и сброс". |
Шаг 7: | Включите опцию "Резервное копирование". |
Шаг 8: | Дополнительно, вы можете выбрать опцию "Шифровать резервную копию", для защиты своих настроек. |
Шаг 9: | Нажмите на кнопку "Резервное копирование сейчас". |
Шаг 10: | Дождитесь завершения резервного копирования. |
Теперь у вас есть резервная копия настроек клавиатуры, которую можно восстановить в любое время. Это может быть полезно, если вы собираетесь обновить устройство или установить клавиатуру на другое устройство. Для восстановления настроек клавиатуры выполните следующие действия:
Шаг 1: | Откройте настройки устройства. |
Шаг 2: | Прокрутите экран вниз и выберите раздел "Система". |
Шаг 3: | Выберите "Язык и ввод". |
Шаг 4: | Выберите "Виртуальная клавиатура". |
Шаг 5: | Выберите свою клавиатуру, например Gboard. |
Шаг 6: | В открывшемся меню выберите "Резервное копирование и сброс". |
Шаг 7: | Включите опцию "Автоматическое восстановление" (если она не включена). |
Шаг 8: | Нажмите на кнопку "Восстановление" и выберите резервную копию, которую вы хотите восстановить. |
Шаг 9: | Дождитесь завершения восстановления. |
Теперь настройки клавиатуры будут восстановлены с заданной резервной копии. Вы больше не потеряете свои настройки, даже если заменили устройство или сбросили его до заводских настроек.